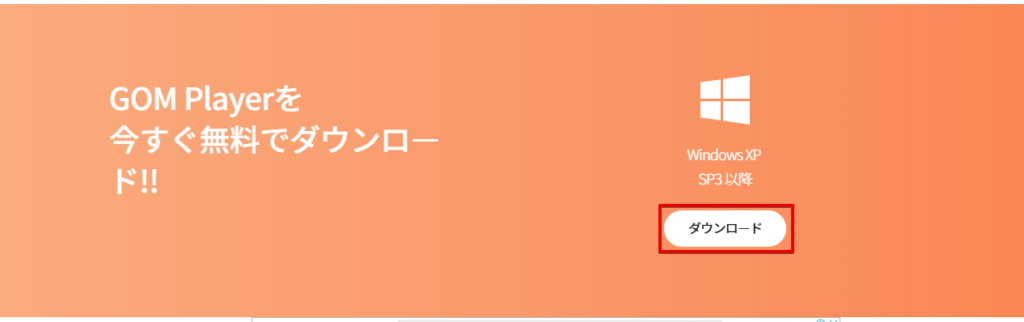Windows10のパソコンで、DVDディスクが再生できない時の対処方法について書いていきます。
最も簡単なおすすめの方法は、様々なメディアプレイヤーでDVDディスク再生してみることです。
ひとつのプレイヤーで再生ができなくても、どれかのプレイヤーで再生成功できることがよくあります。
今回は、私が購入したDVDディスクを再生できなかった体験をもとに、使用したプレイヤーを書いていきます。
タップできる目次
Windows Media PlayerでDVDを再生してみるが、読み込まないので断念
Windows10のパソコンには、Windowsの製造元であるマイクロソフトが用意したWindows Media Playerが用意されています。
Windows Media Playerの起動方法は、Windowsアクセサリフォルダの中にWindowsメディアプレイヤーがふくまれています。
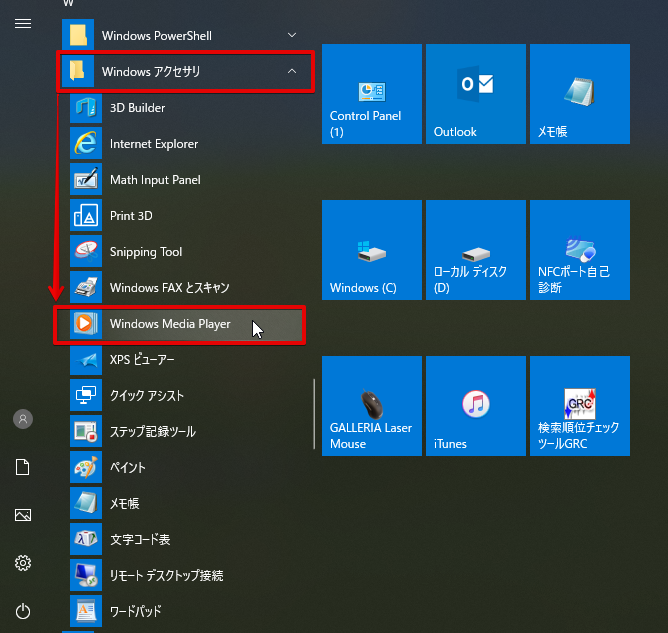
しかし、私がWindowsメディアプレイヤーを起動してみたところ、上手くDVD再生ができませんでした。
GomPlayerでDVDを再生してみるが音声がでないので断念
Windows10で、使用できる有名なDVD再生ソフトのひとつが、GomPlayerです。
GomPlayerは、無料でダウンロードすることができますので、気軽に利用することができます。
しかし、GomPlayerでは、動画の再生はうまくいきましたが、音声が再生されなかったのです。
音声がでないときには、コーデックをダウンロードすれば再生できるようになるという情報もありました。
ただ、コーデックをダウンロードしてもDVDの動画の音声が再生されることはありませんでした。
また、環境設定の「フィルタ」という項目において「Microsoft DTV-DVD Audio Decoder」を最優先設定にすれば、いいという情報もありました。
しかし、設定してみたもののやはり動画の音声が再生されることはありませんでした。
QuickTimeでDVDを再生してみるが、読み込まないので断念。
参考
Apple QuickTimePlayerApple QuickTimePlayer
Appleが提供しているDVDのディスク再生ソフトにQuickTimeがあります。
QuickTimeは、無料で使用できる便利なプレイヤーですが、DVDディスクを読み込んでくれませんでした。
iTunesでDVDを再生をトライしてみるが、再生プレイヤーではないので失敗
iPhoneユーザーであれば、バックアップ用にiTunesをインストールしているユーザーも多いと思います。
しかし、itunesでは直接DVD再生には対応していません。
iTunesが、再生できる動画のファイル形式は.mp4なので、一度DVDの動画データを変換しなければいけません。
DVDのファイル形式は、.movのためサポートしていませんので、DVDディスクは再生できません。
VLCプレイヤーで再生してみると大成功!
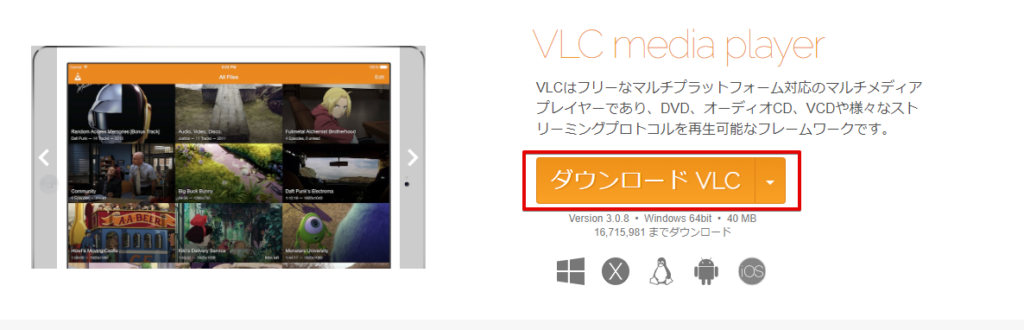
最後に、試したのがVLCプレイヤーです。
結論からいうと、音声も動画も、何も問題なく動作し、購入した動画DVDを問題なく再生できた唯一のプレイヤーでした。
ダウンロードも無料でできて、音声などが聞こえない、ディスクを読み込まないということもありませんでした。
ただ、2時間の動画ディスクでしたが一度だけ動画がフリーズして、プレイヤーが落ちた事がありましたが、再度プレイヤーを起動して再生すると、問題なく最後まで視聴することができました。
まとめ
Windows10のパソコンで、DVDがうまく再生できないときは、ALVもプレイヤーを使用するのがおすすめです。