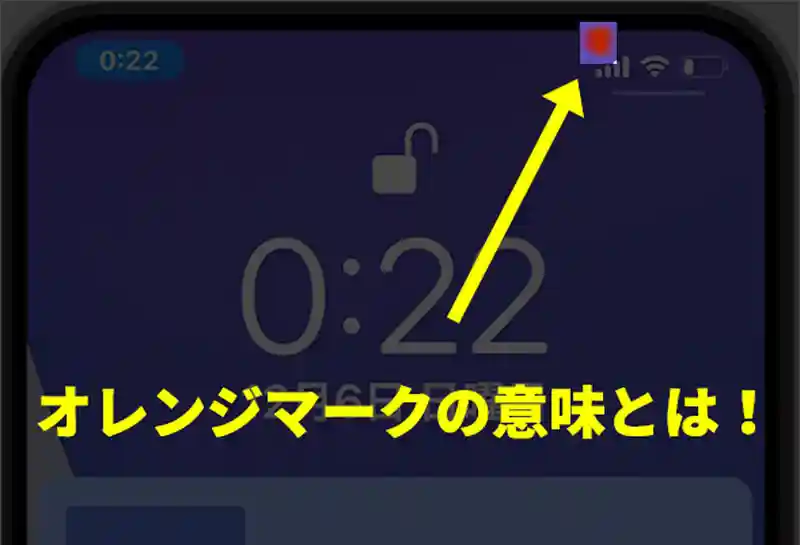![]() iPhoneが故障して操作ができない人
iPhoneが故障して操作ができない人
こんな疑問に答えていきます。
タップできる目次
故障して操作ができないiPhoneのバックアップ方法!

結論から言うと「故障して操作ができないiPhone」からバックアップを取ることは困難を極めます。
故障したiPhoneが![]() iCloudにログインしていた場合は、新たなiPhoneで「連絡先・スケジュール・メモ帳」など最低限の項目、一部データだけは復元できる可能性が高いです。
iCloudにログインしていた場合は、新たなiPhoneで「連絡先・スケジュール・メモ帳」など最低限の項目、一部データだけは復元できる可能性が高いです。
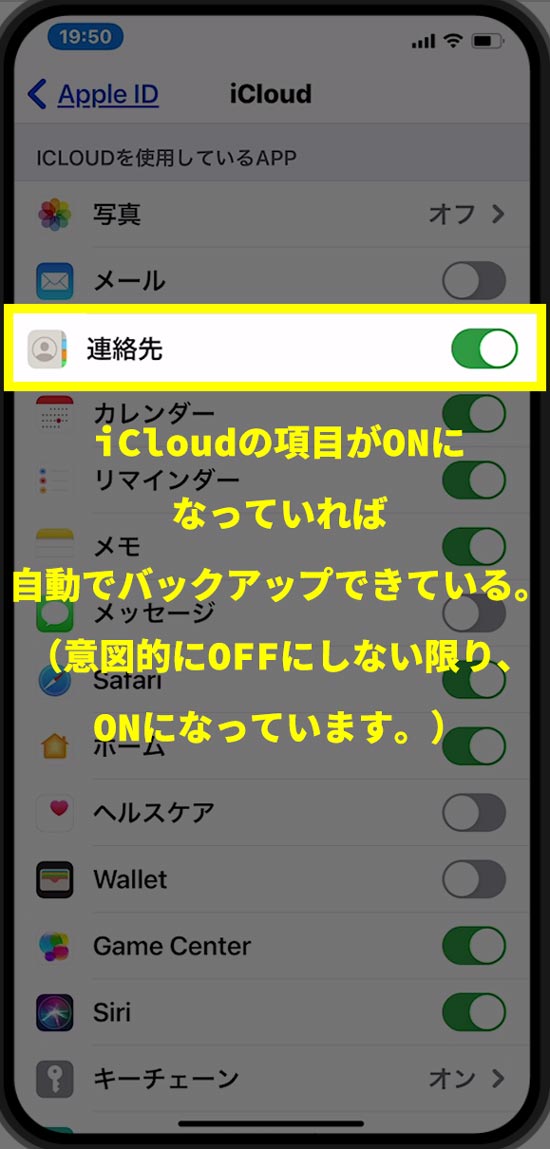
App Storeでアプリをインストールする際に、Apple IDは必須な為、ほとんどの人がApple IDにはログイン済み(つまり自動的にiCloudにもログイン済み)かと思います。
従って、新たなiPhoneに、AppleID・パスワードでユーザーログインをするだけで、データが同期されて最低限のデータは表示されます。
すべてデータが消えてしまったと絶望する前に、一度Apple IDでのログインをしてiCloudとの同期を試してみましょう。
なぜ、パソコンをつかってもバックアップできないのか!
最大の理由としては、セキュリティ・プライバシー保護のためです。
パソコンにバックアップする場合の段取りは、
- USBケーブルでiPhoneとパソコンを接続する。
- iPhone側で認証を解除する。
- パソコン側で同期を開始する。
という手順です。
最大の難関は、iPhoneを操作してロック解除する必要があることです。
つまり、iPhone側で操作不能な場合は認証解除することができません。
堅牢なiPhoneセキュリティの一貫
もし、iPhone操作不要でバックアップができる仕組みにしてしまうと、拾ったiPhoneのデータもカンタンに抜けることになってしまいます。
それでは、危険すぎるということで、パソコンからバックアップする際にもiPhoneの認証を必要としています。
なお、故障が軽度で、一定の条件が揃っている場合のみ裏技を使うことでバックアップできることがあります。
故障後にもバックアップできるケース
故障していてもバックアップができるのは以下のケースです。
- 画面が真っ暗!だけど、電源はついていて、一応タッチ操作はできている。
という場合です。
iPhoneの画面表示がされないだけで、しっかり電源がついていて・操作ができる場合はバックアップできる可能性があります。
見分け方としては、電源をON/OFFできるか、電話をかけた場合に着信音がなるかということが判別方法です。
このケースの対処方法について解説していきます。
故障したiPhoneのバックアップ手順
中身で操作ができている場合の対処方法としては、家族や友人などに協力してもらい、同じiPhoneを用意して、隣でまったく同じバックアップ動作を行います。
タッチパネル操作は、隣のiPhoneをガイドにして表示位置を参考にしながらおこなうことで、画面がつかない場合でも手順や表示位置を参考にして操作することができます。
画面が真っ暗なままで、バックアップに成功した事例があります。
Appleのコールセンターにバックアップは頼める?
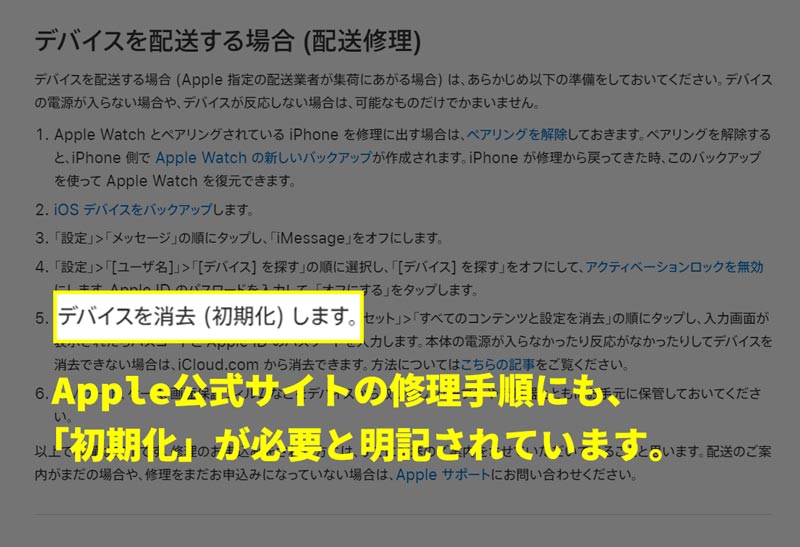
残念ながら、Appleにはバックアップは依頼はできません。
操作ができるiPhoneですら、データ消去後しか、修理は受け付けてくれないほどデータに関してはシビアです。
また、契約中のキャリアショップにおいても、最近では「データには一切触れません!」という絶対的なルールが存在する為、コールセンターもショップも頼りにはなりません。
iCloudでフルバックアップ済みかも・・・。
バックアップができていないと思っているだけで、実は、iPhoneが自動でバックアップをしてくれている可能性があります。
フルバックアップの場合は、iCloud有料プランへの加入が必須ですが、Appleの有料プランへの移行ボタンを無意識で押してしまい、気づかぬうちにバックアップされていたというケースもあります。
なお、iCloudでフルバックアップデータから復元する場合は、必ずiPhoneを初期化する必要があります。
具体的な手順は下記の復元方法をご参照ください。
自動バックアップの復元方法
iCloudバックアップから復元する方法は、下記の手順です。
壊れたiPhoneからデータバックアップをとる専門業者もあります
ここまで、無料の方法のみで壊れたiPhoneからデータをバックアップする方法をまとめてきました。
ちなみに、専門業者も存在しています。完全に故障で全く操作が出来ない場合でも、データ復旧ができる可能性があります。
成功報酬型のデータ復旧サービスなので、見積もりをだしてみるのもおすすめです。
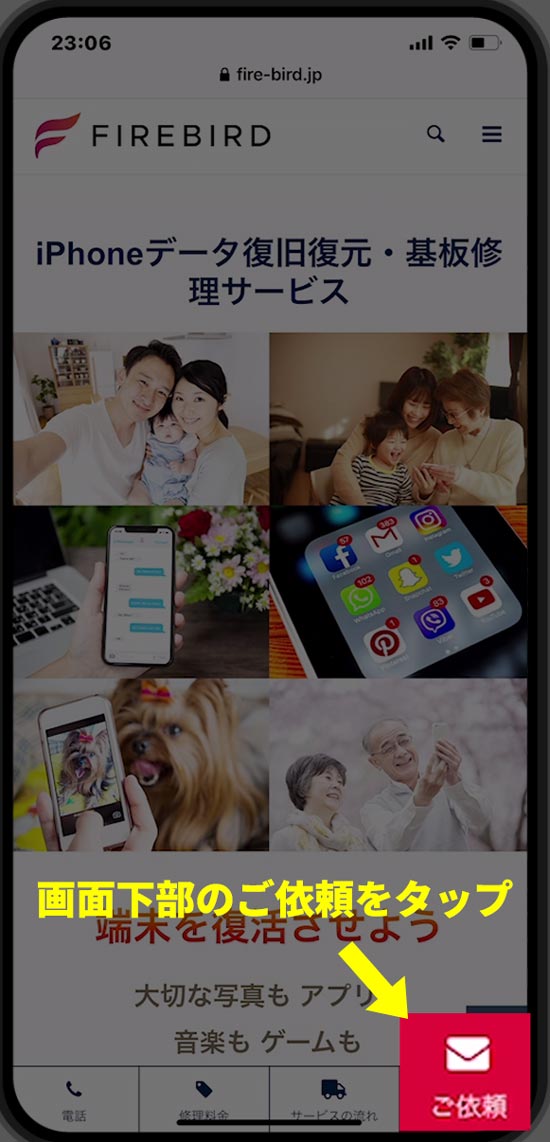
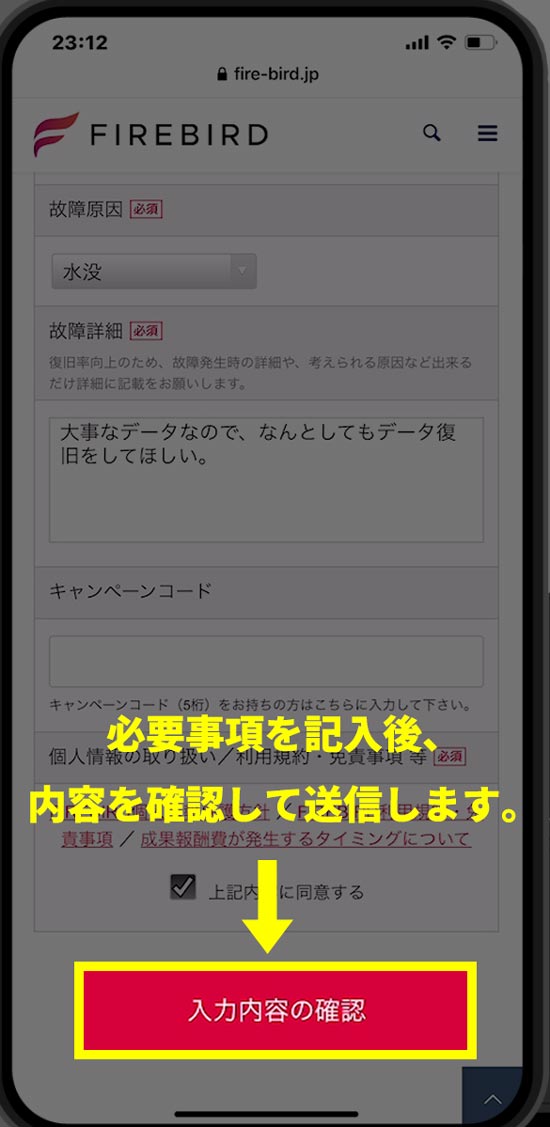
こちらのiPhoneデータ復旧サービス![]() はヤマト運輸と連携しています。
はヤマト運輸と連携しています。
上記の専用フォームにデータを入力するだけで、ヤマト運輸が自宅まで梱包資材と伝票を持って集荷に来てくれます。
梱包作業も一切不要なので、とてもカンタンに依頼することができます。
まとめ
- iPhoneが故障した後の自力でのバックアップはまず不可能です。
- iCloudの自動バックアップにより、基礎項目だけはバックアップがとれている場合があります。
- コストが多少かかってもいいのであれば、故障したiPhoneからデータを抜き出すiPhoneデータ復旧サービス
 も活用してみましょう。
も活用してみましょう。