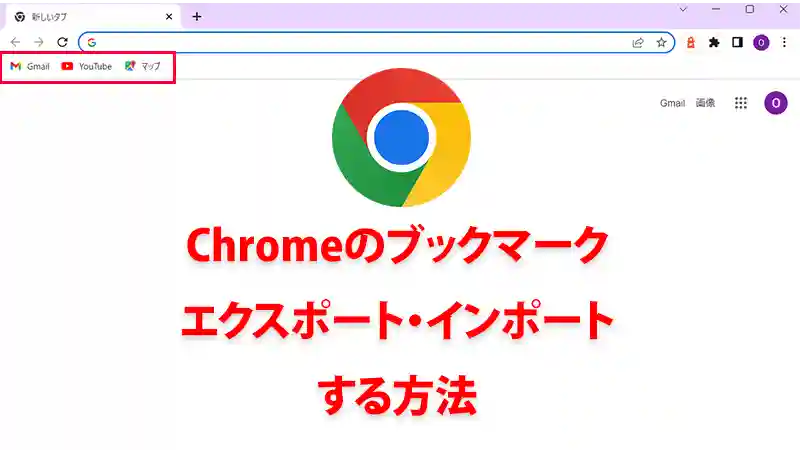Google Chromeブラウザで、ブックマークをインポート・エクスポートする方法についてご紹介していきます。
タップできる目次
Chromeのブックマークとは
Google Chromeのブックマークは、好きなページをお気に入り登録できる機能のことです。
この作成した、お気に入りリスト(ブックマーク)は、まるごと外部へと出力・外部から入力することができます。
別のパソコンを使う時でも、いつものブックマークがあれば、快適に作業ができます。
ブックマークをエクスポート(出力)する方法
- パソコンでChromeを開きます。
- 右上の
 その他アイコン をクリックします。
その他アイコン をクリックします。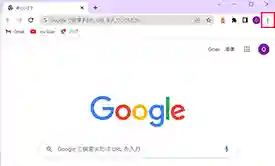
- 「ブックマーク」>「ブックマークマネージャ」 を選択します
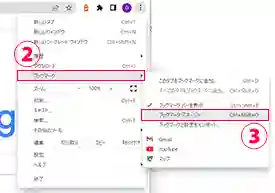
- 「ブックマークをエクスポート」をクリックします。
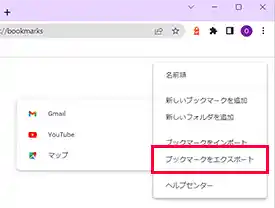
- エクスポート先の選択画面となりますので、わかりやすいフォルダを選択して保存します。
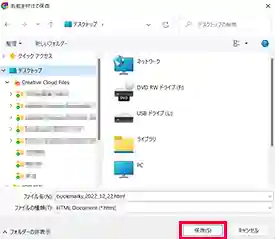
- 今回はデスクトップに保管しました。
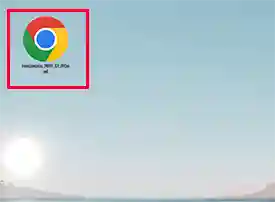
以上の手順で、ブックマークの外部出力(エクスポート)ができます。
あとは、エクスポートしたファイルを、インポート機能で取り込めば、好きなデバイスでいつものブックマークを表示させることができます。
ブックマークをインポート(入力)する方法
- パソコンで Chrome を開きます。
- 右上の
 その他アイコン をクリックします。
その他アイコン をクリックします。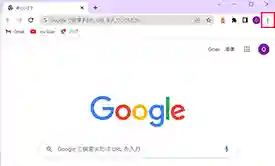
- 「ブックマーク」>「ブックマークと設定をインポート」 を選択します。
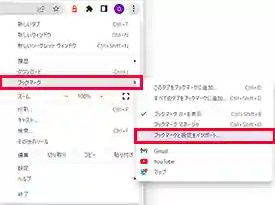
- ①メニュー一覧で「HTMLファイルをブックマークに登録」>「ファイルを選択」をクリックします。
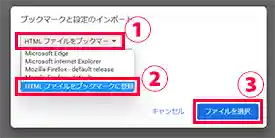
- 読み込むインポートファイルを選択して開くをタップします。
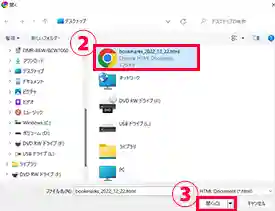
- 「インポートしたブックマーク」というフォルダができました。フォルダ内には、お気に入りリスト一覧が入っています。
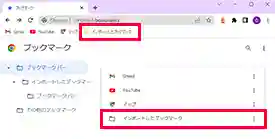
- 「インポートしたブックマーク」フォルダや、フォルダ内にあるリストは、ブックマークマネージャ内で自由に切り取り・コピー・貼り付けできるので、操作しやすい場所に設置して完了です。
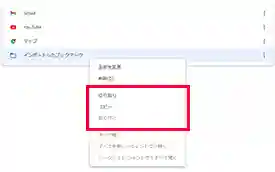
なお、ブックマークマネージャのページを、ブックマークしておくと、次回からの操作が楽なのでおすすめです。
不要になったブックマークを一括削除するには
ブックマークをインポート・エクスポート後、不要になった場合には、下記の手順でブックマークをまるごと削除することができます。
- パソコンでChromeを開きます。
- 右上の
 その他アイコンをクリックします。
その他アイコンをクリックします。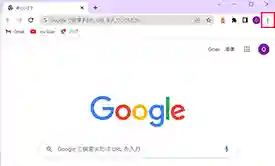
- 「ブックマーク」>「ブックマークマネージャ」 を選択します
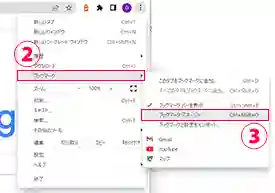
- 「削除したいファイル・フォルダ」を右クリック>「削除」で削除することができます。また、Deleteキーで消すこともできます。
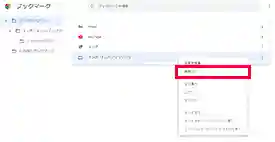
エクスポートしたファイルの中身は?
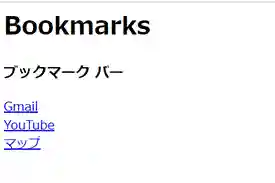
エクスポートしたファイルは、シンプルな文字だけのHTMLファイルです。
容量が軽いので、メールなどへの添付やUSBファイルでの持ち運びも簡単です。
分かりやすい形で持ち運ぶと、いつでもインポートして、自分仕様のchromeとして使うことができるので便利です。
ブックマークをエクスポート・インポートの注意点
ブックマークは何度でもエクスポート・インポートが可能です。
また、インポート自体もブックマーク全体の上書きではなく、追加フォルダとして設置されるため、既存のブックマークがなくなることもありません。
インポートしたパソコンを一時的に使ったり、公共パソコンなどにインポートした場合、使用後に削除をしておきましょう。