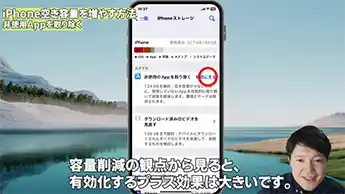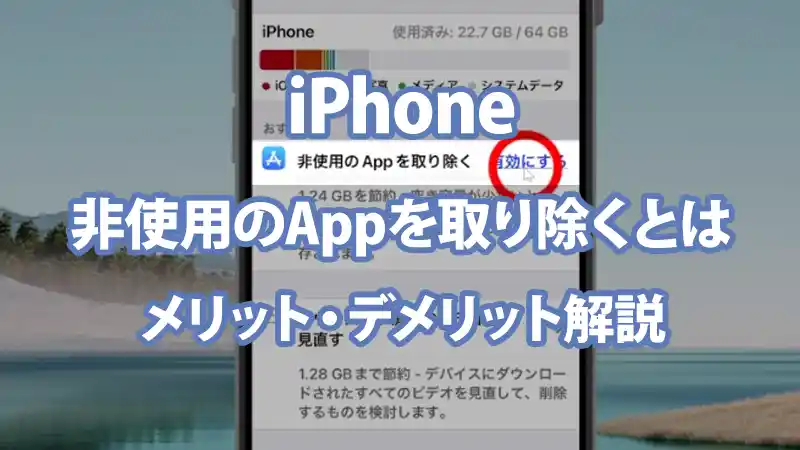iPhoneが容量不足となり空き容量を確保する際、非使用のAppを取り除くという方法があります。
タップできる目次
iPhone【非使用のAppを取り除く】とは
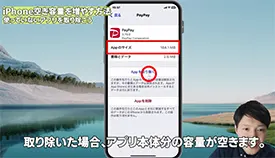
iPhoneの非使用のAppを取り除くとは、使わないAppを一時的に避難させる方法のことです。
取り除いた場合、アプリ本体は雲マークがつきます。
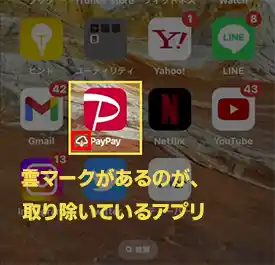
取り除いたアプリを使用したい場合、雲マークがついているアプリをタップします。
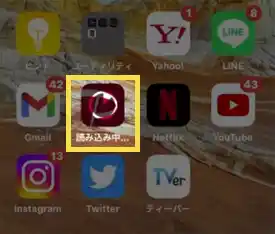
タップすると、読み込みがはじまります。
アプリ本体を、通信してダウンロード、読み込みが完了すれば取り除いたアプリを使用することができます。
取り除いた場合、使用するデータは、すべてそのまま残っていますので、これまでの続きから仕様が可能です。
削除・取り除くの違いとは
「削除」と「取り除く」違いは、下記の通りです。
- 取り除く=アプリ本体データを一時退避、すぐ使えるようにアプリのデータは残しておく。
- 削除=アプリ本体だけでなく、アプリ内のデータも全部削除する。
具体的な、事例をもとに紹介していきます。
例えば、PayPayアプリを削除するとします。
PayPayアプリ本体のサイズは184.1MBです。
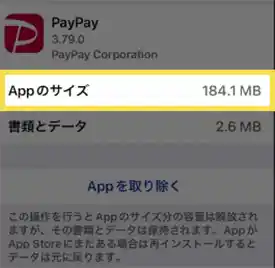
これをAppを取り除くボタンをタップしてみます。
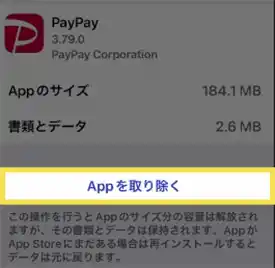
アプリを取り除くと、雲のマークがつきます。
アプリを取り除く作業が完了すると、アプリの本体サイズ184.1 MBを節約できます。
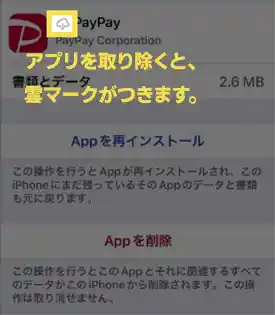
また、間違えて取り除いてしまった場合、同じ画面から再インストールも可能です。
非使用のAppを取り除く手順

非使用のAppを取り除く方法をご紹介していきます。
「設定」>「一般」>「iPhoneストレージ」から、特定のアプリをとりのぞくことができます。
具体的には下記の手順です。
- 設定アイコンをタップします。
- 一般をタップします。
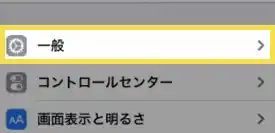
- iPhoneストレージをタップします。
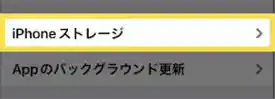
- 取り除きたいアプリをタップします。
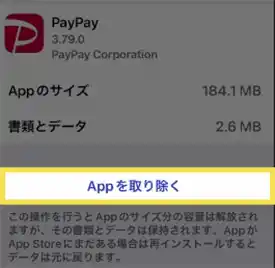
- Appを取り除くをタップします。
使用しているアプリの容量を確認して、削除などを実施することで、空き容量を確保することができます。
iPhoneに非使用のアプリを自動で取り除いてもらう方法

iPhoneに非使用のアプリを自動で取り除いてもらえる設定があります。
この設定を有効化しておくと、iPhoneが自動的に使わないアプリを判別して、非使用のアプリを取り除いてくれます。
具体的な手順は下記の通りです。
- 設定アイコンをタップします。
- AppStoreをタップします。
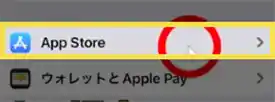
- 非使用のAppを取り除くをタップします。
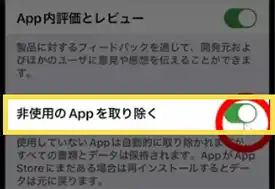
こちらの手順で非使用のAppを取り除くをONにできます。
なお、「設定」>「一般」>「iPhoneストレージ」からも有効化することができます。
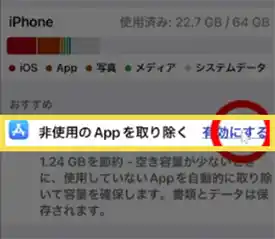
「設定」>「一般」>「iPhoneストレージ」からは、非使用のAppを取り除くを有効化できますが、一度有効化するとでてこなくなります。
もし、非使用のAppを取り除くをOFFにした場合、「設定」>「AppStore」>「非使用のAppを取り除く」からOFFにすることができます。
「非使用のAppを取り除く」をONは、反映に時間がかかる場合がある
上記の手順で、iPhoneに自動で非使用のAppを取り除く場合、すぐには取り除く作業は始まらない場合が多いです。
iPhoneがどのアプリを使っていないか、判断するのに多少の時間がかかる場合があるからです。
従って、すぐに非使用のAppを取り除いて、容量を確保したい場合には、手動で取り除く方がはやいかもしれません。
より詳しくは動画で解説しています。
非使用のAppを取り除く際の注意点
取り除いたアプリを使用する場合、通信量(ギガ)を消費する
アプリを取り除くと、iPhone本体からアプリデータが削除されます。
そして、つぎに使用する際に、サイドAppストアからアプリデータをダウンロード通信することで、取り除いたアプリの再利用が可能となります。
そのため、都度アプリダウンロードの通信量(ギガ消費)が発生してしまいます。
例えば、さきほどのようにPayPayアプリの場合だと、再利用する際には184MBの通信量が発生することになります。
従って、ギガが少ないプランにしている場合、外出先で取り除いたアプリを起動する際には注意が必要です。
不要なアプリは取り除くではなく、削除がおすすめ
アプリを取り除いた場合、アプリがまたいつでも使用できるように、内部データは残ります。
今後、使用する予定がないアプリを取り除いた場合、ずっと内部データは本体に残ったままになってしまいます。
従って、使わないアプリがある場合、取り除くではなく、削除をしましょう。
「非使用のAppを取り除く」ことは、容量確保の観点からみると、有効化するプラス効果は大きいです。