タップできる目次
iOS14にアップデート対応機種
iOS14にアップデートするには、使用中の端末がiOS14に対応しているかチェックしてみましょう。
以下のリストで、iOS14対応状が確認できます。
[table id=20 column_widths=”50%|50%” /]iOS13を使えている機種はすべて対応可能です。
なお、iPhone6/iPhone6Plusおよび、iPhone6以前の機種はアップデート対象外となっていますので、注意しましょう。
次に、事前準備にはいっていきます。
iOS14アップデート事前準備!
iOS14のアップデートにはWi-Fi接続が必須です。
下記の手順を参考に、Wi-Fi接続を行いましょう。
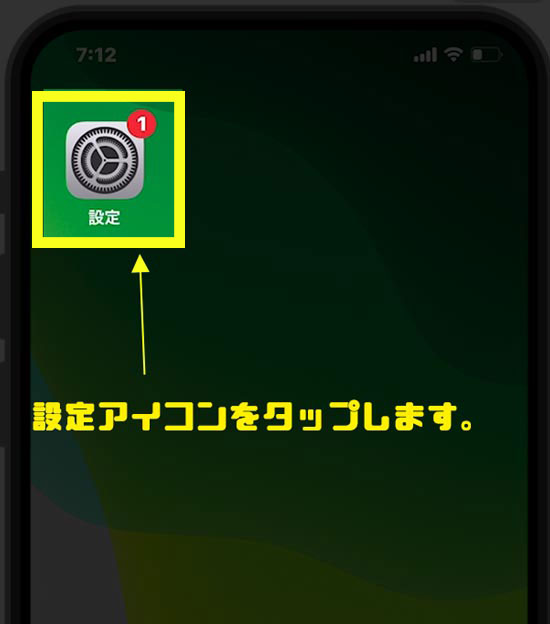
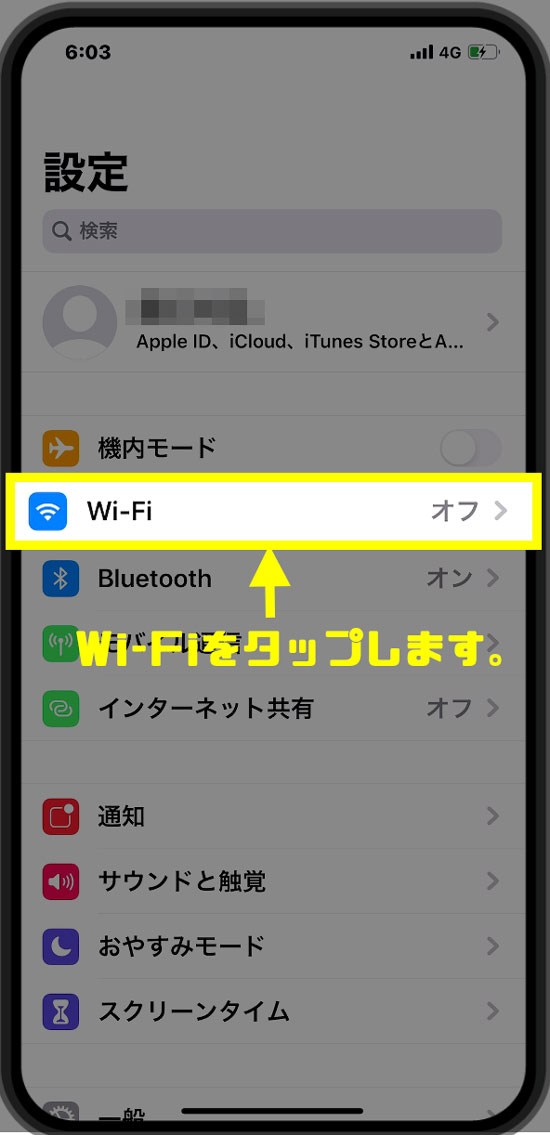
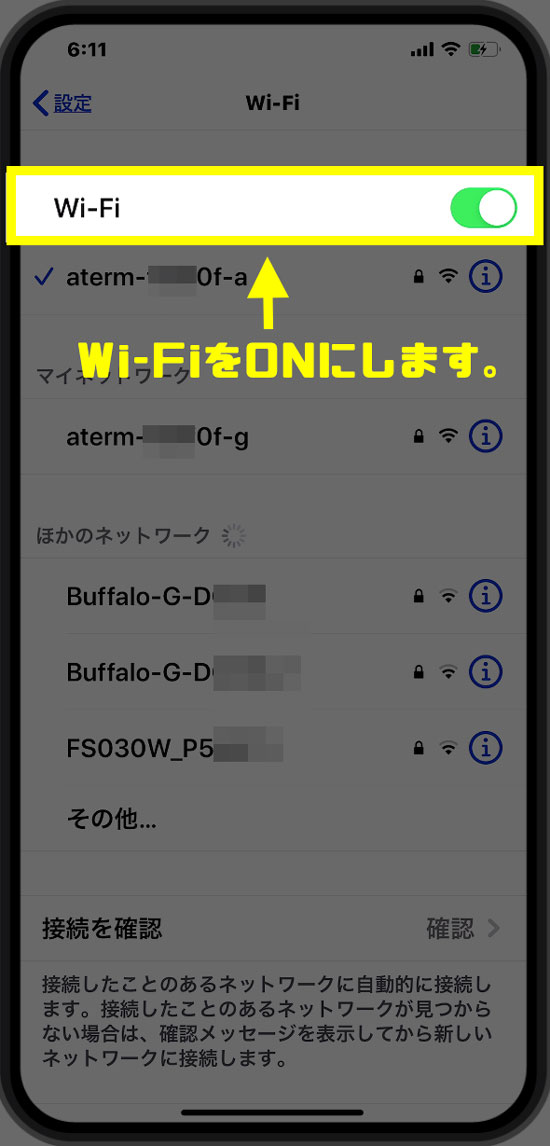
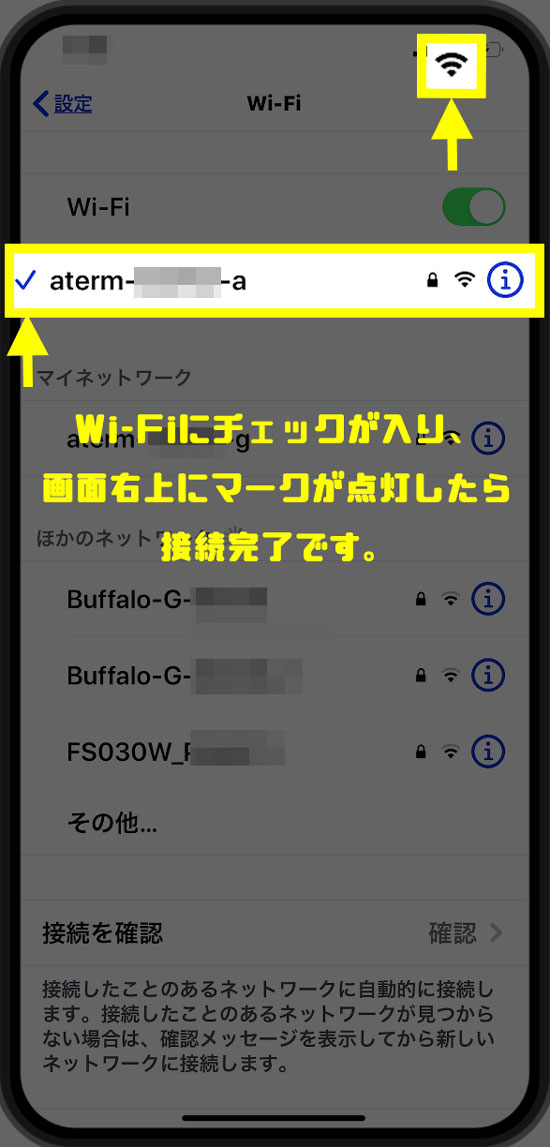
Wi-Fi接続は、なるべく速度が期待できるWi-Fiに接続しましょう。
フリーWi-Fiでアップデートは非推奨
不特定多数の人ができる、公共のフリーWi-Fiなどはおすすめしません。
- 不特定多数の人が接続しているので速度がでない
- 30分すると自動切断される場合がある
- 接続上限に達すると古いiPhoneから接続を解除される
こちらの記事でも紹介していますが、iOSのアップデートに失敗する人の多くはフリーWi-Fiへの接続が原因です。
アプリなどのバックアップをとりましょう!
iOSアップデート前には、事前にバックアップをとっておくことをおすすめします。
iOS14に対応していないアプリや、アップデート後に不具合が生じる場合があります。
しっかりバックアップをとることで、万が一の場合に備えておくことができます。
準備が整ったら、早速アップデートをしていきましょう!
iOSのアップデートには、2時間前後を想定しておきましょう。
また、インストール中には一切の発着信・メール・アプリは使えませんので予め覚えておきましょう。
iOS14アップデート実践
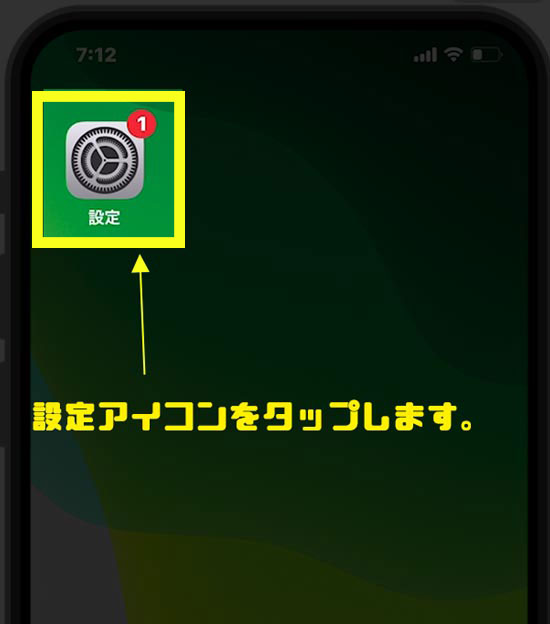
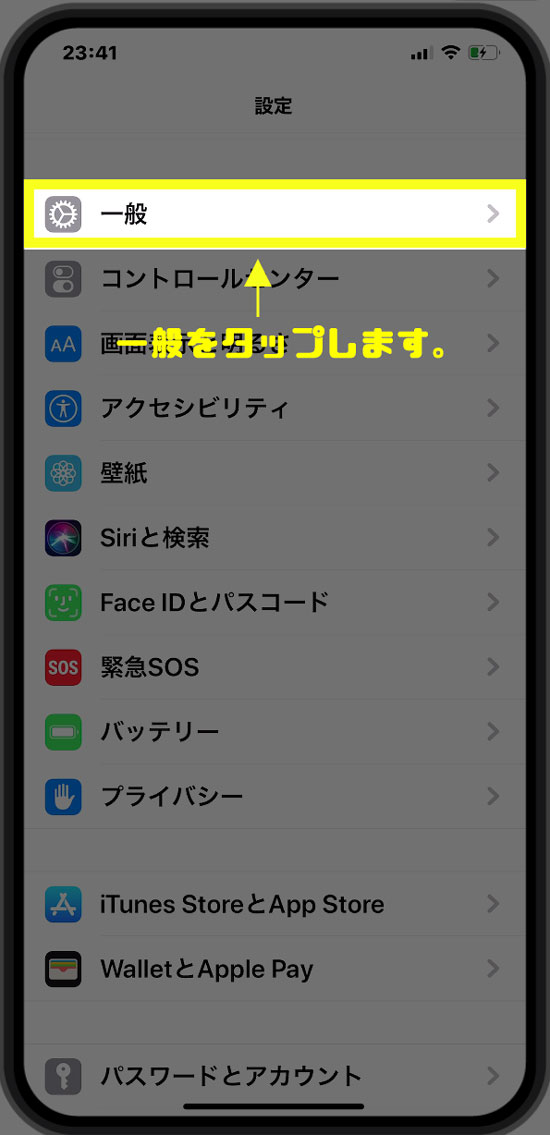
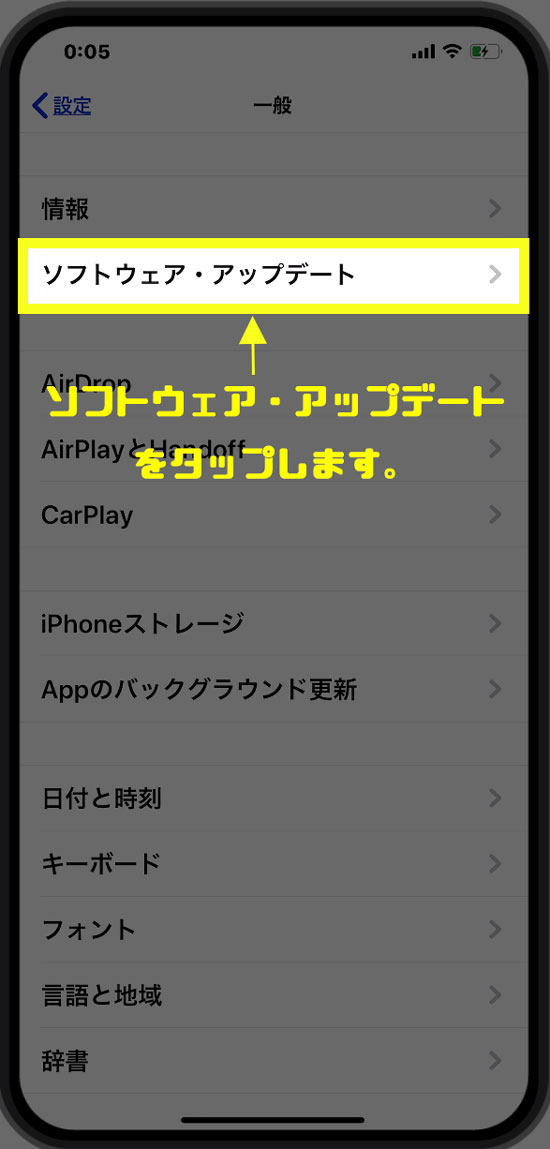
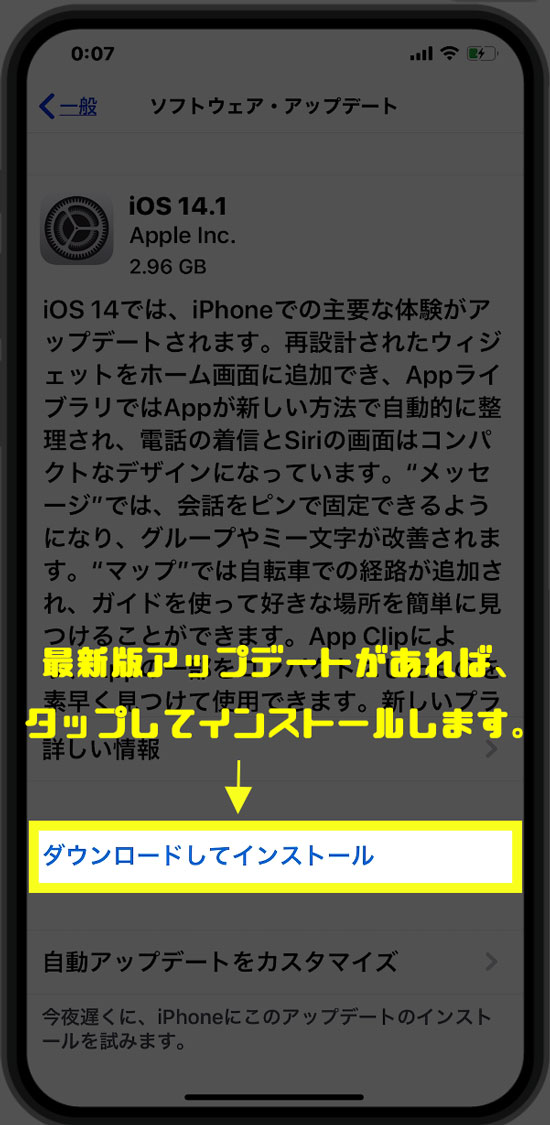
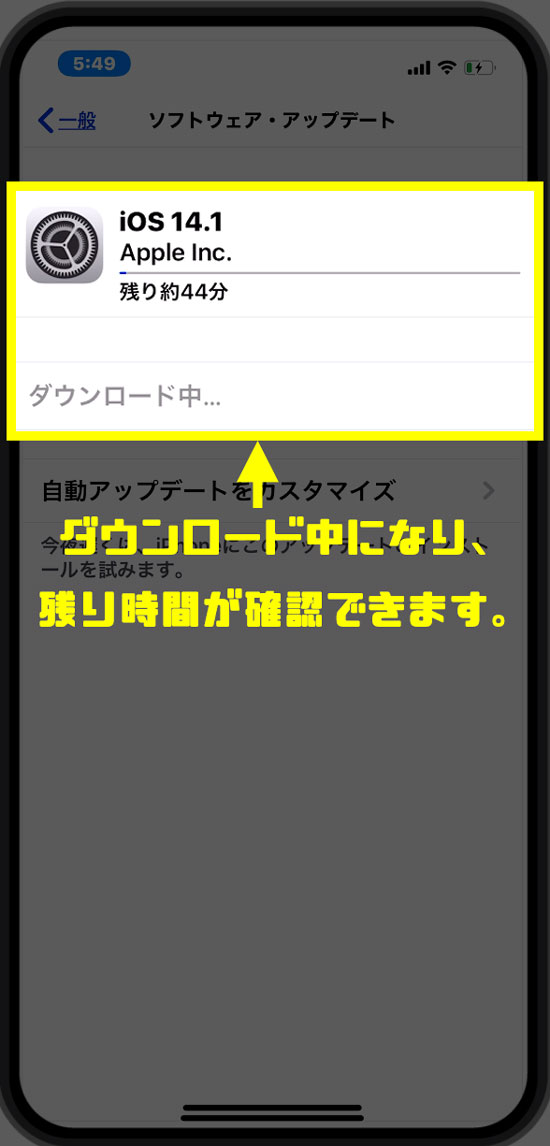
ここで表示される「残り時間」は、現在のダウンロードスピードをもとに算出される相対値です。ダウンロードスピードの変化に応じて、残り時間も増減します。
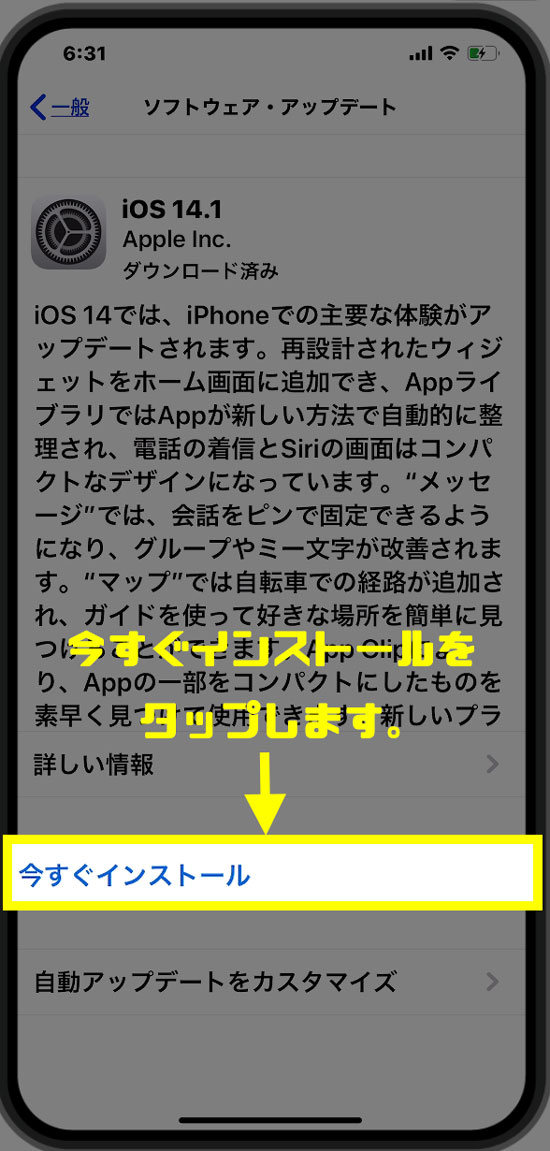
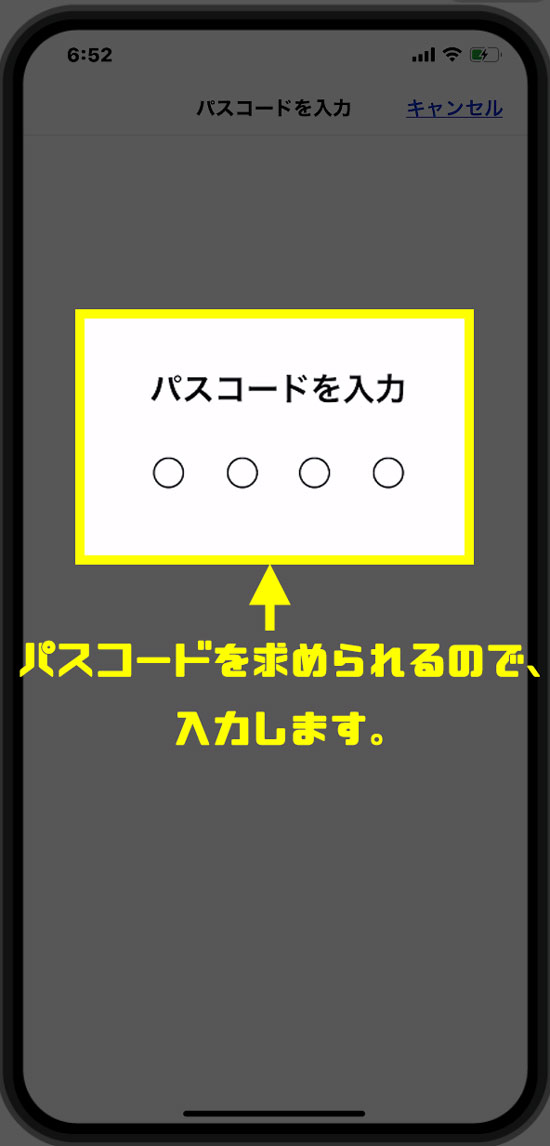
FaceID・TouchIDなどの生体認証を設定していても、パスコードが求められます。
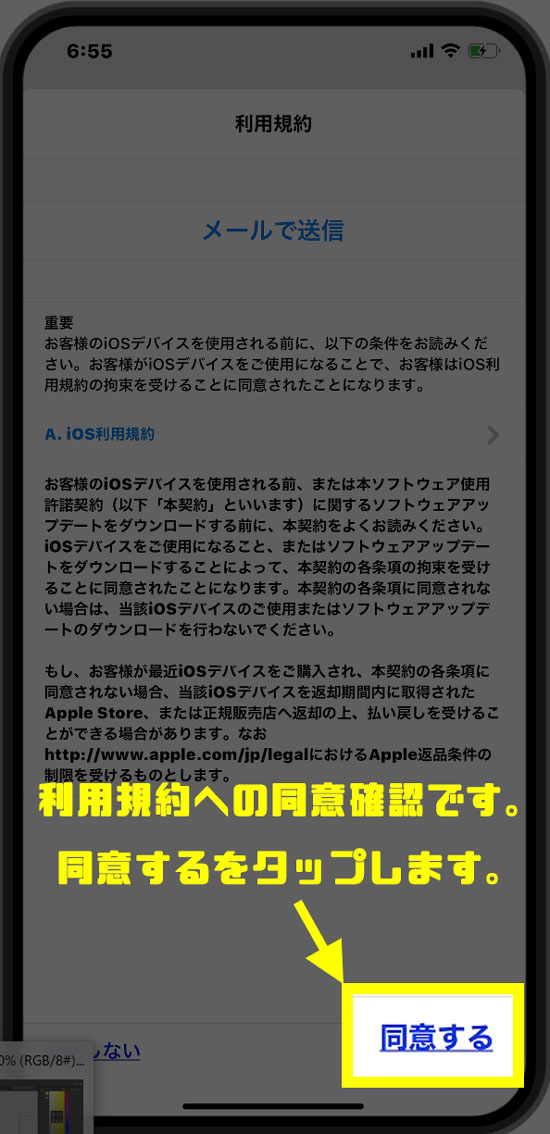
利用規約が表示されますので同意するをタップします。
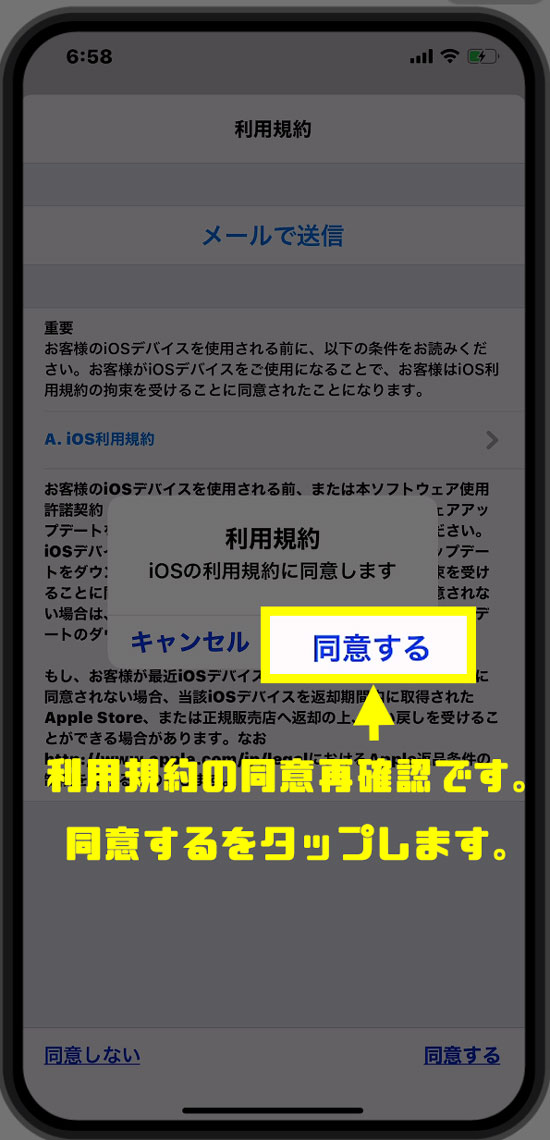
再度利用規約が表示される増すので同意するをタップします。
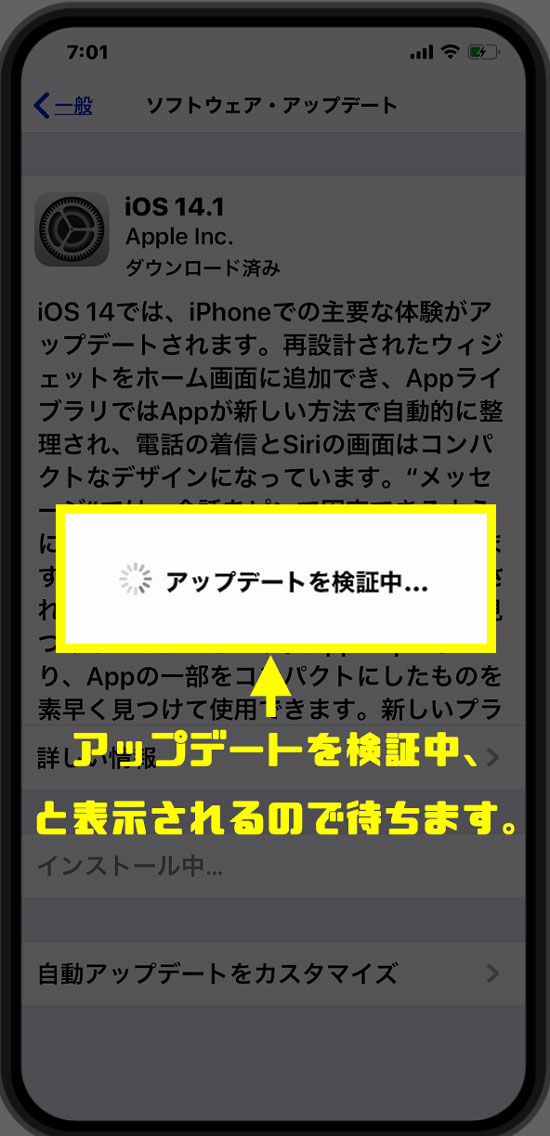 アップデートを検証中と表示されます。
アップデートを検証中と表示されます。 進捗メーターが満タンになっても、何度か往復します。
進捗メーターが満タンになっても、何度か往復します。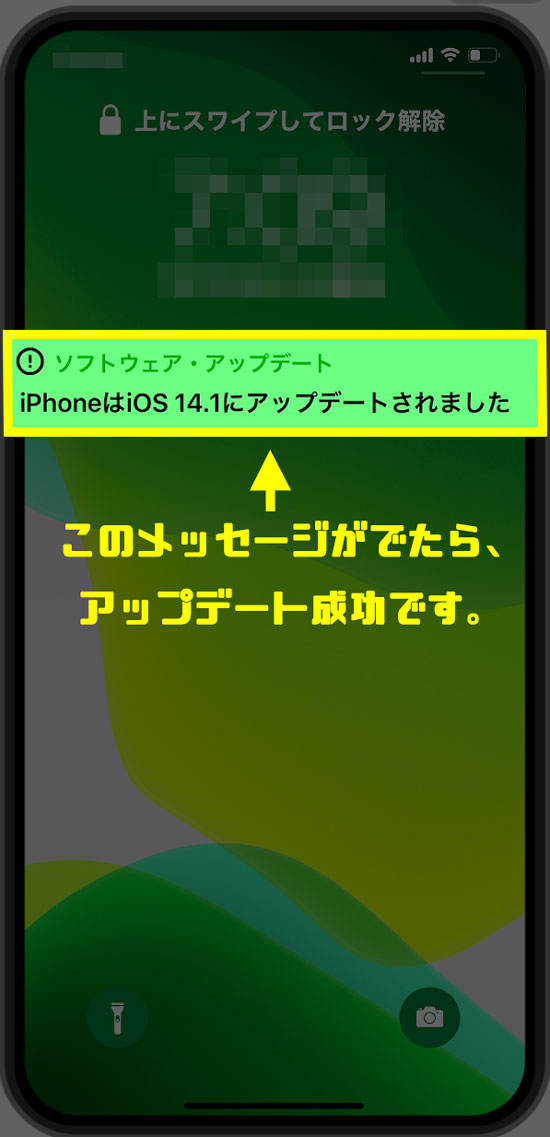
ダウンロードの所要時間は?
ダウンロードの所要時間は、通信速度により大きく変わります。
接続中のWi-Fiの速度がでている場合は、30分かからないでしょう。
なお、残り分数は接続中のWi-Fi速度に応じて随時変化していきます。
従って、必ずその時間が経過すれば完了するという意味ではありません。
あくまで目安として考えておきましょう。
まとめ
- iOS14にアップデートする手順はカンタンです。
- アップデートにはWi-Fi環境が必須です。フリーWi-Fiスポットでは、速度が安定せず・接続時間にも限りがあるので、アップデートが失敗する可能性があります。
- 光回線のWi-Fiでダウンロードすると45分前後でダウンロードできます。そこからインストールに30分前後かかります。トータルで90分くらいは想定しておくのがおすすめです。


