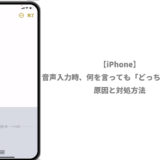![]() 迷っている人
迷っている人
iPhoneのデータをiPadに直接同期しながら使いたいんだけど、できるの?
こんな疑問に答えていきます。
タップできる目次
iPhoneとiPad、直接同期できる?
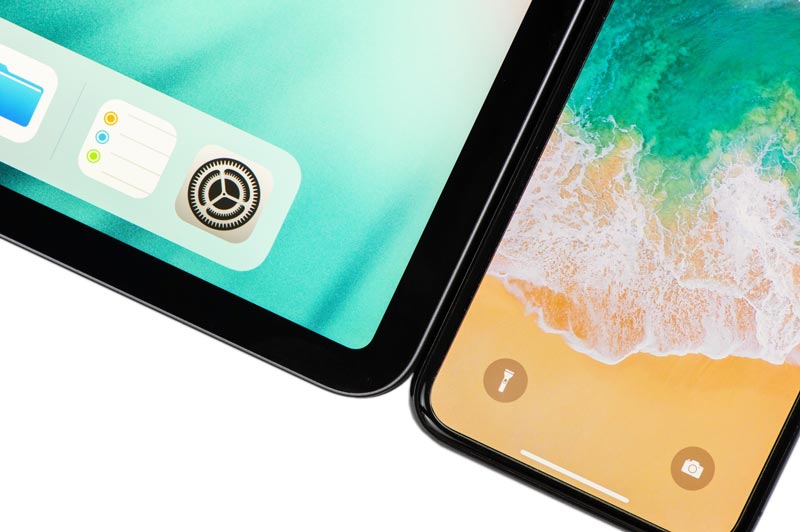
まずは、結論から言うと、”使い始めているiPhone”と”使い始めているiPad”を直接同期することはできません。
しかし、データを受取る側のiPadが”初期状態”であれば、クイックスタートという機能を使って同期することができます。
ちなみに、使い始めているiPadに”クイックスタート”でデータ同期させるためには、完全リセットする必要があります。
![]() 設定 → 一般 → リセット → すべてのコンテンツと設定を消去
設定 → 一般 → リセット → すべてのコンテンツと設定を消去
を行うことで、データがすべて消えて、工場出荷状態に戻り、クイックスタートでデータを受け取ることが出来るようになります。
クイックスタートで直接同期する方法
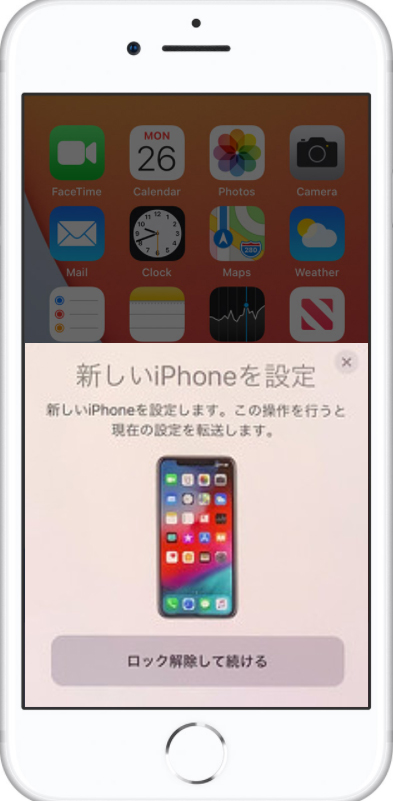
2台のデバイスを近くに置くと、ペアリング画面が表示されます。

画面の指示に従って操作していくと、新しいiPhoneに青い砂嵐のようマークが表示されますので、データの同期元のiPhoneのカメラでマークを読み取りましょう。
基本的には、iPadとiPhoneを、近くに置くだけです。
すると、データを送る側のiPhoneが上記の画面になりますので、画面の指示に従って操作をするだけです。
データを送る側・受け取る側と交互に操作が必要なので、両端末から目を離さないようにしましょう。
なお、クイックスタートを使用した場合、Wi-Fi環境も必須となります。
クイックスタートでiPhoneとiPadを直接同期した場合の注意点
クイックスタートでデータ同期ができるのは、あくまで転送作業を行った時点までのデータです。
つまり、iPhoneとiPadの両デバイスを”常に全く同じ状態”で使っていくことは、できませんので注意が必要です。
同期ではなく”共有”であればiCloudを活用しましょう
同期させたいiPhoneとiPadを、同じApple IDでログインすることで、iCloud経由で共有することができます。
共有できるのは以下の項目です。
- 写真
- メール
- 連絡先
- カレンダー
- リマインダー
- メモ
- メッセージ
- Safari
- ホーム
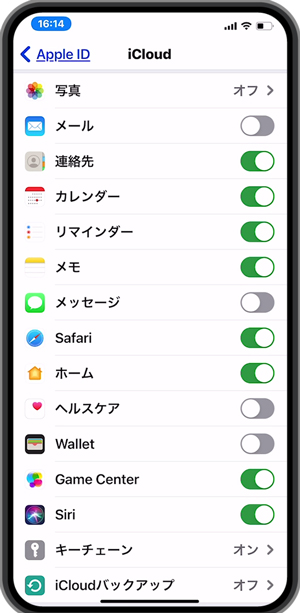
同じApple IDでログインして、項目をONにしていれば、該当項目において追加削除があればリアルタイムで反映されていきます。
ただし、ホーム画面の配置、アプリ内のデータなど、共有ができないものもあります。
まとめ
- ”使い始めているiPhone”と”使い始めているiPad”を直接同期することはできません。
- ”使い始めているiPhone”と”初期状態のデバイス(iPhone)”であれば、クイックスタートで同期することができます。
- 同期ではなく”共有”であればiCloudを活用しましょう。