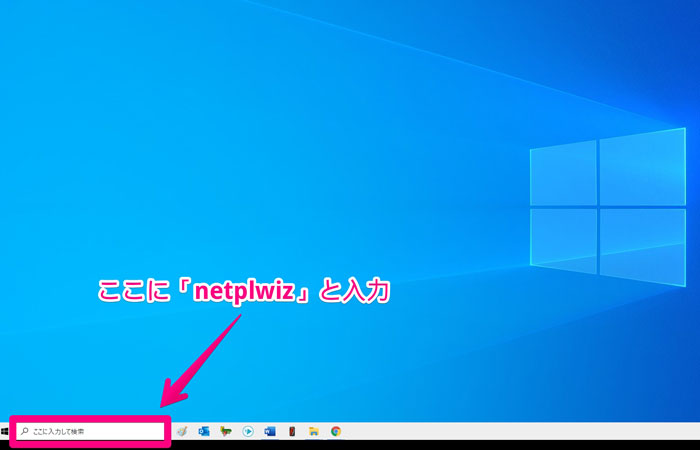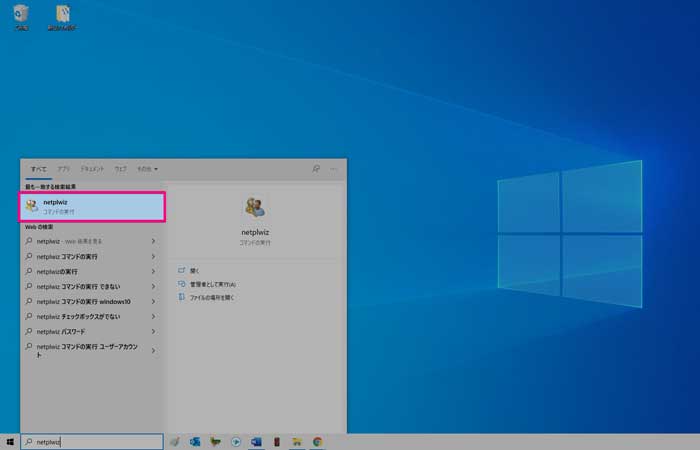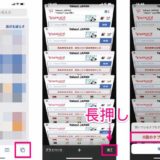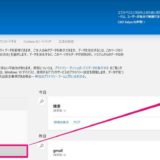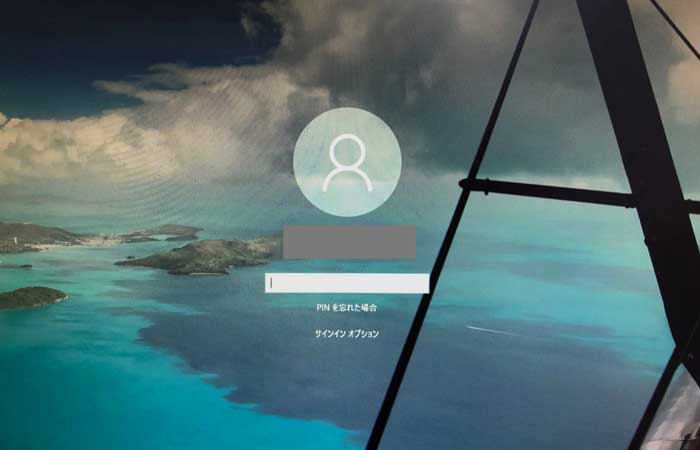
Windows10起動時に毎回登場するサインインの画面ですが、このパスワードの入力を省略すると、パソコンを使い始める手間が減るのでとても便利です。
今回は、このpin入力の画面を表示させないように、パスワードを入力を不要にする自動サインインの設定をしてみましょう。
この記事の概要
・Windows10パソコンの起動時のパスワードを省略したい
・電源ボタンを押した後にサインイン不要ですぐに操作をはじめたい
・自分しか使わないのでパスコード入力は不要だ
タップできる目次
Windows10のサインイン画面を省略する手順
「Windowsのサイン画面を省略する方法」は下記の5STEPで箇条書きにまとめました。手順通りに行うだけで簡単に実現できます。
サインを省略するにあたり、使用しているWindowsパソコンのパスワードが必要となりますので、確認しておきましょう。
早速、STEP1のデスクトップ画面の左下にある検索窓にnetplwizと入力するところから始めていきましょう。
- デスクトップ画面左下の検索窓に半角文字で「netplwiz」と入力。
- 表示された結果から「netplwizコマンドの実行」を押す。
- 「ユーザーがこのコンピューターを使うには、ユーザー名とパスワードの入力が必要」のチェックを外し、「OK」ボタンを押す。
- 「自動サインイン」画面で「パスワード」「パスワードの確認入力」にパスワードを入力し「OK」ボタンを押す。
- windowsを再起動して、サインイン画面が省略されていれば設定完了。
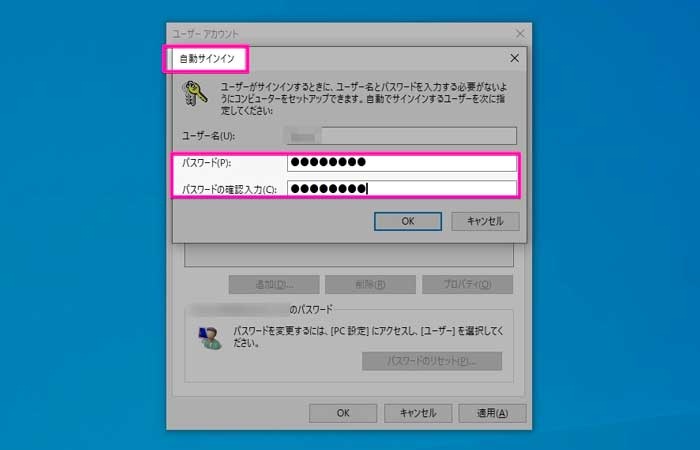
自動サインイン画面が表示されます。その項目に該当するユーザー名の「パスワード」「パスワードの確認入力」を入力したら、OKボタンを押します。
以上で、パスワード入力を省略する作業は完了です。
※この手順で入力するパスワードとは、windows10起動時のサインイン画面で入力するPINではないので注意。ユーザー名を登録した時に作ったローカルアカウント、もしくはMicrosoftアカウントのパスワードを入力します。
サインインを省略することで得られるメリット
Windowsパソコンのサインイン画面を省略設定をすることで、得られる最大のメリットは「時短」です。
Windowsパソコンは、起動してからも、各種スタートアップアプリを起動させたり、セキュリティソフトななどの必要なプログラムを読み込む時間により、すぐに操作は行うことが出来ません。
さらに、電源をつけてからもサインイン画面になるまで多少の時間がかかります。
この、サインインの省略設定をしておくとパソコンの電源をつけるだけで、自動でデスクトップ画面に移行してくれるので、実際にマウス操作可能になるまで、コーヒーをいれたり、雑務をこなすなど、席を外すことができるようになります。
ただし、この設定を行うとすぐにパソコン内部にアクセスができます。
不特定多数の人がいる現場や、セキュリティなどに不安がある場合は、必要に応じて設定を見直すなどしっかり利便性とセキュリティのバランスを考えるようにしましょう。
まとめ
この自動サインインの設定をすると、誰でもパソコンを使える状態になります。
不正アクセス防止やセキュリティ保護のために、持ち運び用のノートパソコンにはおすすめしません。
個人で自宅のみで使用するパソコンに設定するなど、物理的に他人が触ることができないパソコンにおすすめです。