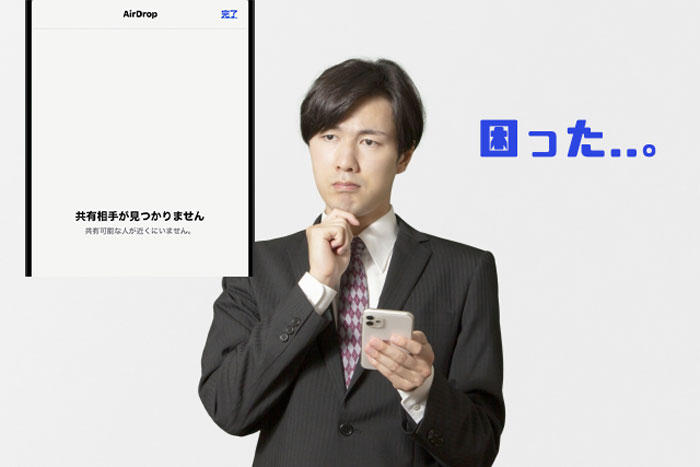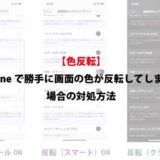この記事には広告を含む場合があります。
記事内で紹介する商品を購入することで、当サイトに売り上げの一部が還元されることがあります。
Airdrop(エアドロップ)できないという事例が増えています。
iPhoneでエアドロップの送信・受信ができない場合の対処方法についてまとめました。
基本的な設定などが原因で動作しない場合もありますので、基本的な部分からカンタンに説明しています。
タップできる目次
「共有相手がみつかりません」の原因と対処方法
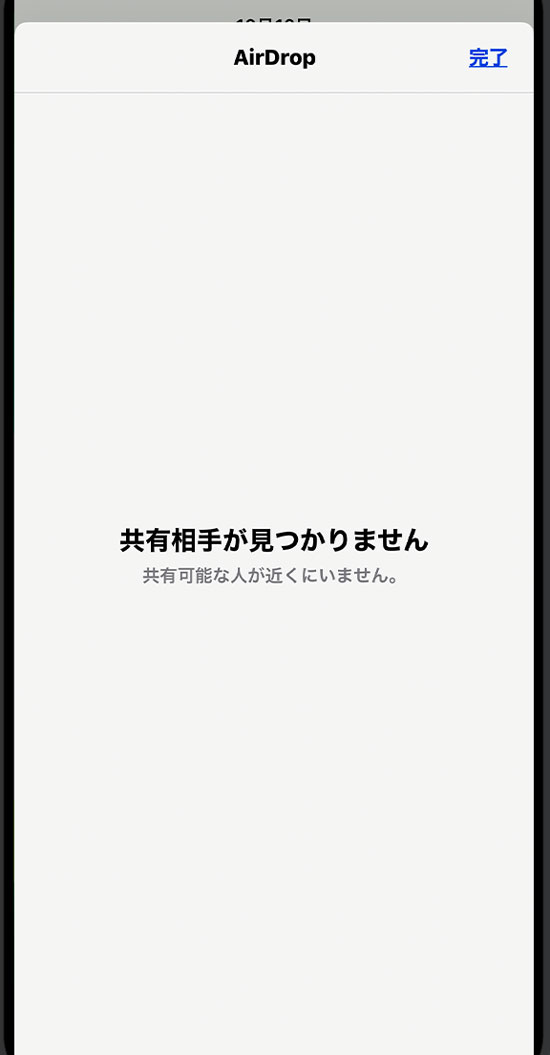
Airdropが出来ない場合に一番多いのが、「共有相手がみつかりません」と表示されてしまうという事例です。
いままで問題なくAirdropでの送信ができていたのに、急にメッセージが表示されるようになったという事例が報告されています。
「共有相手がみつかりません(接続可能な相手が近くにいません)」と表示された場合、見直すべきポイントについてまとめています。
なお、Airdropは、送る側だけでなく、受け取る側でも、設定が必要なので下記の手順に沿ってひとつずつ確認していきましょう。
エアドロップを失敗しない為の基本設定
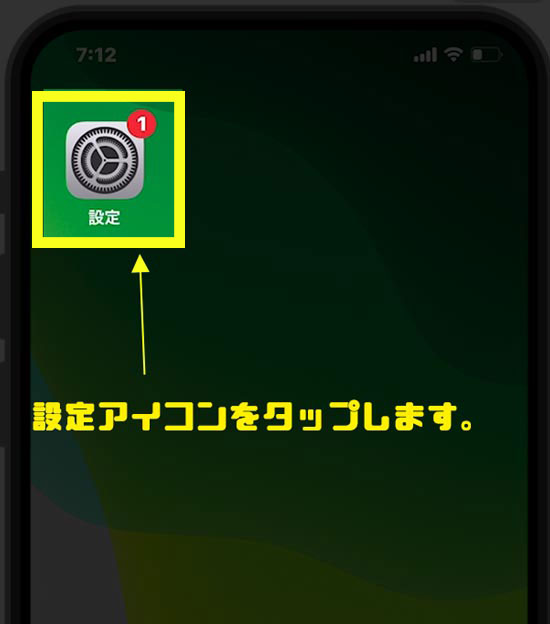
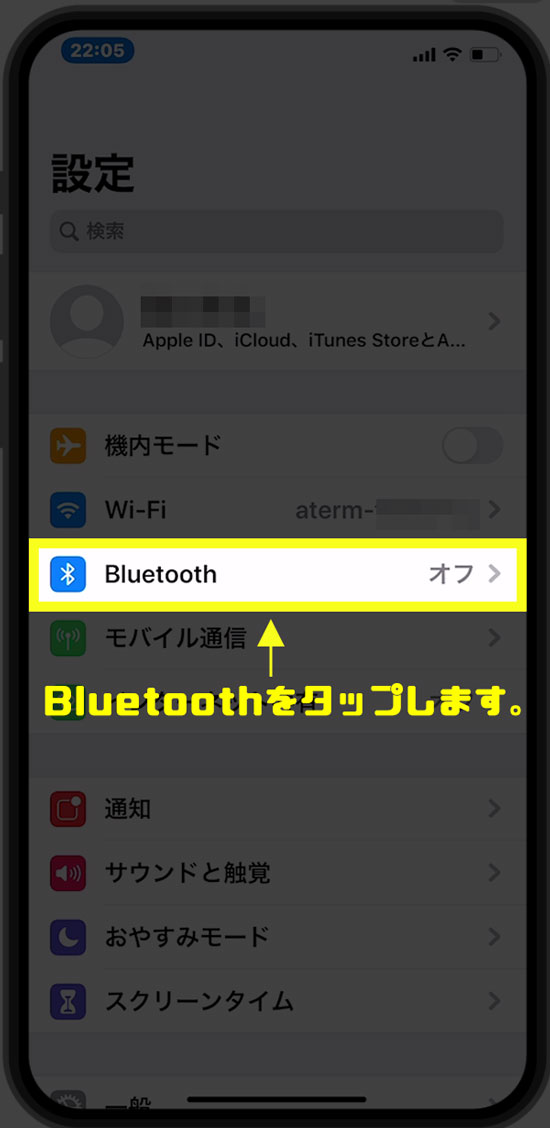
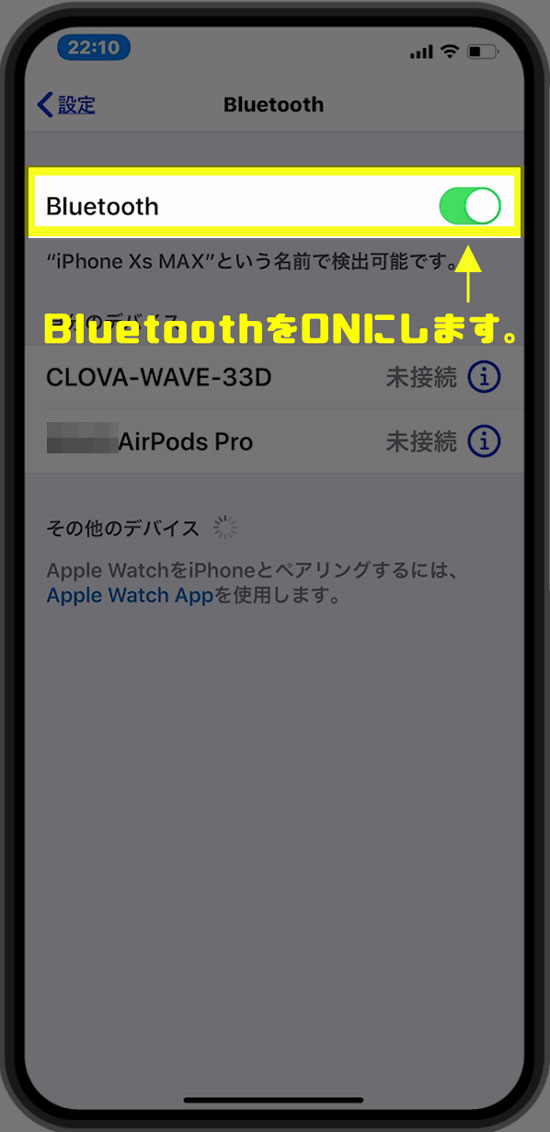
エアドロップは、Bluetoothを活用した技術なので、この手順は必須です。
エアドロップが失敗するという場合、BluetoothがONになっていなかっただけという事例もありますので、もしAirDropで送れない時には一番最初にチェックしましょう。
エアドロップはiPhoneやiPad、MacなどApple機器のみがつかえる技術です。
Androidでは、エアドロップで写真データを送ることも、受けとることもできませんので注意が必要です。
AirDrop(エアドロップ)の送り方
上記の設定が完了したら、下記の手順で送信してみましょう!

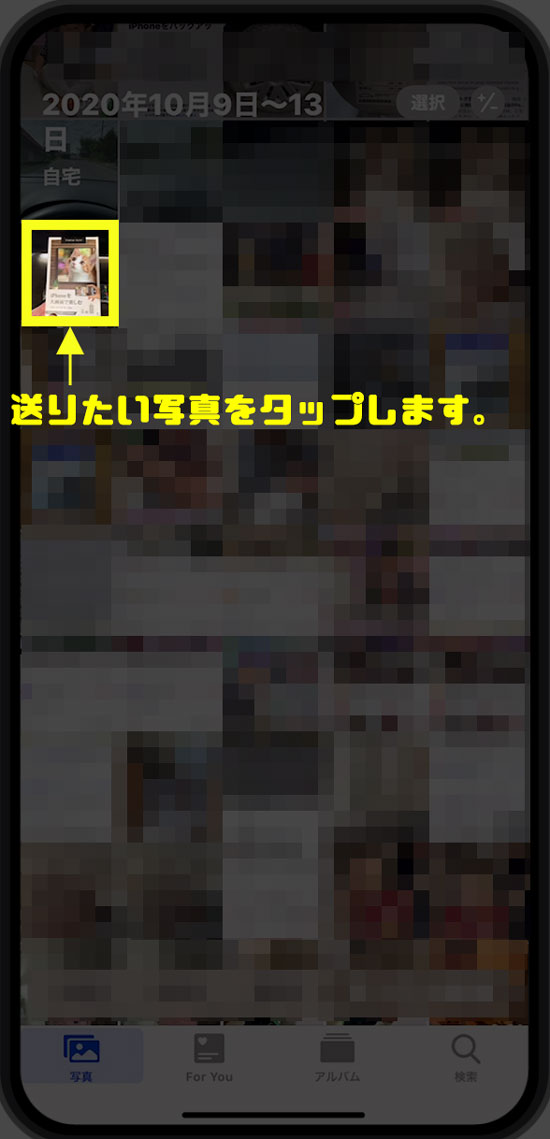 tl]
tl] 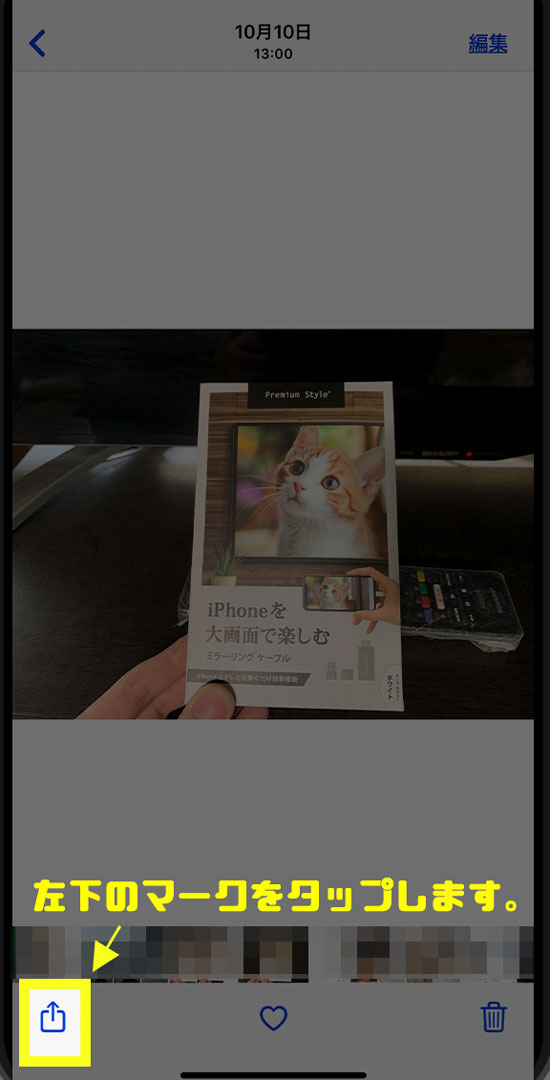
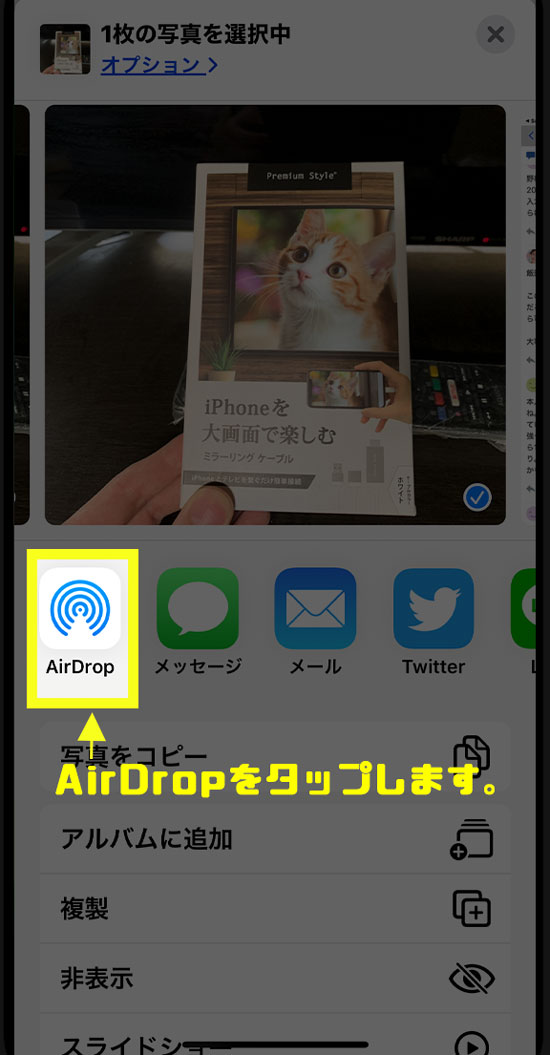
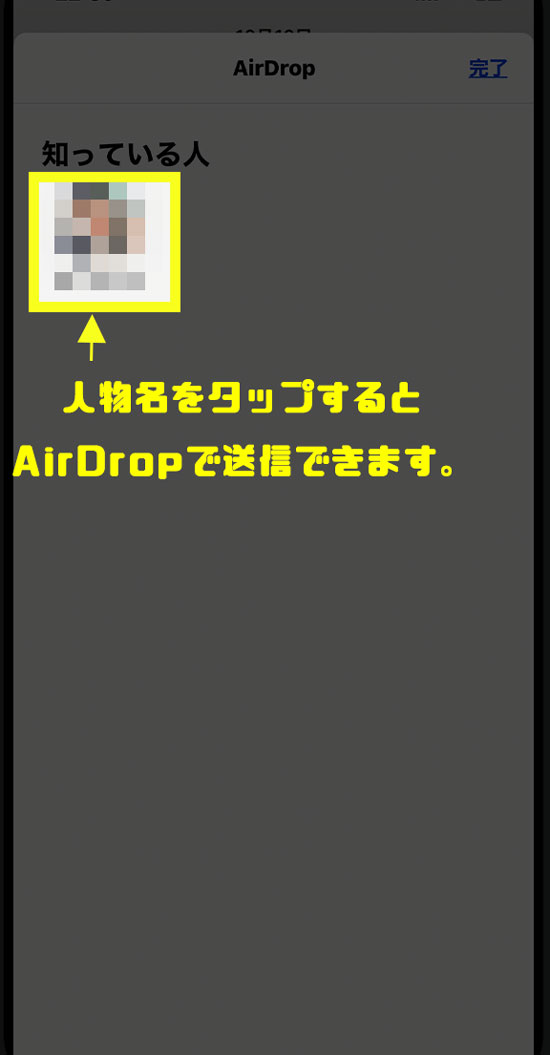
AirDropが失敗・送信できない時は距離もチェック!
AirDropは、Bluetooth技術を活用しています。
従って、AirDropはBluetoothの有効距離である10メートル以上離れたiPhoneには送信できません。
AirDropでの送信ができない場合、失敗する場合には送信したいターゲット端末が適正な範囲内にいるかも確認しましょう。
AirDropの受け取り方(受信側の設定)
エアドロップが失敗する場合の設定方法(やり方)
1、エアドロップの権限設定を見直す
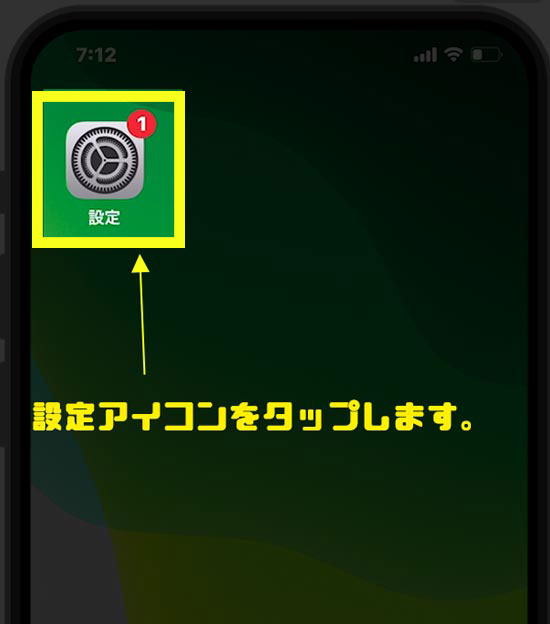
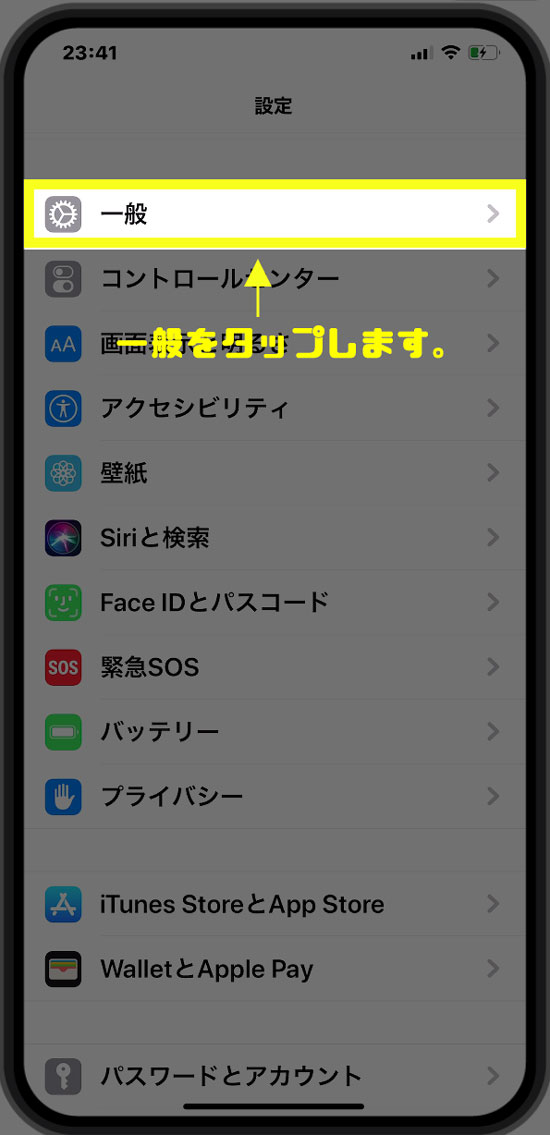
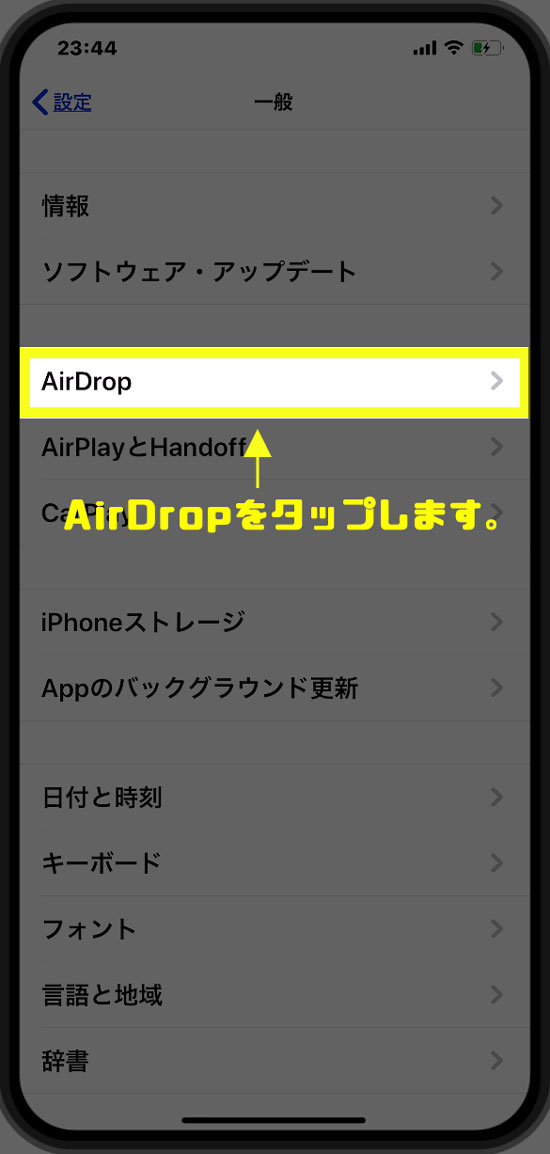
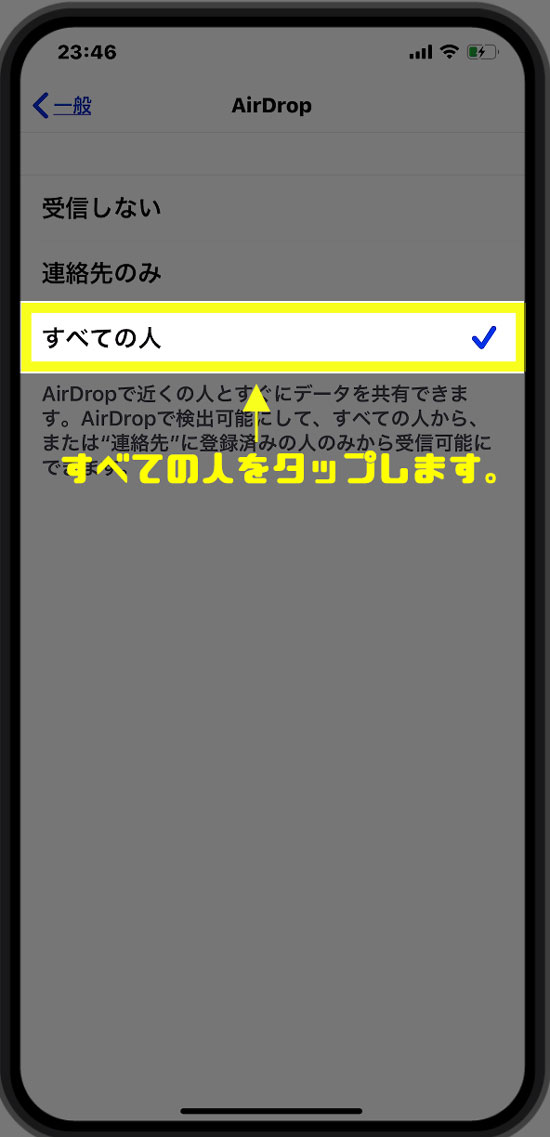
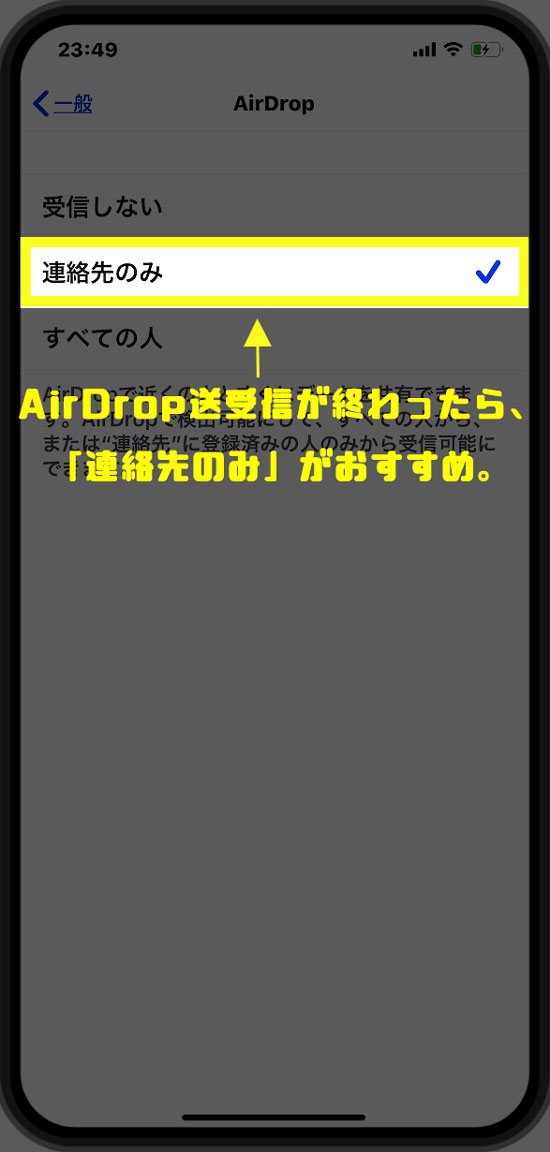
この方法にすることで、近くのすべてのiPhone端末からのAirDrop受信が可能となります。
AirDropが使えない場合、つながらない場合は、この権限設定が影響していることが多いので、一度試してみましょう。
受け取りが完了したら連絡先のみに戻すのがおすすめ
なお、AirDrop設定で「すべての人」にチェックをしている場合、連絡先以外のすべての人から写真などが受け取れる状態です。
もし、すべての人のままにした場合、近くにいる第三者がAirDropの送信画面を起動しただけで、送信対象として自分のiPhoneの端末名称が表示されてしまう状態になっています。
つい先日、電車内においてAirDropを利用したイタズラが話題となってこともありましたので、使い終わったら、連絡先のみなどに戻しておくのがおすすめです。
また、知らない人からデータを送られた場合でも、AirDropを受け取らず拒否ボタンを押して対処しましょう。
基礎設定済みでもAirdropが失敗・送信できない場合
BluetoothがONになっている、エアドロップの適切な距離にいる、権限設定もすべてあっているのに、エアドロップが出来ない場合には以下の手順を試してみましょう。
1、機内モード・Bluetooth・画面消灯/点灯のON/OFFを繰り返してみる。
BluetoothがON、権限設定にも問題がない時は、一旦機内モードをONにしたり、Bluetooth On/Offや、画面の消灯/点灯を繰り返してみましょう。
なんらかの拍子で突然、AirDropができるようになるケースが多く報告されています。
2、ソフトウェアアップデート
iPhoneのOSが古い場合には、エアドロップが適切な動作をしない場合があります。
もし、最新OSにアップデートをしていない場合には、設定→一般→ソフトウェアアップデートから、バージョンを最新のものに変えて試してみましょう。
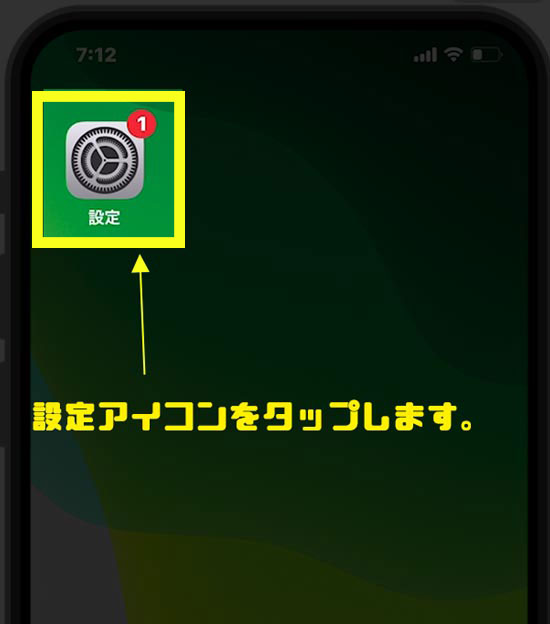
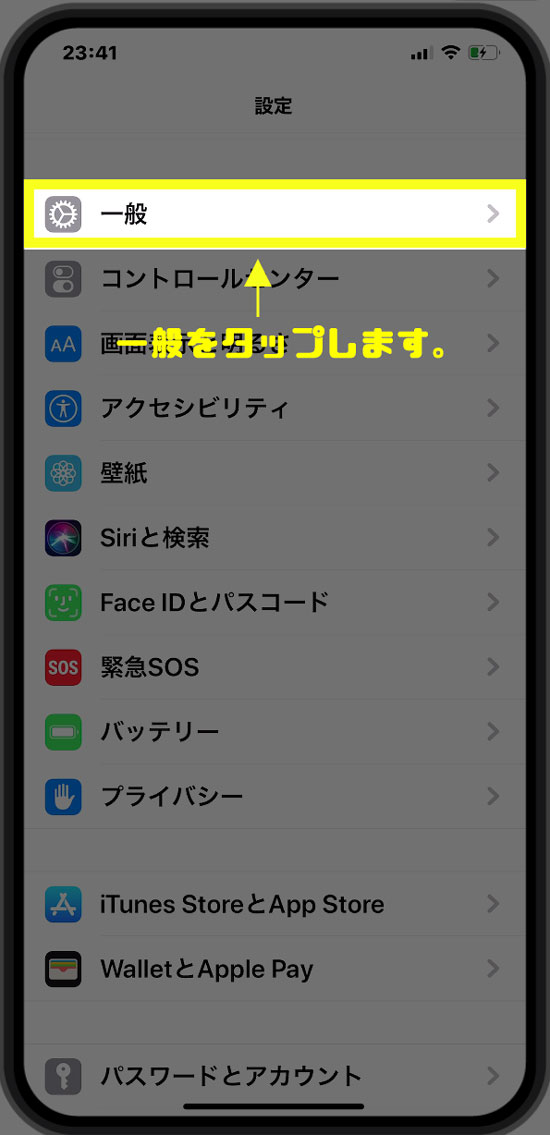
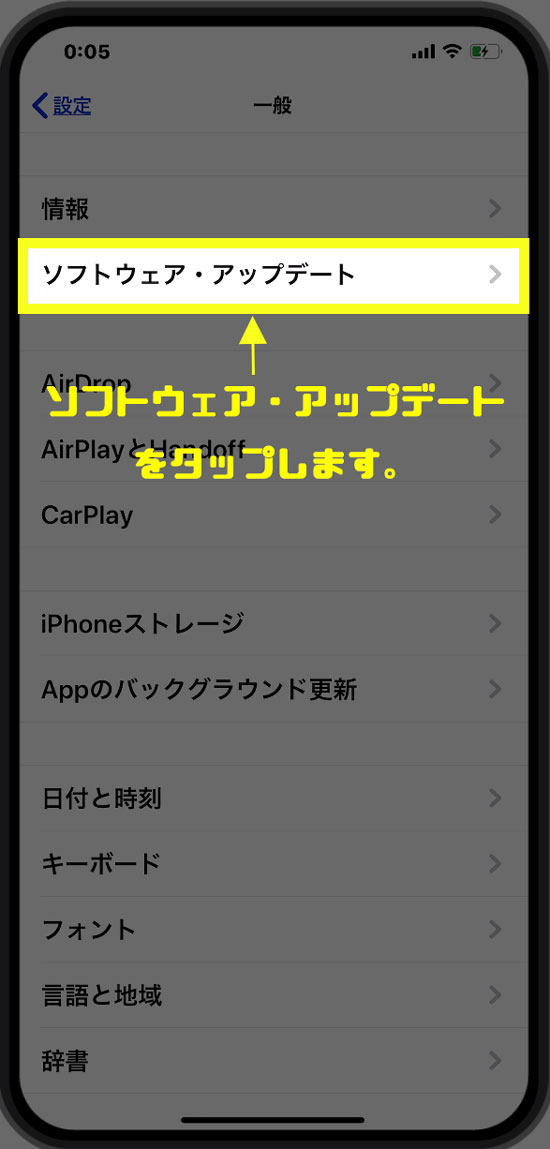
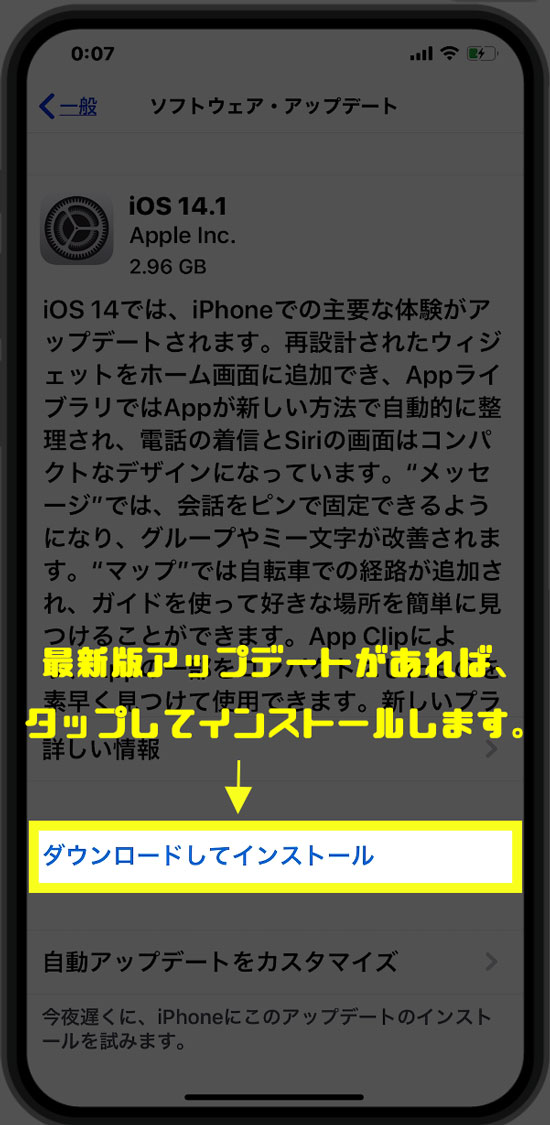
3、iPhone本体を強制再起動
Airdropが表示されない場合、端末のキャッシュデータなどが影響している場合があります。
再起動をすることで、症状が改善するケースもありますので、iPhoneの電源を入れなおしてみましょう。
強制再起動をすると、AirDropを使えるようになる事例が多く報告されています。。
使用しているiPhoneのモデルごとに強制再起動の方法は異なります。
FaceIDのモデル、iPhone8、iPhoneSE(第二世代)
- 音量を上げるボタンを押します。
- 音量を下げるボタンを押します。
- サイドボタンを押さえたままにします。
- Appleロゴが表示されたら、ボタンを放します。
FaceIDのモデル、iPhone8、iPhoneSE(第二世代)の場合は、「タン・タン・タン(最後は押したまま)」とリズムよく3つのボタンを順番に押していくことで強制再起動をすることができます。
電源を切るのスライドがでても、無視してサイドボタンを押し続けましょう。
iPhone7
- 音量を下げるボタンとサイドボタンを長押しします。
- Appleロゴが表示されたら、ボタンを放します。
iPhone7以前のモデル
- 電源ボタンとホームボタンを長押しします。
- Appleロゴが表示されたら、ボタンを放します。
全モデル共通ですが「電源を切る」というスライドがでても無視して、Appleのマークがでるまでボタンを押し続けましょう。
以上の手順で、簡易的なエラーなどが原因で電池の減りが早くなっている場合には解決することができます。
4、SIMカードを抜き差し
エアドロップが適切に動作しない場合には、SIMカードの抜き差しで改善することもあります。
上記の電源を落とす際には、SIMカードの抜き差しもワンセットでおこなってみることをおすすめします。
すべておこなってもAirdropがまだ使えない場合
ここまで紹介した手順をすべて行ってもエアドロップが使えない場合は、下記のネットワーク設定のリセットを試してみましょう。
「ネットワーク設定をリセット」でリセットされる項目は、Bluetoothの登録機器(ペアリング情報)、Wi-Fiのパスワード、VPN設定、モバイルデータ通信など、ネットワーク関連の設定項目です。
なお、写真・アプリ・連絡先などの、コンテンツデータには一切影響がありません。
エアドロップが使えない場合の対処方法(最終手段)
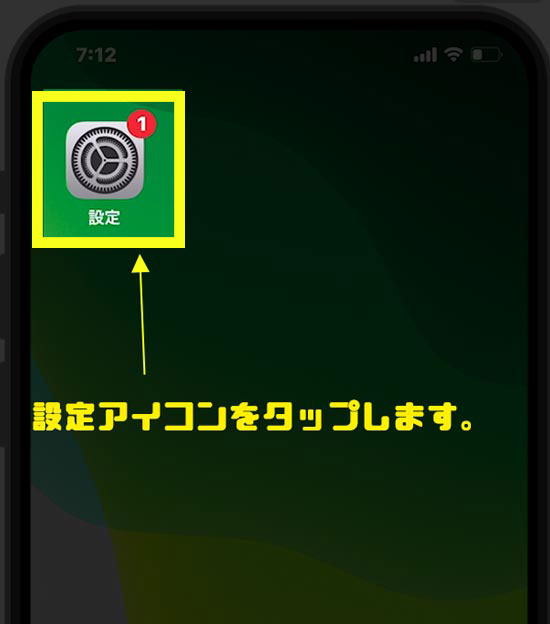
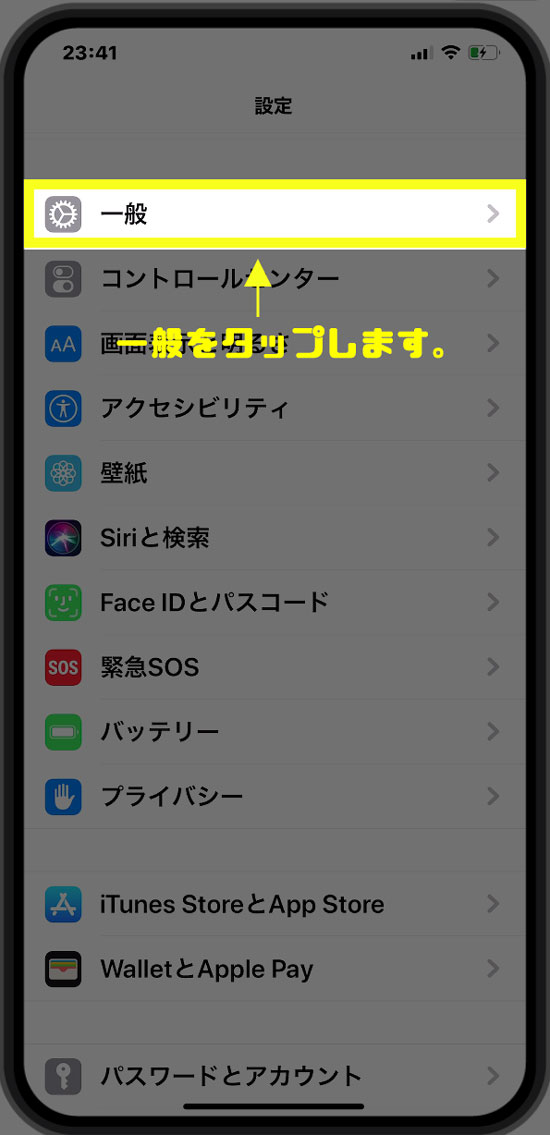
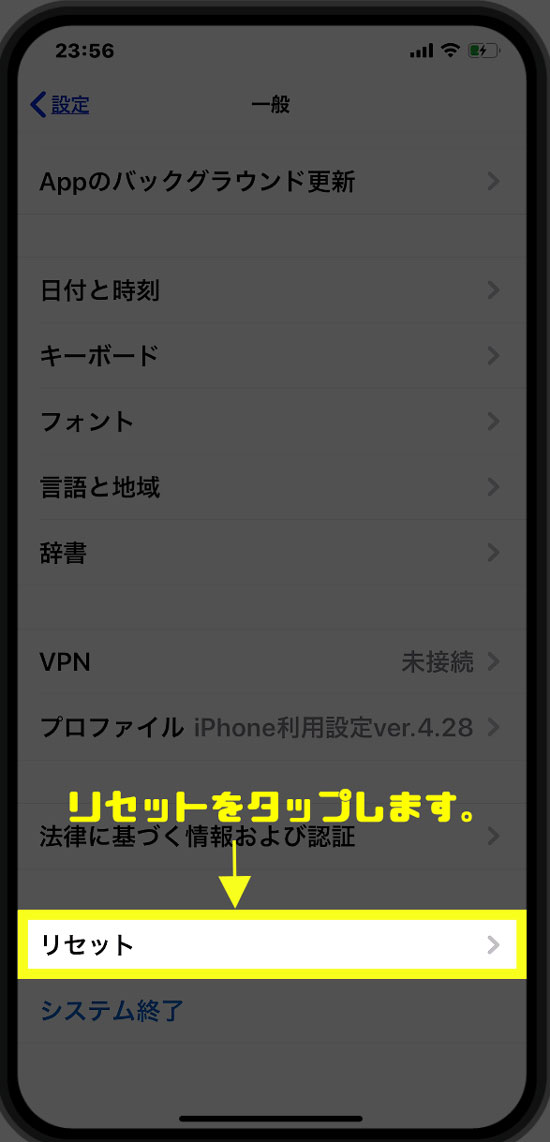
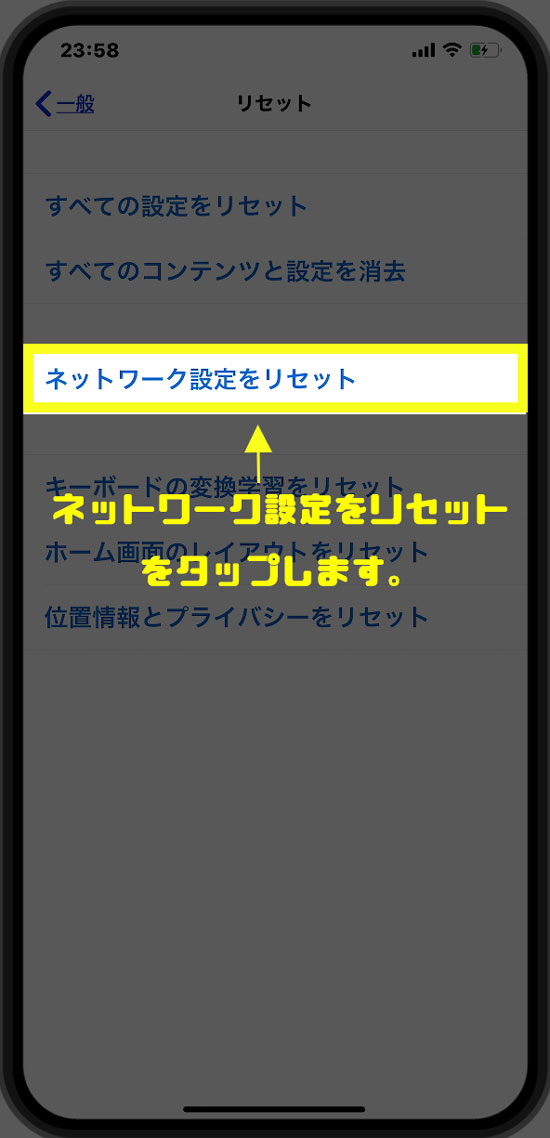
「ネットワーク設定をリセット」を行うと、Wi-Fiのパスワードの再入力、Bluetooth機器との再ペアリングなどは必要になりますので、必要に応じて行っていきましょう。
「ネットワーク設定をリセット」ではなく「すべてのコンテンツと設定を消去」を選択して、タップを進めていくと端末が初期化されてしまいますので、慎重な操作が必要です。
ここまでの手順をすべて行っても、まだエアドロップが出来ない場合には、もう一度だけ最初のBluetoothON/OFFの手順までもどって、ネットワーク設定を二回行ってみましょう。
1巡目でもまだエアドロップができなくても、2巡目でエアドロップが成功する事例もあります。
まとめ
- AirDropが失敗する、共有相手がみつかりませんの表示時はBluetoothがON・権限がすべての人になっているか確認しましょう。
- 基礎設定を行っても、エアドロップが失敗する時は、機内モードON/OFF、画面のON/OFF、強制再起動がおすすめです。
- AirDropが失敗する、できない時の最終手段はネットワーク設定のリセットを行ってみましょう!
ここまでの手順をすべて行っても、エアドロップが使えない場合には、故障の可能性が考えられます。
Appleのコールセンターに連絡して対応策を相談してみましょう。
以上、Airdrop(エアドロップ)が出来ない場合の対処方法でした。