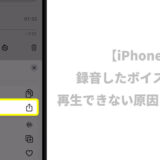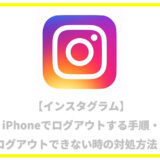![]() 困っている人
困っている人
こんな疑問に答えていきます。
タップできる目次
iPhoneはアップデートするべき?

まずは、結論から言うと、条件付きで”アップデート”はしたほうがいいでしょう。
その条件とは、決して”急がない”ことです。
iOSが公開リリースされたとしてもすぐに対応する必要はなく、”周回遅れでのアップデート”をおすすめします。
アップデートが公開されてから3週間~4週間前後が実行の目安です。
iPhoneをアップデートする手順
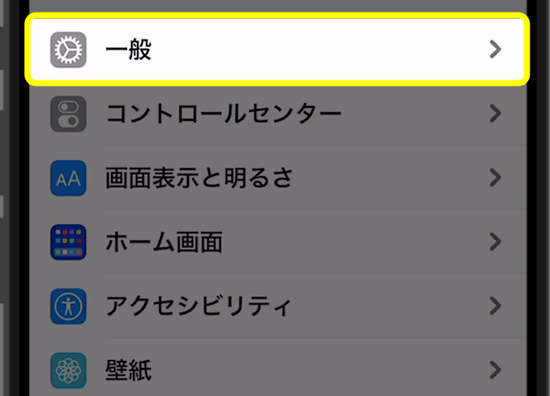
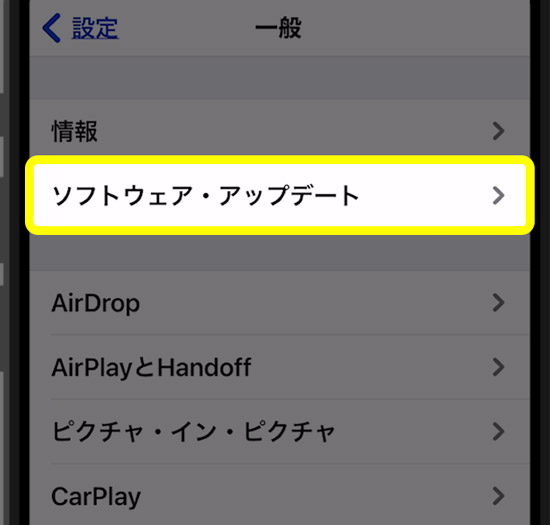
上記の手順でアップデートができますが、アップデートが通知されても、すぐにやる必要はありません。
本当に緊急性が高い場合は、アップデートの表示欄に強いメッセージが発信されています。
すぐに対応が必要かどうか気になる場合は、「設定」>「一般」>「ソフトウェアアップデート」>「アップデート詳細」をタップしして、アップデート内容の詳細を確認してみましょう。
なぜ、周回遅れアップデートがおすすめなのか?
Appleがアップデートを公開した直後は、ファイルに不具合が見つかることも多いです。
もし、アップデートファイルに不具合がある場合には、iPhoneは正常な動作ができなくなります。
周回遅れアップデートのメリットとしては、最初のアップデートをしてくれた人のおかげで、アップデートファイルの不具合を見つけてもらえます。
そういった人達が「今回のアップデートには異常がある」と報告してくれて、改善された修正版がリリースされることになります。
周回遅れアップデートをした場合、不具合の被害を受けることなく、修正版のみをインストールできるというメリットがあります。
アップデートサーバーの混雑も回避できる。
ソフトウェアアップデートを公開した直後は、Appleのソフトウェアを公開しているサーバーが異常に混みあいます。
世界中のiPhoneユーザーが、Appleのソフトウェアファイルをダウンロードしに、殺到するためです。
ダウンロードに使用するサーバーは、道路と同じで渋滞します。
渋滞していると、アップデートファイルのダウンロードに時間がかかります。
例えば、遅いWi-Fiで接続している場合には、Wi-Fiのタイムアウトなどにより、時間がかかった挙句、結局ダウンロードができないといった例もあります。
従って、周回遅れアップデートをする場合は、渋滞に巻き込まれず快適にダウンロードができるというメリットもあります。
アップデート失敗によるリンゴループとは
アップデート直後には、インストール失敗によるリンゴループが発生しやすい状況でもあります。
リンゴループとは、Appleのロゴマークが繰返し表示されて、とまらなくなる事象のことです。
通常は、リンゴマークが点灯した場合には、ひとつの作業が完了したサインです。
しかし、リンゴループは、作業の進み具合に関係なく、ひたすらリンゴマークが消えては、表示されるという”不可解な動作”を繰り返します。
結局、iPhoneがリンゴループ状態になると、自力での復旧は不可能で、使えなくなってしまいます。
操作ができないので、中身のデータも消失します。
そこで、高速で安定したWi-Fiで、アップデートファイルにも不備がない場合は、スムーズにアップデートファイルがインストールできれば、そのリスクは多少軽減ができます。
周回遅れアップデートを実行する際の注意点

最新のアップデート公開から、少し時間が経過し、問題ないとなった場合、いよいよソフトウェアアップデートをするタイミングとなります。
いざ、実行する前の注意点をお伝えしましょう。
アップデート実行前に、必ずバックアップをとる
iPhoneのソフトウェアアップデートは、100%安全な作業ではありません。
これまでにも、アップデートに失敗して、リンゴループが発生して、iPhoneが使えなくなったという報告も多くあります。
アップデートに失敗したiPhoneはAppleのコールセンターに相談すれば、修復は可能ですが、データは消失します。
また、近ねんは、アップデートの安定性も向上してきましたので、アップデート失敗によるリンゴループ発生確率としては、0.1%以下ですが、”絶対に安全”ではありません。
万が一、自分の身にアップデート失敗が降りかかっても、問題がないように、バックアップだけはしておきましょう。
iPhoneの空き容量を確認する
iPhoneのソフトウェアアップデートは、必要なファイルを本体にダウンロードしてきます。
アップデートに使用するファイルの大きさは、バージョンにより異なりますが、おおよそ1GB前後あれば、どんなアップデートも対応可能でしょう。
従って、本体のストレージに全く余裕がない場合には、いざアップデートをしようとしても、アップデートファイルが本体に入りきりません。
アップデートに必要なファイル容量分は、本体に余白を残しておきましょう。
以下の手順でiPhoneの空き容量を確認できます。
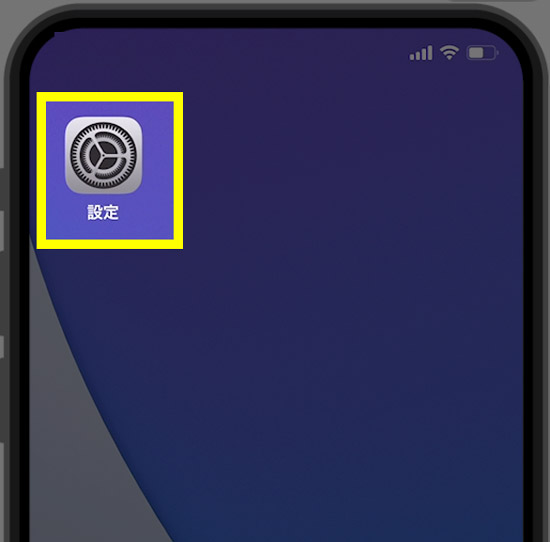
「
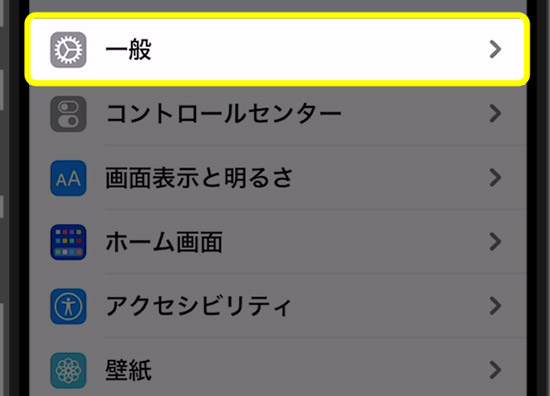
一般をタップします。
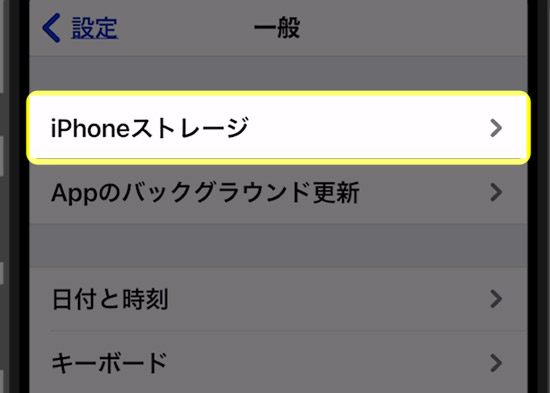
iPhoneストレージをタップします。
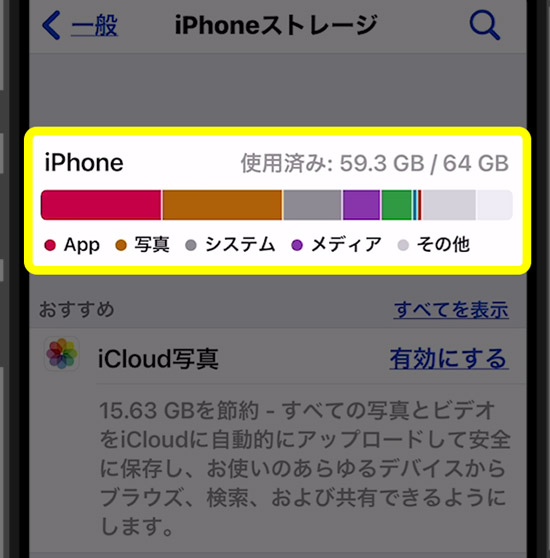
ストレージ容量を確認できます。
写真の例だと、64GBの中で59.3GB使用しています。空き容量が1GB以上あるので、問題ない状態です。
高速で安定したWi-Fiに接続する
iPhoneのアップデートは、必ず光回線など高速で安定したWi-Fiで行ってください。
決して、コンビニや公衆のフリーWi-Fiなどでは、アップデート作業を行わないようにしましょう。
フリーWi-Fiの場合は、速度も安定せず、一定時間が経過するとタイムアウトしてしまいます。
例え、それがアップデート途中であっても、新規で接続されたiPhoneが優先されて、強制的に回線が切られてしまいます。
フリーWi-Fiは、回転率を意識していますので長時間接続されたiPhoneから切られてしまいます。
”アップデートに失敗した”という報告を分析すると、意外と多いのが、回線切断によるものですので、長時間・安定して接続できるWi-Fi環境下でのアップデートを行うようにしましょう。
着信・連絡がない時間に行う
アップデートのインストール段階に入ると、iPhoneの画面は真っ暗になります。
電話、メール、LINEなどの、送受信・発着信は一切できなくなります。
最もやってはいけないのは、大事な連絡を待っている間のアップデートです。
アップデート中は、電波がないため、連絡が一切つかなくなってしまい、肝心な連絡がとれなくなってしまいます。
アップデート作業は、なるべく夜など、誰と連絡がとれなくても、支障がない時間帯に行うようにしましょう。
まとめ
- iPhoneのアップデートは、”周回遅れアップデート”がおすすめです。アップデートが公開されてから3週間~4週間前後が実行の目安です。
- iPhoneのアップデートのリリース直後は、不具合が見つかることも多く、ファイルのダウンロードにも時間がかかります。世間のアップデート後の様子をチェックして、何も問題ない事を確認してから実行するのがスマートです。
- iPhoneのアップデート時には、バックアップをとる、高速で安定したWi-Fiで行う、空き容量を確認する、連絡がありそうな時間帯には行わない、という点に注意しましょう。