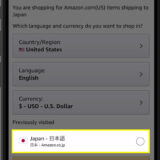![]() 困っている人
困っている人
こんな疑問に答えていきます。
タップできる目次
MydocomoからiPhoneのSimロック解除する方法
STEP1
SIMロック解除手続きをするためには、iPhoneの製番が必要です。
下記の手順でiPhoneの製番を確認します。
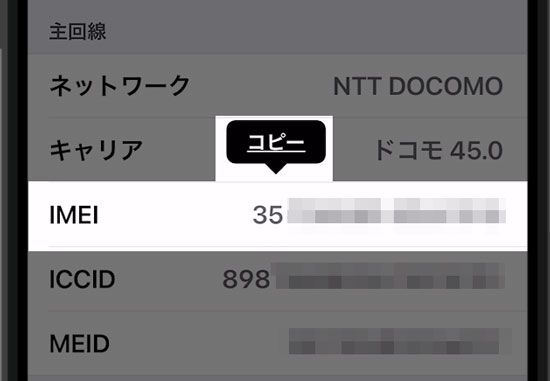
「![]() 設定」>「一般」>「情報」>「IMEI」
設定」>「一般」>「情報」>「IMEI」
IMEIの行を長押ししてコピーを選択、メモ帳などにペーストしておきます。
うまくコピーできない場合、ペンなどでメモ帳にメモしても大丈夫です。
STEP2
マイdocomoにログインしてメニューバーの「お手続き」をタップします。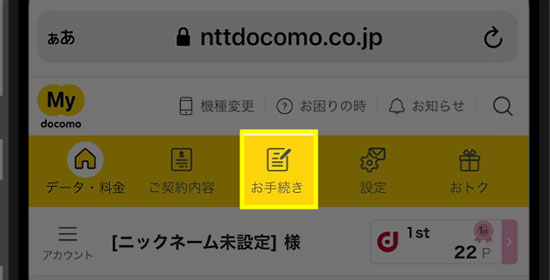 「お手続きする」をタップします。” width=”550″ height=”280″ srcset=”https://yutalog.net/wp-content/uploads/2021/04/docomo-iphone-unsimrock0-1.jpg 550w, https://yutalog.net/wp-content/uploads/2021/04/docomo-iphone-unsimrock0-1-300×153.jpg 300w” sizes=”(max-width: 550px) 100vw, 550px”>
「お手続きする」をタップします。” width=”550″ height=”280″ srcset=”https://yutalog.net/wp-content/uploads/2021/04/docomo-iphone-unsimrock0-1.jpg 550w, https://yutalog.net/wp-content/uploads/2021/04/docomo-iphone-unsimrock0-1-300×153.jpg 300w” sizes=”(max-width: 550px) 100vw, 550px”>
STEP3
お手続き画面の最下部にある「SIMロック解除」>「お手続きする」をタップします。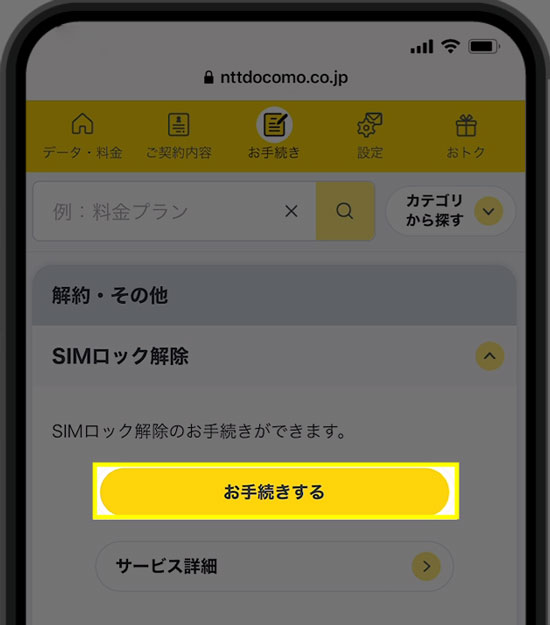
もし、左右にスライドするタイプのドコモメニューが表示された場合は、「解約・その他」カテゴリ内に、SIMロック解除があります。
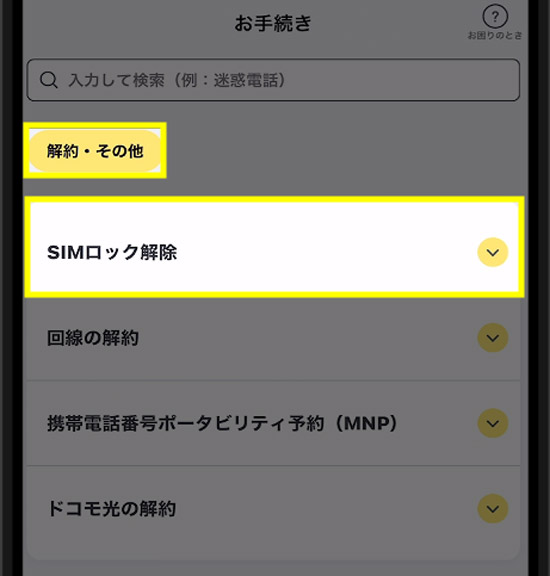
お手続きをするをタップします。
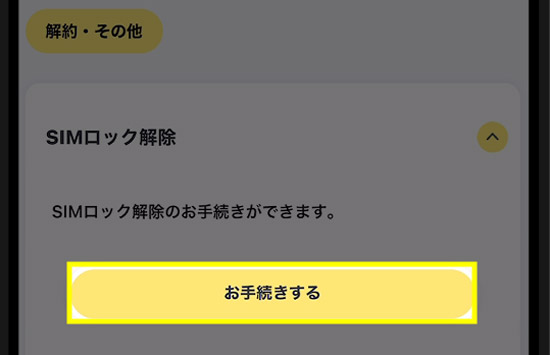
STEP4
2段階認証画面に進みますので「次へ」をタップして、認証を終えましょう。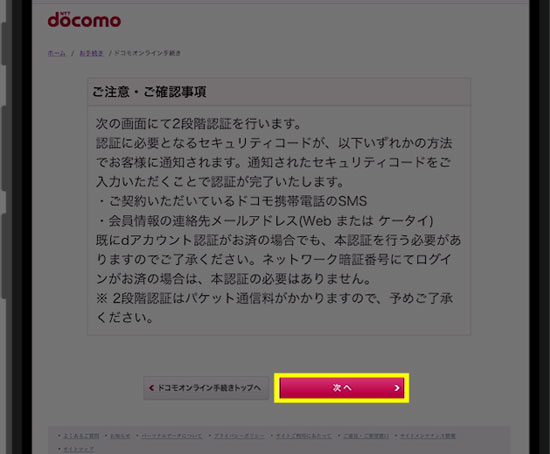
STEP5
2段階認証の手続き完了後、Simロック解除の画面に移行します。
「SIMロック解除を行い機種の製品番号(IMEI)」の欄に、コピーしておいたIMEIを貼り付けます。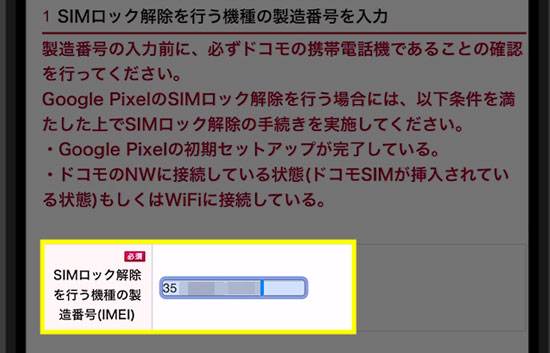
IMEI入力欄には数字だけを入力するようにしましょう。スペースなどが入っていると、最終段階でエラーが発生してしまいますので注意が必要です。
STEP6
画面中央に進むと、SIMロック解除の注意事項というリンクがありますので、タップします。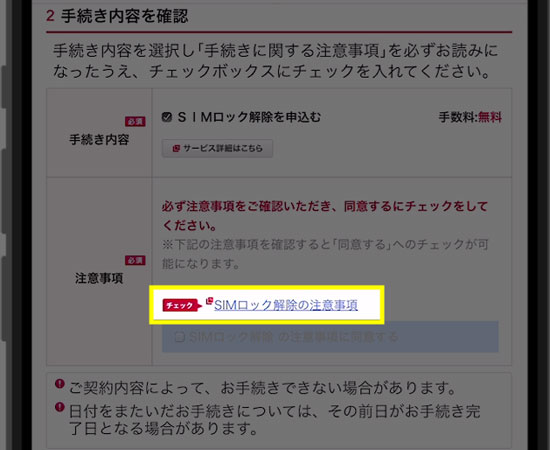
STEP7
小窓で表示されたテキストの最下部に「閉じる」がありますのでタップします。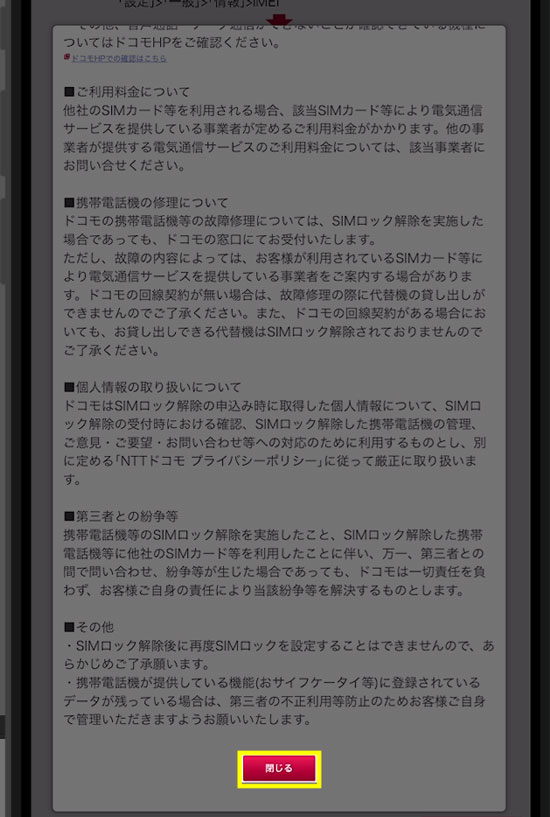
STEP8
青いマークの「SIMロック解除の注意事項に同意する」にチェックをいれます。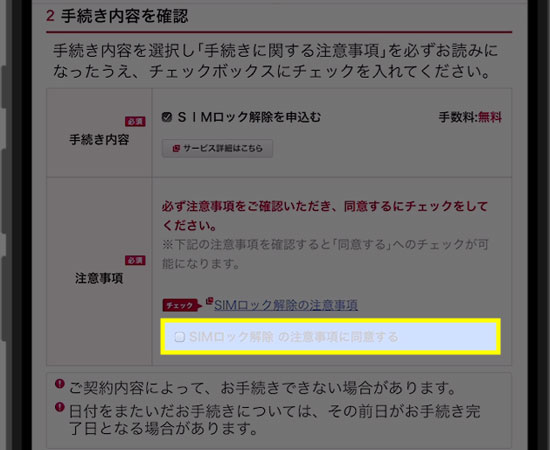
STEP8
「受付確認メールの送信先」にチェックをいれたら、次へをタップします。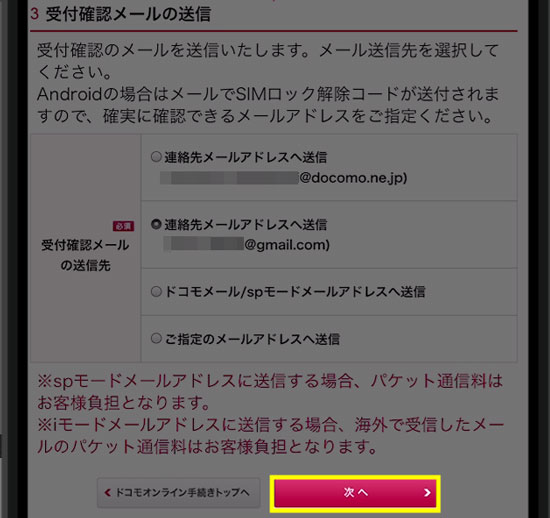
STEP9
入力した内容の確認画面が表示されます。
内容に間違いがないか確認して、問題がなければ「手続きを完了する」をタップします。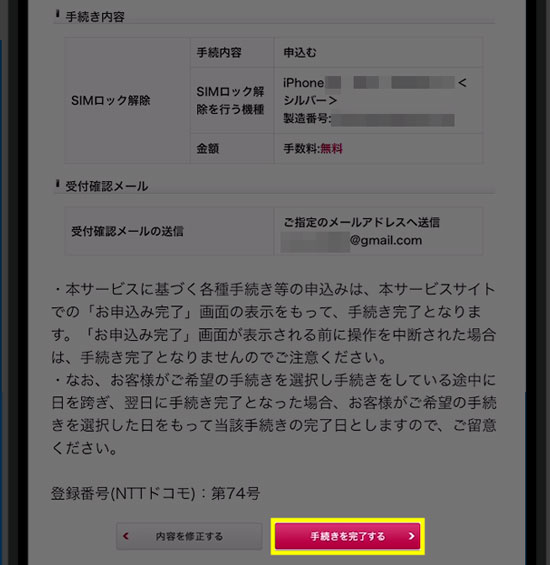
STEP10
「お手続きが完了しました」と表示されたら、SIMロック解除手続きが完了です。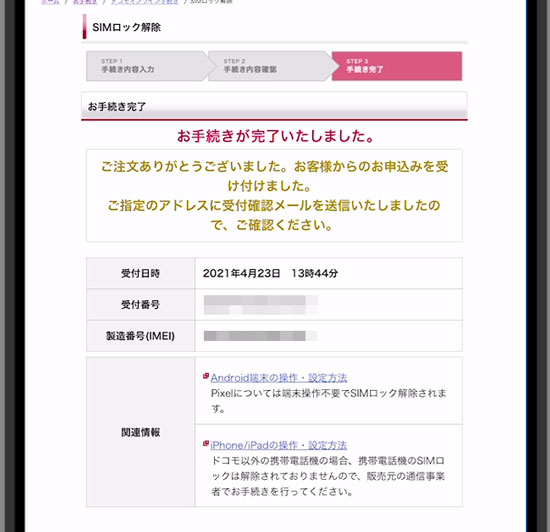
SIMロック解除が完了しているか確認する方法
手続が完了したら、iPhoneでSIMロック解除が完了したか確認することができます。
「![]() 設定」>「一般」>「情報」>「SIMロック」と進みます。
設定」>「一般」>「情報」>「SIMロック」と進みます。
「SIMロック」という項目の中に「SIMロックなし」と表示されていれば、SIMロック解除は成功しています。
なお、「Simロックあり」から状態が変わらない場合、反映まで少し時間がかかりますので、待ってみましょう。
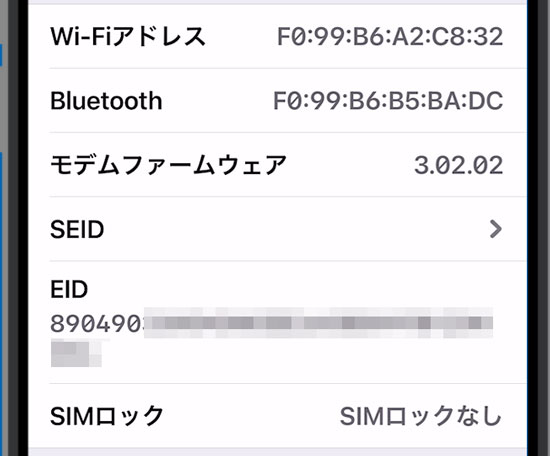
まとめ
- ドコモ版iPhoneのSIMロック解除は、マイdocomoで10分程度で簡単に完結できました。Web手続きだったので料金は無料です。
- ドコモ版iPhoneのSIMロック手続きに必要なものは、「iPhoneの製番」「Mydocomoのログイン作業(2段階認証)」「Simロック解除要件を満たしたiPhone」です。
- 「設定」>「一般」>「情報」>「SIMロック」で「Simロックなし」と表示されていればSIMロック解除手続きは成功です。iPhone本体に反映されるまで少し時間がかかる場合があります。