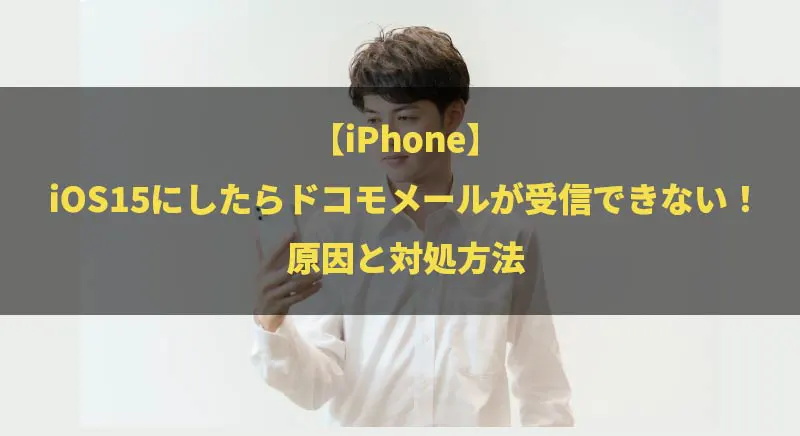iPhoneをiOS15にアップデートしたところ、ドコモメールの送受信ができなくなったという問題が報告がされいます。
今回は、iOS15アップデートしてからドコモメールが使えなくなったのか、原因と対処方法について解説していきます。
結論:ドコモメールの一括設定をしなおそう!
iOS15にアップデート後に、Docomoメールが送受信できない場合、MyDocomoへアクセスして、「一括設定」を実施すると解決することができます。
一括設定とは、ドコモメールをiPhoneで使う為の初期設定のことです。
iPhoneを購入した時にも、ドコモメールを使用するために、一度実施しているはずなので、同じ手順でもう一度実施しましょう。
ちなみに、ドコモメール一括設定に必要なものは、下記の2点です。
・MyDocomoのID/パスワード
・4ケタのネットワーク暗証番号
MyDocomoID/パスワードに関しては、過去に入力した情報をiPhoneが記憶してくれている事も多いので、忘れてしまった場合でも、一旦アクセスをしてみてもいいでしょう。
それでは、具体的なdocomoのメールの一括設定の手順をご紹介していきます。
STEP1
MyDocomoをタップします。
STEP2
設定(メール等)をタップします。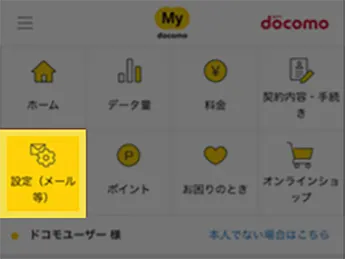
STEP3
iPhoneドコモメール利用設定をタップします。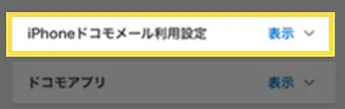
STEP4
ドコモメール利用設定サイトをタップします。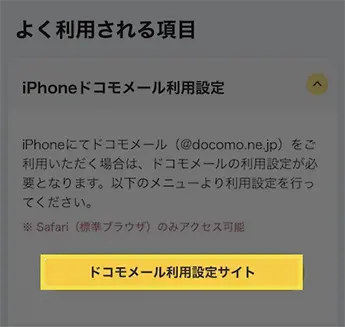
STEP5
4ケタのネットワーク暗証番号を入力、次へ進むをタップします
STEP6
画面に表示されたメールアドレスを確認して、次へをタップします。
STEP7
ダウンロードの許可画面が表示されるので許可をタップします。
STEP8
閉じるをタップします。
STEP9
設定をタップします。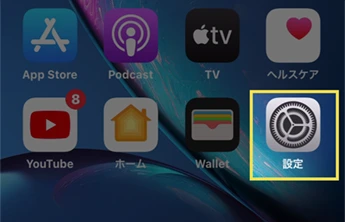
STEP10
プロファイルがダウンロードされましたをタップします。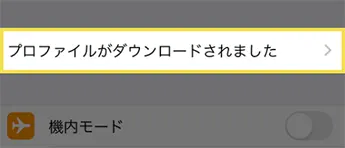
STEP11
画面右上のインストールをタップします。
STEP12
インストールをタップします。
STEP13
完了をタップします。
設定が完了したにも関わらず、メールが引き続き送受信できない場合には、下記の手順で再起動を実施してみましょう。
FaceIDのモデル、iPhone8、iPhoneSE(第二世代)
- 音量を上げるボタンを押します。
- 音量を下げるボタンを押します。
- サイドボタンを押さえたままにします。
- Appleロゴが表示されたら、ボタンを放します。
FaceIDのモデル、iPhone8、iPhoneSE(第二世代)の場合は、「タン・タン・タン(最後は押したまま)」とリズムよく3つのボタンを順番に押していくことで強制再起動をすることができます。
電源を切るのスライドがでても、無視してサイドボタンを押し続けましょう。
iPhone7
- 音量を下げるボタンとサイドボタンを長押しします。
- Appleロゴが表示されたら、ボタンを放します。
iPhone7以前のモデル
- 電源ボタンとホームボタンを長押しします。
- Appleロゴが表示されたら、ボタンを放します。
参考URL:ドコモ公式サイト