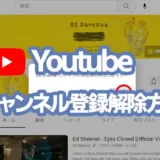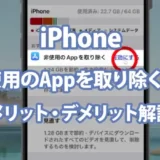iPhoneのアクセスガイドについて解説していきます。
タップできる目次
アクセスガイドとは
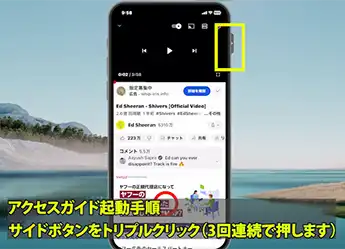
アクセスガイドは、チャイルドロック・集中モードとも呼ばれており、iPhoneを1つのアプリ専用機にすることができます。
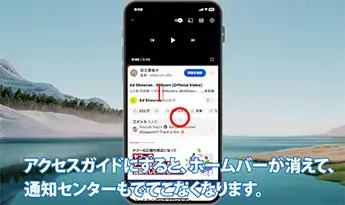
アクセスガイドモードにすると、iPhoneのホームバーが消えて操作しているアプリからホーム画面に戻ることを禁止することができます。
また、画面の上部からスワイプして表示させるコントロールセンターや通知センターについても途中は出てこなくなります。
具体的な利用シーンとしては、
- 子供にiPhoneを預ける場合などにチャイルドロックする
- ゲームに集中したい(ホームバー・通知バーの誤作動を防ぎたい)
- アプリを起動した状態で、他の人に預けなければいけない場合
などの場合、活用されることが多いです。
アクセスガイドを活用することで、勝手にホーム画面に戻られてのイタズラを防いだり、ゲーム中の誤作動を防ぐことができるなど、とても実用的できる機能です。
アクセスガイドの起動方法
アクセスガイドは下記の手順で起動できます。
- 任意のアプリを起動します。
- アプリが起動したら、サイドボタンを3回押します。※リズムよくトン・トン・トンと押すのがコツです。
- 起動に成功すると画面にアクセスガイドが開始されました。と表示されます。
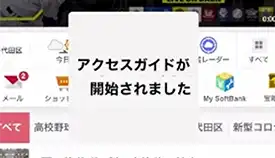
ホーム画面ではアクセスガイドをかけることができませんので、ご注意ください。
もし、サイドボタンを3回押しても起動しない場合、下記の手順でアクセスガイドがOFFになっていないかチェックしてみましょう。
また、
でアクセスガイド用のパスコードも設定しておきましょう。
こちらの動画では、実際の操作をしながら、わかりやすく詳しく解説しています。
アクセスガイドの詳細設定方法
アクセスガイドが起動している段階で、あらためてサイドボタンを3回押してみると、細かなオプションを設定することができます。

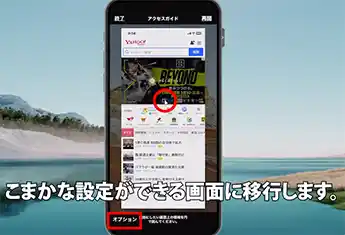
左下のオプションをクリックします。
そうすると、アクセスガイド中にサイドボタンの効力を無効化にするとか、ボリュームボタンで音量調整をできなくするといった設定も可能です。
時間制限をかける方法
アクセスガイドの設定画面では、時間制限をかけることもできます。
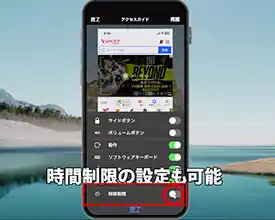
例えばここで時間制限をかけて30分だけ子供にアニメを見せるといったようなことも可能です。

設定した時間が終了すると制限時間が終了しましたと言う表記となり、どこを押しても何の反応もしなくなります。
時間制限のかけ方は以下の手順です。
- 任意のアプリを起動します。
- サイドボタンを3回押してアクセスガイドを起動します。
- 「アクセスガイドが開始されました」と表示された後、再び、サイドボタンを3回押します。
- アクセスガイド用のパスコードを入力します。
- 左下のオプションをタップします。
- 時間制限をONにして、時間を設定します。
- 画面下部の完了ボタンをタップします。
- 右上の再開をタップします。
時間制限で設定時間が経過した後は、ボタンをトリプルタップして設定したパスコードを入力しない限りはこの画面を解除することはできません。
タップ自体を禁止する方法
また、オプション欄でタッチ操作をオフにすることで、画面すべてへの感触を無効化することもできます。
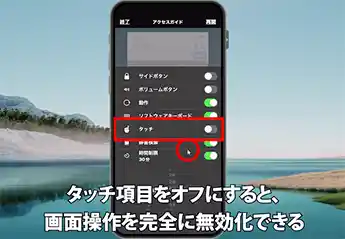
画面タッチが全て無効になっていると、どこをタップしても全く反応しなくなります。
- 任意のアプリを起動します。
- サイドボタンを3回押してアクセスガイドを起動します。
- 「アクセスガイドが開始されました」と表示された後、再び、サイドボタンを3回押します。
- アクセスガイド用のパスコードを入力します。
- 左下のオプションをタップします。
- タッチの項目をオフにします。
- 画面下部の完了ボタンをタップします。
- 右上の再開をタップします。
解除したいときは、ボタンを3回タップしましょう。
押してパスコードを入力することでアクセスガイドを終了することができます。
特定のエリアのタップを禁止する方法

起動しているアプリ内で触れて欲しくないエリアだけを指定してタップ操作を制御することもできます。
例えば、iPadで子供にYoutubeを見せるときに、広告エリアに触れてほしくない場合などにはこの機能は便利です。
制御エリアの設定方法は下記の通りです。
- 任意のアプリを起動します。
- サイドボタンを3回押してアクセスガイドを起動します。
- 「アクセスガイドが開始されました」と表示された後、再び、サイドボタンを3回押します。
- アクセスガイド用のパスコードを入力します。
- 設定画面で触れてほしくないエリアを指でなぞります。
- 白い点をスワイプしてエリア調整します。
- 画面下部の完了ボタンをタップします。
- 右上の再開をタップします。
無効化したエリアはいくらタップても何の反応もしなくなります。
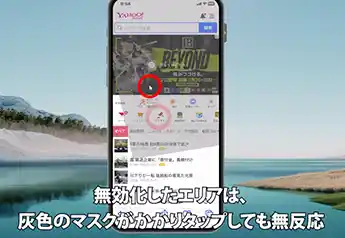
なお、特定のエリアの操作を無効化した場合、オプション設定で削除しない限りは、次回以降も設定されたままとなります。
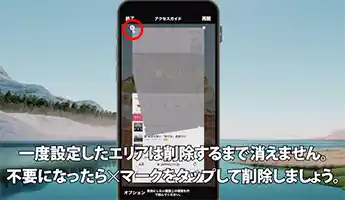
不要になった場合、オプション画面からマスクを消去しましょう。
3回押し以外の、アクセスガイドかけ方
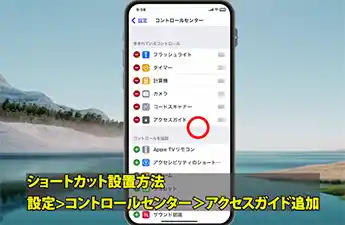
トリプルクリックが面倒な時はコントロールセンターからアクセスガイドを起動させるような設定にすることもできます。
ホーム画面に戻ってコントロールパネルを表示させてみます。

コントロールパネルの中に鍵付きのマークが出てきたらアクセスガイドの追加は完了しています。
後は、特定のアプリを起動している時に、画面上部からコントロールセンターを表示させて、鍵マークをたっぷすることで、アクセスガイド起動が出来ます。
3回押すのが面倒な場合、このコントロールセンターから起動する方法がおすすめです。
なお、コントロールセンターからアクセスガイドを起動した場合でも、アクセスガイドを終了する際には、必ずサイドボタンを3回押す必要があります。
終了の際には、コントロールセンターは使えませんのご注意ください。
アクセスガイドのトラブルシューティング
アクセスガイドが起動しなくなった場合、こちらの記事が参考になります。
アクセスガイドできない!何も反応しなくなった!原因と対処方法-iPhone/iPad
以上、アクセスガイドの使い方をマスターするとiPhoneがとても便利に使えるようになりますので、ぜひ活用してみて下さい