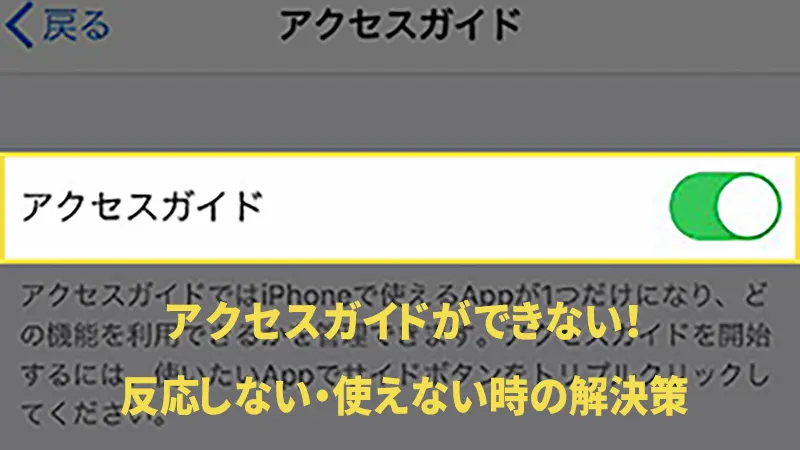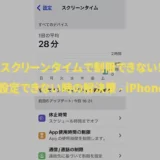iPhone/iPadには、他のアプリへのアクセスを禁止したり、余計な操作を無効化できるアクセスガイドの機能がついています。
しかし、ホームボタン・サイドボタンを、トリプルクリックしても突然反応しなくなった・アクセスガイドできなくなったという困惑の声があがっています。
中には、ボタンの故障・トリプルクリックの失敗などと勘違いして、強く押しすぎてボタンを破損するケースも報告されています。しかし、アクセスガイドができなくなった理由の大半は、軽微なバグによるものです。
アクセスガイドができない状態になると、iPhone/iPadのデータを自由に操作できてしまいます。子供に預けたり・誤動作を防ぎたい時には、大変困りますよね。
そこで今回は、iPhone/iPadでアクセスガイドができない・反応しない時に解決策について詳しく解説していきます。
タップできる目次
なぜ、アクセスガイドできない?反応しない原因とは
アクセスガイドができなくなる原因として、最も多いのは、画面タップのしすぎによるものです。
アクセスガイドにして、子供に預けると、好き勝手タップして、画面をゴチャゴチャ触ってしまいます。
例えば、Youtubeなどでも広告がでると、広告を消すために別の動画をタップしたり、興味が数秒単位で次から次へと移り変わって、キリがなく操作することもあります。
そのたびに、iPhone/iPadでは、データを読み込んで処理を行っていますので、結果的にデバイスに大きな負担がかかってしまいます。
そして、データ処理が多くなりすぎると、iPhone/iPadがアクセスガイド有無の判定ができない過負荷の状態となり、アクセスガイドができない/反応しない状態に陥ります。
対策としては、なるべくアクセスガイドできない状態にならないよう、必要以上にタップさせない・iPhone/iPadの負担を考慮して、時間を決めて操作するなどが良いかもしれません。
なお、アクセスガイドできない・反応しないのは、本体の故障ではありません。
この記事では7つ対処方法をご紹介していますので、必ず正常な状態に戻ります。早速ご紹介していきます。
解決策1:アクセスガイドを再起動/再設定してみる
アクセスガイドが出来ない場合、再度設定を実施しましょう。
ずっとONにしたままだと、軽微なバグなどが発生して問題が発生しやすくなることが報告されています。
一時的にアクセスガイドをOFFにすることで、設定がリフレッシュされて、アクセスガイドの動作が正常に戻る可能性があります。
下記の手順で実施してみましょう。
- 「
 設定」をタップします
設定」をタップします - 「アクセシビリティ」をタップします
- 「アクセスガイド」の項目をOFFにします。
- 10秒ほど待って「アクセスガイド」の項目をONにします。
アクセスガイドを再起動/再設定したら、再度アクセスガイドが出来るようになったか試してみましょう。
解決しない場合次の手順に進んでください。
解決策2:アクセスガイドをコントロールセンターから起動してみる。
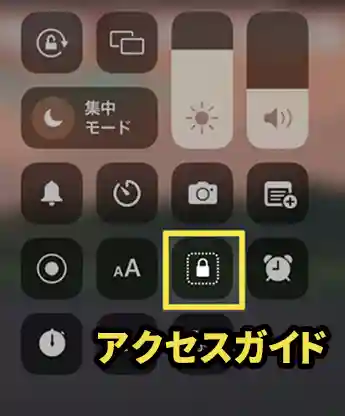
サイドボタンをトリプルタップする方法ではなく、コントロールセンターから起動することで、アクセスガイドが正常に機能する場合があります。
別のアプローチでアクセスガイドを実施することで、正常に動作する可能性があります。
下記の手順で実施してみてください。
- 「
 設定」をタップします
設定」をタップします - 「コントロールセンター」をタップします
- コントロールを追加欄にある「アクセスガイド」の項目の左隣の+をタップします
- 含まれているコントロールの中に「アクセスガイド」があることを確認します。
- ホーム画面にもどりアプリを起動させます。
- 画面右上からスワイプして「コントロールセンター」を表示します。
- コントロールセンター内の「アクセスガイド」アイコンをタップします。
*アクセスガイドのアイコンは、カギを四角い点線で囲ったマークです。
もし、コントロールセンターからアクセスガイドを実施しても、うまく出来ない場合は、次の手順をお試しください。
解決策3:iPhone/iPadを再起動する
アクセスガイドが出来ない場合、iPhoneの中にあるキャッシュデータが蓄積されすぎている可能性もあります。
一旦、iPhoneの電源を切ってリフレッシュさせることで、正常な動作に戻る可能性があります。
再起動は下記の手順で実施できます。
- 「サイドボタン」+「音量ボタン」を同時に長押しします
- 「スライドで電源オフ」をスワイプして電源を切ります。
- Appleマークが消えて画面が真っ暗になったらサイドボタンを長押しして起動します
iPhoneが再起動したら、任意のアプリを起動してアクセスガイドが使えるか確認してみましょう。
もし、うまくいかない場合は次の手順へ進んでください。
解決策4:アクセスガイドのパスコードを変更してみる
アクセスガイドができない場合、パスコードを再設定することで、解決する可能性があります。
これまでとは違うパスコードを設定することで、アクセスガイド設定が最新状態となり、正常な動作に戻る可能性があります。
以下の手順で実施してみてください。
- 「
 設定」をタップします。
設定」をタップします。 - 「アクセシビリティ」をタップします。
- 「アクセスガイド」をタップします。
- 「パスコード設定」をタップします。
- 「アクセスガイドのパスコードを設定」をタップします。
- 新しいパスコードを2回入力します。
新しいアクセスガイドのパスコードに設定出来たら、任意のアプリを開いてアクセスガイドが使えるか確認してみましょう。
もし、うまくいかない場合は次の手順へ進んでください。
解決策5:iOSソフトウェアアップデートを実施する
アクセスガイドができない場合、ソフトウェアアップデートを実施することで解決する可能性があります。
アップデートを実行することで、アクセスガイドに関するプログラムも最新のものに置き換わります。
アップデートにより、アクセスガイドが成功したという声もありますので、以下の手順で実施してみてください。
- 「
 設定」をタップします。
設定」をタップします。 - 「一般」をタップします。
- 「ソフトウェアアップデート」をタップします。
- 最新プログラムが表示されたら「ダウンロードとインストール」をタップします。
- 「パスコード」を入力します。
- 「いますぐインストール」をタップします。
iOSが最新バージョンになったら、任意のアプリを開いてアクセスガイドができるようになったか、確認してみましょう。
解決策6:起動中のバックグラウンドアプリをすべて終了させる
iPhoneで起動しているのバックグラウンドのアプリが干渉して、アクセスガイドができない可能性が考えらえれます。
バックグラウンドアプリと、過去のアクセスガイドの履歴・設定が水面下で紐づいていることで、アクセスガイドが出来なくなっている場合もあります。
一旦、起動しているすべてのアプリを閉じてみましょう。
*必要なもの、閉じたくないものがあれば、閉じなくてもOKです。
- ホーム画面で最下部から中央に向けてスワイプします。
- バックグラウンドのアプリ一覧が確認出来たら、不要なアプリを上にスワイプして終了させます。
- 不要なアプリが全てなくなるまで上にスワイプします。
特に、iPadOSの場合、画面上にあるメモアプリ(クイックメモ)が干渉することで、アクセスガイドができなくなる事例が多く報告されています。
クイックメモが表示されている場合、クイックメモの上部の灰色のバーを右下にドラッグして、終了させましょう。
干渉しそうなバックグラウンドアプリがすべてなくなったら、必要なアプリを起動して、アクセスガイドができるか確認してみましょう。
解決策7:設定を工場出荷状態に戻す
iPhoneの設定などのプログラムエラーが発生していることで、アクセスガイドができなくなっている可能性があります。
その場合、アクセスガイドに関連した基本設定の項目を、すべて初期設定にもどすことで、アクセスガイドが利用できるようになる可能性があります。
ただ、こちらの設定をリセットするアプローチは、その他の設定もすべて初期状態に戻ってしまいます。
慣れて使ってきた元の状態に戻すのに、相当な時間がかかる可能性ががありますので、最終手段として実施してください。
- 「
 」をタップします。
」をタップします。 - 「一般」をタップします。
- 「転送またはiPhone/iPadをリセット」をタップします。
- 「すべての設定をリセット」をタップします。
- 「パスコード」を入力します。
- 確認画面が表示されるので問題なければ「リセット」をタップします
設定のリセットが完了したら、アクセスガイド設定はOFFになっています。
再度、設定アイコンからアクセスガイド設定をONにしたら、アクセスガイドが起動するかを確認してみましょう。
アクセスガイドが終了できない場合の対応策
アクセスガイドは開始できたとしても、自動終了するわけではありません。
アクセスガイドが正しく終了させることができないと、iPhoneが使用できなくなりますので、下記の手順でアクセスガイドを終了させましょう。
- サイドボタンを3回連続タップします。
・ホームボタンがあるiPhoneの場合はホームボタンです。 - 設定したパスコードを入力します。
- 画面左上の終了をタップします
*「FaceID/TouchID」で解除できる設定にしている場合、素早く2回タップした後に、各認証を実施することで解除することが出来ます。
うまくアクセスガイドを解除できない場合、強制終了(再起動)させることでアクセスガイドを無効にすることができます。
FaceIDのモデル
- 音量を上げるボタンを押します。
- 音量を下げるボタンを押します。
- サイドボタンを押さえたままにします。
- Appleロゴが表示されたら、ボタンを放します。
FaceIDのモデル、iPhone8、iPhoneSE(第二世代)の場合は、「タン・タン・タン(最後は押したまま)」とリズムよく3つのボタンを順番に押していくことで強制再起動をすることができます。
電源を切るのスライドがでても、無視してサイドボタンを押し続けましょう。
iPhone7
- 音量を下げるボタンとサイドボタンを長押しします。
- Appleロゴが表示されたら、ボタンを放します。
iPhone7以前のモデル
- 電源ボタンとホームボタンを長押しします。
- Appleロゴが表示されたら、ボタンを放します。
再起動が完了したら、アクセスガイドが終了できているか確認してみましょう。
関連:iPhoneをチャイルドロックする方法【子供の誤作動を防ぐ手順】
- アクセスガイドできない!何も反応しなくなった!原因は?
- アクセスガイドができなくなる原因として、最も多いのは、画面タップのしすぎによるものです。アクセスガイドにして、子供に預けると、好き勝手タップしてしまいます。そのたびに、iPhone/iPadでは、データを読み込んで処理を行っていますので、結果的にデバイスに大きな負担がかかり、アクセスガイドができない/反応しない状態に陥ります。
- アクセスガイドできない!何も反応しなくなった!対処方法は?
- 解決策は以下の通りです。
解決策1:アクセスガイドを再起動/再設定してみる
解決策2:アクセスガイドをコントロールセンターから起動してみる。
解決策3:iPhone/iPadを再起動する
解決策4:アクセスガイドのパスコードを変更してみる
解決策5:iOSソフトウェアアップデートを実施する
解決策6:起動中のバックグラウンドアプリをすべて終了させる
解決策7:設定を工場出荷状態に戻す