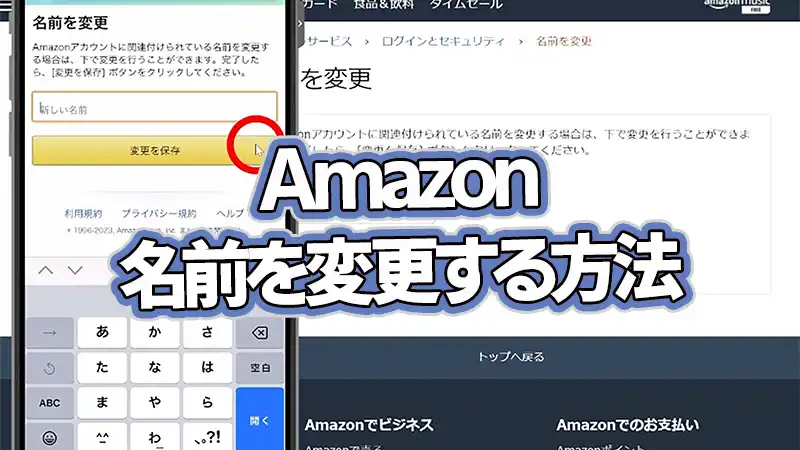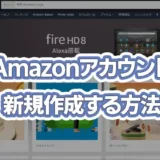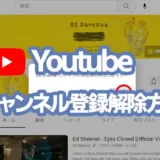Amazonの名前を変更する方法を解説していきます。
タップできる目次
【スマホ】Amazonの名前を変更する方法
- Amazonを起動します。
- 画面下部のアカウントメニューをタップします。
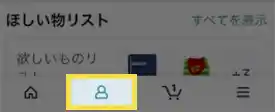
- アカウントサービスをタップします。
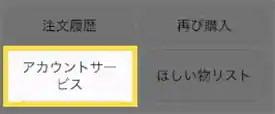
- ログインとセキュリティをタップします。
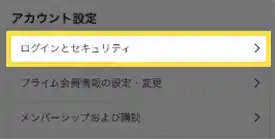
- ログインとセキュリティ項目内の一番上、お名前欄にある編集をタップします。
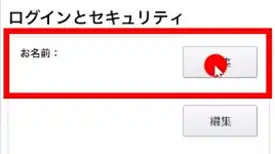
- 新しいAmazonの名前の入力欄が表示されますので、任意の名前を入力します。
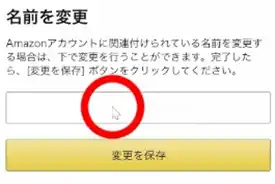
- 最後に変更を保存をタップして完了です。
以上の手順で、amazonの名前を変更することが出来ました。
より詳しい手順はこちらの動画でも解説しています。
【PC】Amazonの名前を変更する方法
- Amazonにアクセスします。
- 画面右上のアカウント&リストをタップします。
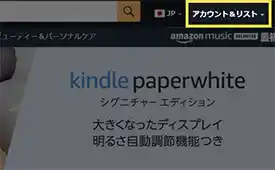
- ログインとセキュリティをタップします。
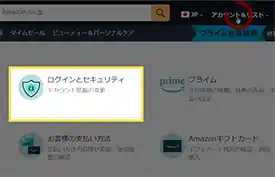
一番上の項目にあるお名前欄の編集をタップします。
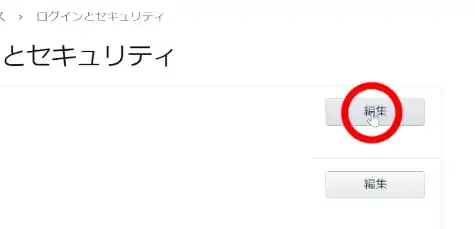
- 名前を変更画面になりますので、新しい場名前を入力します。
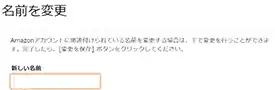
- 最後に変更を保存して完了です。
以上の手順で、パソコンからAmazonの名前を変更することが出来ました。
Amazonの名前変更の注意点とは
配送先名ではない。
Amazonの名前を変更しても、配送先の名前には反映されません。
配送先を変更したい場合は、配送先欄をタップして、配送先名を変更しましょう。
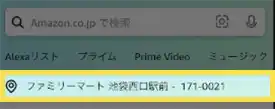
パソコン版・スマホ版ともに、配送先の名前は、いずれも画面上部の欄から変更ができます。
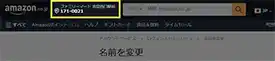
Amazonの問い合わせの際などに表示される
今回変更したのは、あくまでAmazonのサイトの中で使う名前であり、Amazonへの問い合わせ等の際に使用されます。
Amazonからの連絡がある場合、ここに設定した名前が使用されます。
Amazonに利用する際は、いつも画面上に表示される名前なので、わかりやすい名前に設定しておきましょう。
偽名・ニックネームにも変更できる。
Amazonの登録名の変更は、ニックネームや偽名でも問題ありません。
なお、配送先名を、偽名•ニックネームにしてしまうと、正しく荷物が届かず、返送されてしまいますので、配送先名は正しく名前を入力するようにしてください。
名前変更は反映まで時間がかかる。
Amazonで正しく名前を変更した場合でも、各種システムを更新する必要があるため、多少の時間がかかる場合があります。
その場合、再読み込みをしてみる、少し時間をおいてからアクセスしてみるなど、余裕を持っで作業していくことが大切です。
Amazonの名前変更は影響が少ない
Amazonの名前を変更しただけでは、注文履歴・配送先住所・クレジットカード情報などの、重要な情報には干渉しません。
従って、気軽に変更することができます。