この記事では、AppleIDのメールアドレスを変更する方法について解説していきます。
タップできる目次
Apple ID【メールアドレス】を変更する方法
Apple IDのメールアドレスはApple社のホームページから、変更することができます。
Apple IDのメールアドレスを変更するには、以下の手順を実行します。
- Apple の公式サイト https://appleid.apple.com/ にアクセスします。
- 「サインイン」をタップします。
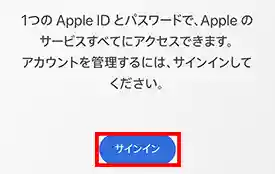
- Apple IDを入力します。
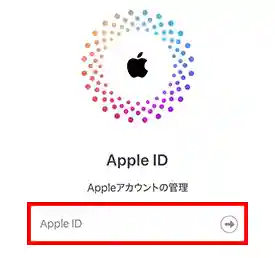
- パスワードを入力します。
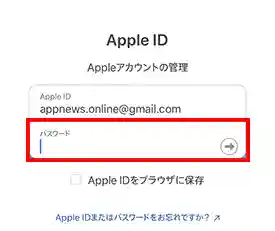
- 2ファクタ認証画面になるので許可をタップします。※未設定の場合2ファクタがない場合もあります。
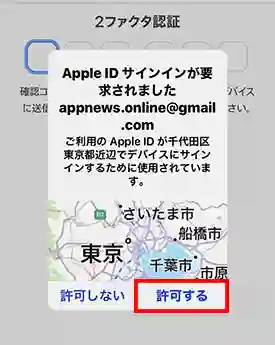
- 2ファクタ認証のコードをメモ、もしくは暗記、空欄に入力します。
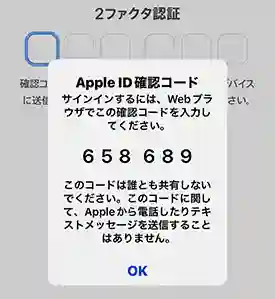
- Apple IDの管理画面に移行しますので、Apple IDの欄をタップします。
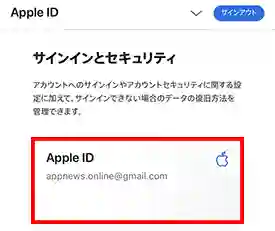
- 「AppleIDを変更します」の欄に、新しいApple IDを入力します。
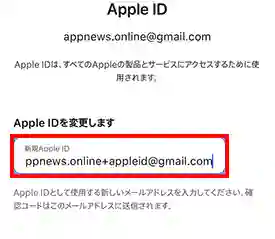
- 新しいApple IDを確認するために、再度入力します。
- Apple IDの変更をタップします。
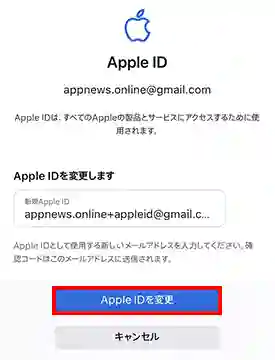
- 最終認証画面になるので、現在使用しているAppleIDのパスワードを入力します。
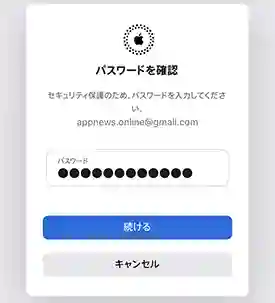
- 最終確認用、2ファクタ認証を実施します。※秘密の質問の答えが求められる場合もあります。
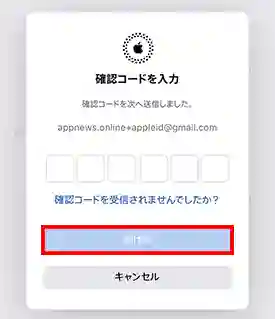
- Apple IDの変更ができました。
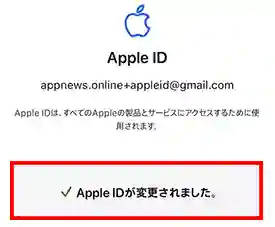
以上の手順でApple IDのメールアドレスが変更できました。
一緒に、パスワードを変更する場合は下記の記事が参考になります。
表示されている名前も変更したい場合は下記の記事が参考になります。
Apple IDのメールアドレスを変更するのはどんな時?
Apple IDに紐付けているメールアドレスが使えなくなってしまった、送受信できないメールアドレスが設定されているなどの場合、Apple IDの変更が必要となります。
なお、アップルが提供しているメールアドレスをApple IDに設定している場合は、残念ながらApple IDの変更はできません。
- @iCloud.com
- @mac.com
- @me.com
上記のアドレスが、Apple IDに設定されている場合は、変更することはできませんので現在のまま使用していきましょう。
現在のApple IDは、設定アプリをタップして、上部のプロフィール欄で確認することができます。
なお、この方法で、Apple IDを変更ししても、これまで購入したコンテンツや、iCloudの各種情報、連絡先の情報などは、そのまま引き継ぐことができます。
Apple ID変更時の注意点
サインアウトする
複数のアップルデバイスを保有している場合、Apple IDを変更する前に、保有している他のデバイスでサインアウトを実施しておきましょう。
現在ログインしているデバイスは、設定アイコンから確認ができます。
サインアウトを実施しないままだと、Apple IDが新しく変更されることにより、アップルサーバーとの連携が取れなくなってしまいます。
Apple IDからサインアウトができなくなってしまうと、新しく変更したApple IDを設定することもできなくなり、正常な使用ができなくなり事故端末となってしまうリスクがあります。
サインアウトは、以下の手順を実行します。
- サインアウトしたい別デバイスで「設定」アプリを開きます。
- 「名前」の部分をタップします。
- スクロールして「サインアウト」をタップします。
- Apple ID とパスワードを入力して、確認します。
以上の手順を実行することで、Apple ID をサインアウトすることができます。
また、サインアウトする前に、必要な情報やデータをバックアップすることをおすすめします。
新しいメールアドレスを用意する
また、新しいApple IDに設定したい、すぐに送受信ができるアクティブなメールアドレスを用意しておきましょう。
AppleIDの変更を確認する方法
次に、変更したApple IDをデバイスに反映させる為に、AppleIDからログアウトして、再ログインする必要があります。
以上の手順を実行することで、Apple ID を変更することができます。
- 「設定」アプリを開きます。
- 「名前」の部分をタップします。
- スクロールして「サインアウト」をタップします。
- Apple ID とパスワードを入力してサインアウトを完了させます。
サインアウトを完了すると、Apple ID欄に「サインインしてください」と表示されますので、サインインをタップして、新しいApple IDでログインを完了させましょう。
さきほど、ログアウトした別デバイスでも同様に、新しいAppleIDでログインをすれば作業が完了です。
動画でも解説していますので、記事の内容と合わせてご参照ください。
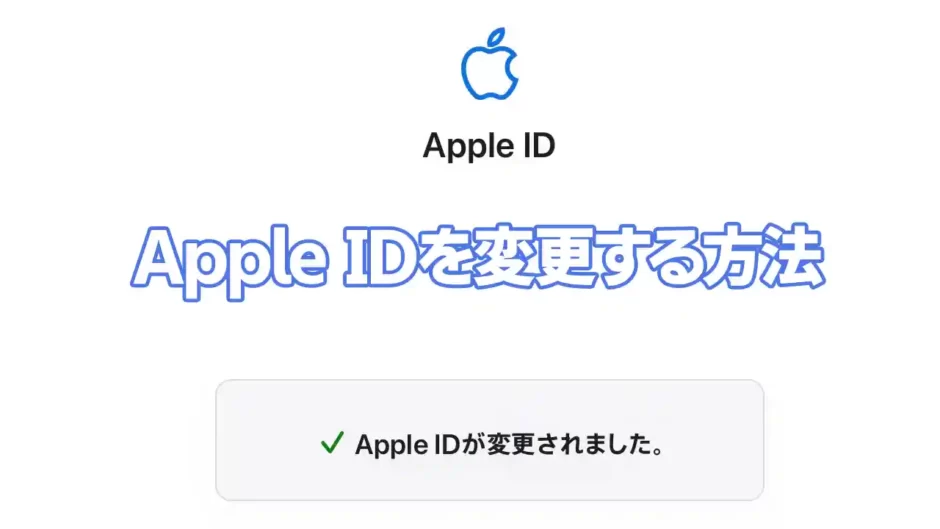
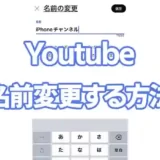
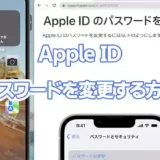
これがやりたかった、ありがとう!
他のサイトの手順にそって、AppleID変更したら、データが引き継げなかった。
よく調べたら、新しくAppleIDをつくる方法だったようで、2つAppleIDができてしまっていた。
この記事の方法こそ、今使っているデータをそのまま引き継げる、AppleIDの変更方法だ。
>山田富雄さん
Apple IDの変更と言いつつ、別のApple IDを新規作成する手順を紹介しているWebサイトや動画は多いですよね。
ご承知の通り、別のApple IDを作成してしまうと、当然、別アカウントなのでデータは引き継げる訳はありません。
現在の状態をそのまま、データをすべて引き継ぎたい場合、この方法がおすすめです。