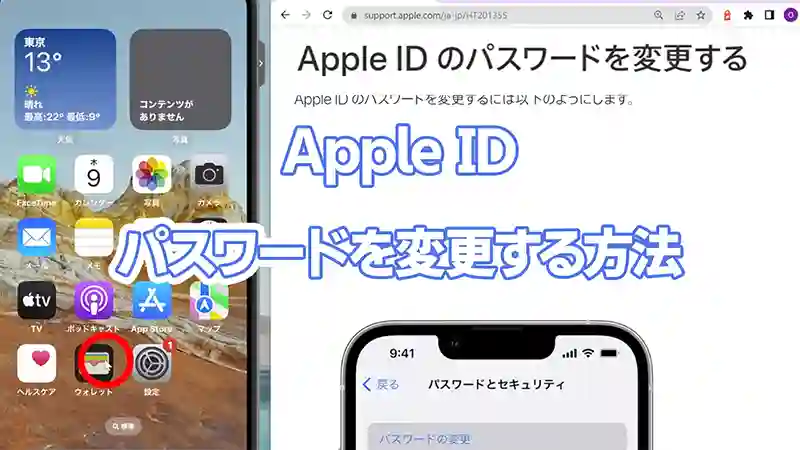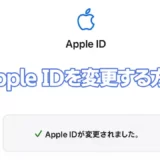Apple IDのパスワードを忘れてしまった場合、入力がうまくいかない場合などは新しくパスワードを変更することができます。
とても、簡単な作業ですので、すぐに変更が完了できます。
タップできる目次
Apple IDのパスワードを変更する方法
Apple IDのパスワードを変更する方法は、下記の手順となります。
 設定アイコンをタップします。
設定アイコンをタップします。- ユーザー名をタップします。
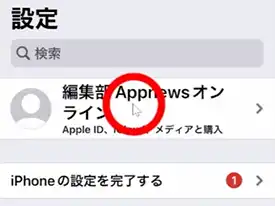
- パスワードとセキュリティをタップします。
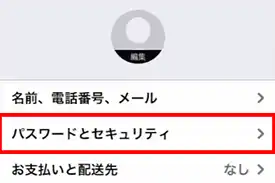
- パスワードの変更をタップします。
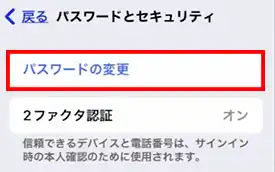
- パスコードを入力します。
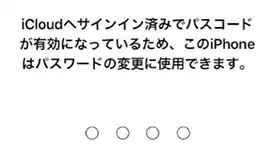
- 新しいApple IDパスワードの入力画面ですので、入力します。
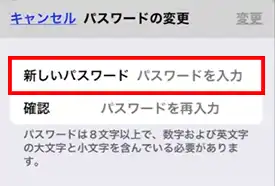
- 確認用を入力します。
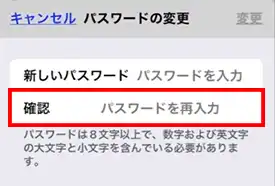
- 最後に、右上の変更をタップします。
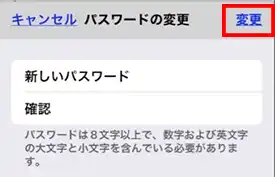
- 検証中と表示されて、エラーが出なければパスワードの変更が完了です。
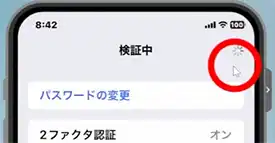
以上、Apple IDのパスワード変更が完了できました。
パスワードが変更したら、「設定」>「iCloud」にアクセスして、各種AppleIDが必要な機能が正常に動作しているか確認してみましょう。
また、AppStoreアイコンから、アプリのダウンロードをしてみるのも、動作確認としておすすめです。
Apple IDのパスワード変更時の注意点
Apple IDのパスワードを変更した後の、注意点についてご紹介していきます。
変更したApple IDパスワードを忘れない
Apple IDのパスワードを変更後、意外と新しいパスワードを忘れたという声は多いです。
まったく記憶しない場合、使用するたびにApple IDのパスワードを変更し続けるとなると、いろいろ面倒が生じます。
変更後の新しいパスワードを忘れないように、メモアプリなど、分かる場所に記載しておきましょう。
なお、そのまま記載すると、セキュリティ上危険ですので、少し工夫をして、自分だけわかるような書き方をするのがおすすめです。
同一のApple IDを使用している別デバイスでも更新が必要
Apple IDは、複数のデバイスで共有されています。
従って、iPad/Macなど、複数のデバイスを保有している場合、AppleID関連の作業をする際には、今回変更した新しいApple IDのパスワードが必要となります。
もし、余裕があれば、同一のAppleIDでログインしている全てのデバイスでパスワードの更新をしておきましょう。
Apple IDのパスワードを復旧する方法
もし、上記の手順でうまくいかない場合、Apple IDの復旧画面から、パスワードの変更ができます。
パスワードを変更したいApple ID(メールアドレス)を入力し、画像の認証をします。
電話番号入力、セキュリティ質問など、画面表示に沿って回答していくことで、Appleからメールアドレス宛にメールが送信されます。
受信ボックスに届いた、Appleからのメールにあるリンクをタップして、パスワードを変更手続きを実施してください。
なお、Apple IDのパスワード変更のメールが届かない場合、Apple IDのメールアドレスで送受信できない場合、Apple IDのメールアドレスを変更することができます。
下記の記事を参考にApple IDを連絡がつくメールアドレスに変更しておきましょう。
参考:Apple IDを変更する方法
以上、Apple IDのパスワードを変更する方法でした。
動画でも解説していますので、記事の内容と合わせてご参照ください。