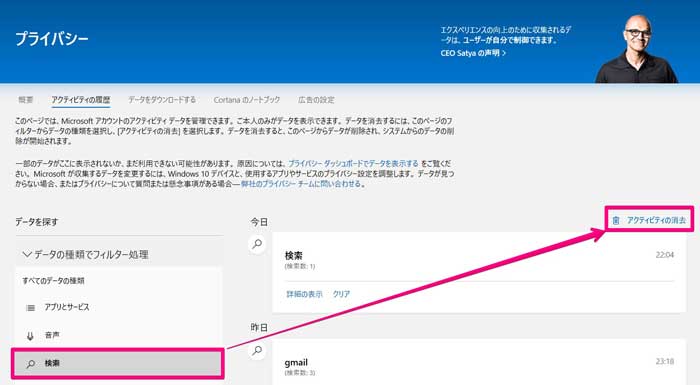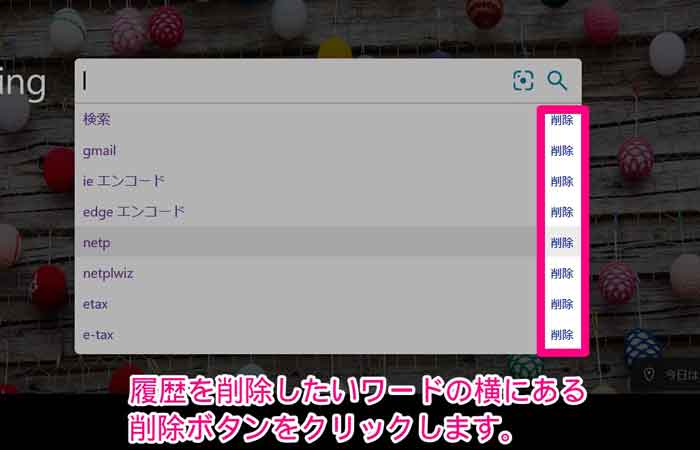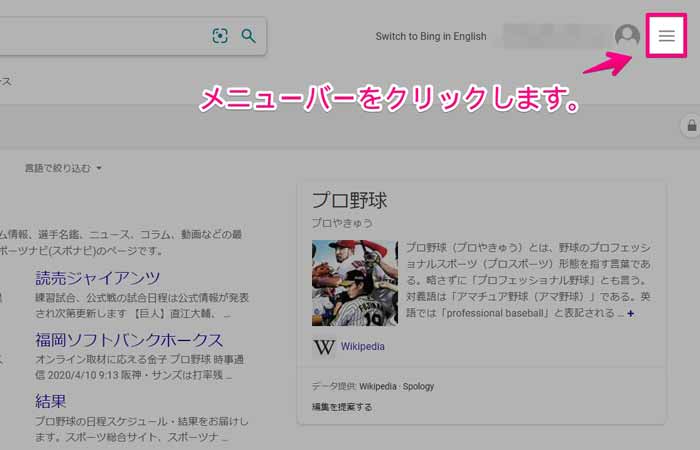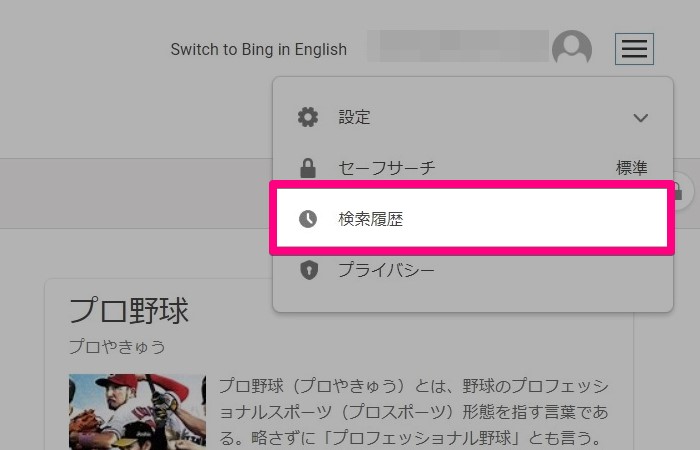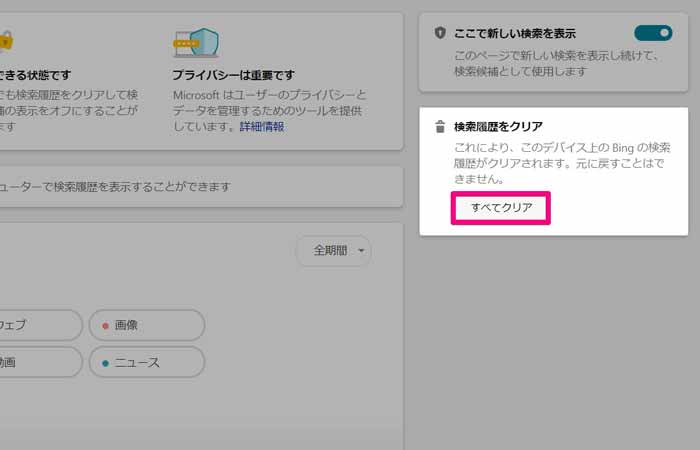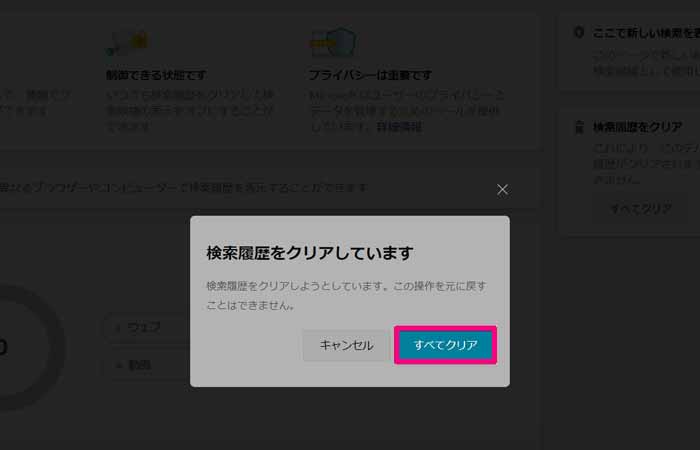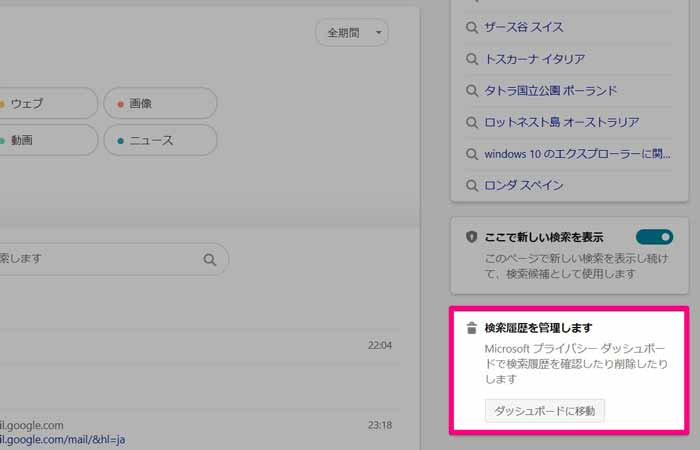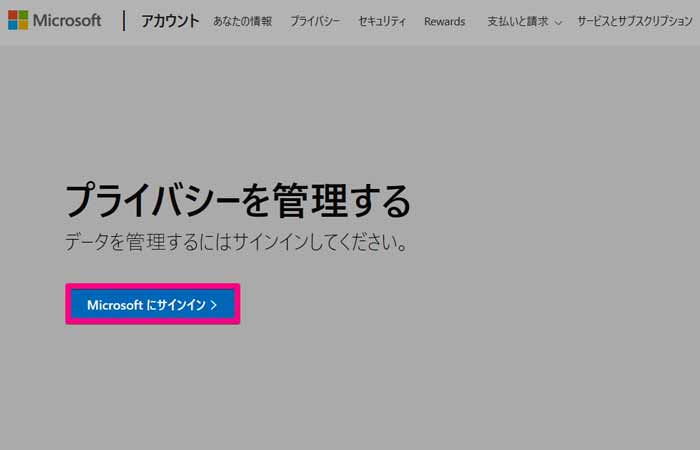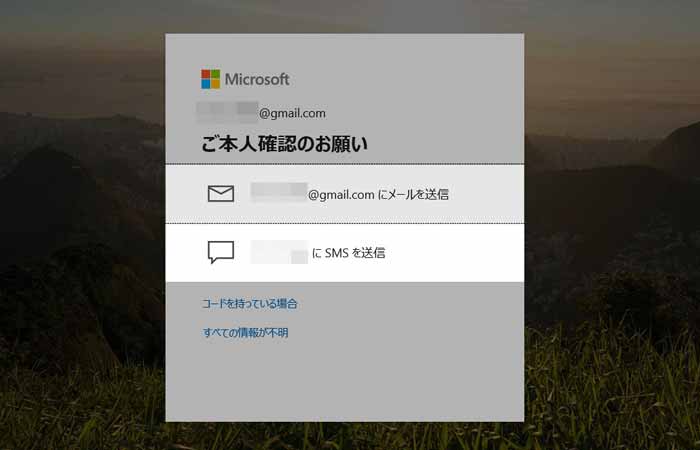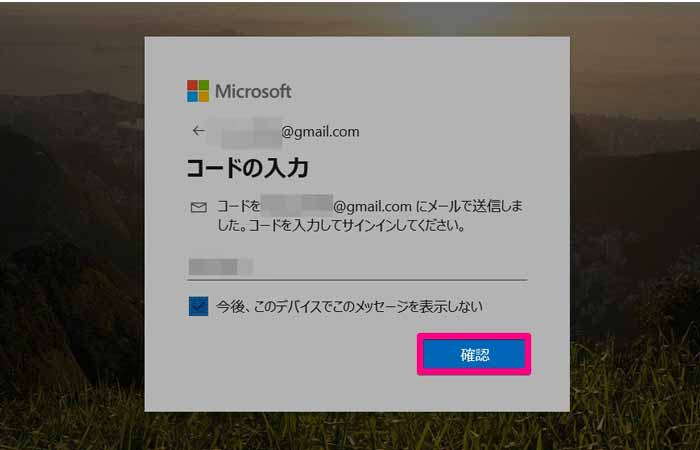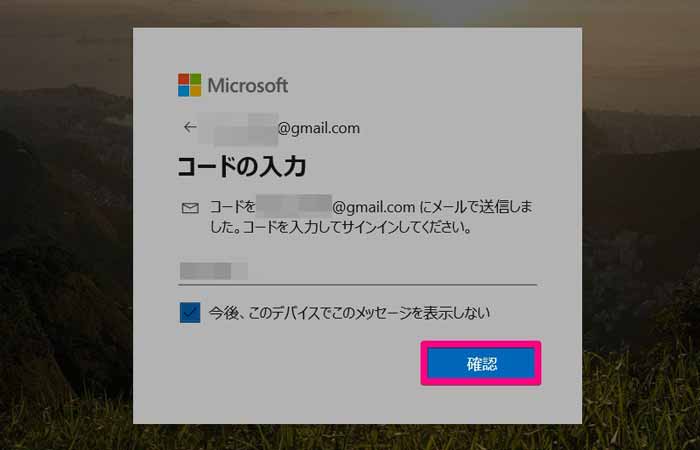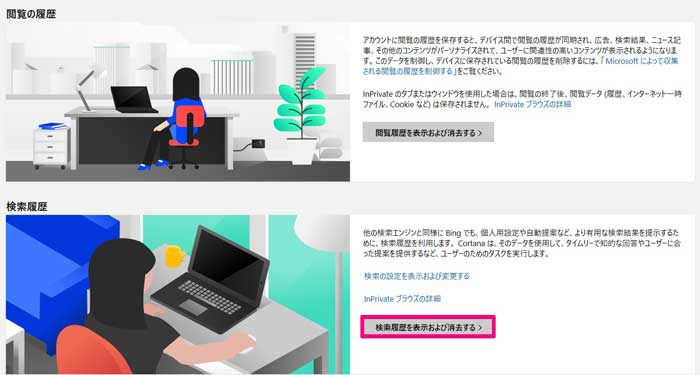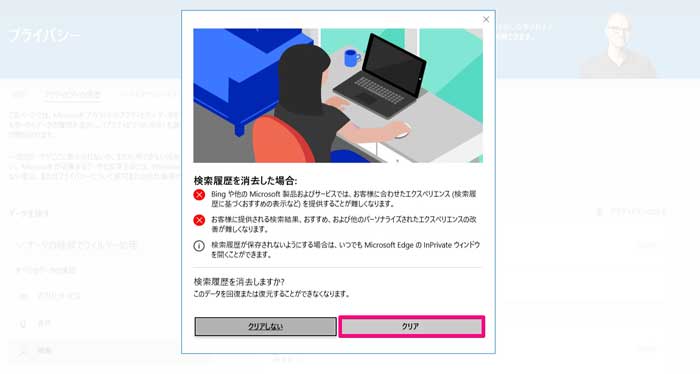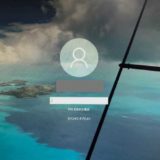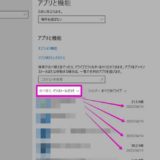Bing検索履歴を削除する方法について解説していきます。
Bing検索履歴を削除する方法としては、「個別の検索履歴を指定して削除する方法」「すべての検索履歴をまとめて一括削除する方法」の二種類に分けられます。
この記事では、個別ワードを削除する方法・すべてのワードをまとめて削除する両方の手順をご紹介します。
この記事の概要
・Bingの検索履歴を削除する方法を知りたい
・Bingのダッシュボードからの進み方がわからない
・Bingの検索履歴が消せなくて困っている
タップできる目次
Bing検索で個別検索履歴を削除する方法
まずは、個別の検索履歴を削除する方法についてまとめていきます。
MicroSoftアカウントへのサインインなどが一切不要なので、最も簡単な検索履歴の削除方法です。
消したい検索履歴の数が少ない場合には、こちらの手順でひとつずつ削除するのがおすすめです。
- Bing検索窓を開きます。
- Bing検索窓上でダブルクリックします。
- 検索履歴が表示されます。
- 消したいワードの右側にある×ボタンをクリックします。
Bing検索履歴を一括でまとめて削除する方法
Bing検索履歴をまとめて削除する方法は、MicroSoftアカウントにサインインしているか、サインインしていないかによって異なります。
MicroSoftアカウントにサインインしていない場合
MicroSoftアカウントにサインインしていない場合の一括削除はとても簡単です。
MicroSoftアカウントにサインインしている場合
MicroSoftアカウントにサインインしている場合には、下記の手順となります。
以下の手順を解説していきます。
Bing検索履歴を削除する場合の注意点
サインインしているアカウントでのBing検索履歴を削除する注意点は、アカウント単位での履歴がすべて消えてしまう事です。
団体アカウントや組織アカウントなど、アカウントを共有している場合、一括削除する場合は、他の人の履歴も消えてしまいますので注意しましょう。
Bingの検索履歴を最初から残さない方法
ここまで検索履歴を削除する方法をまとめてきました。
また、Bingには、最初から検索履歴を残さない方法もあります。
Google Chromeの場合は、プライベートブラウズ、MicroSoft Edgeの場合は、InPrivateブラウズを活用することで、Bingに最初から履歴は残らなくなります。
状況に応じて活用することで、検索履歴を削除する手間が省けますのでおすすめです。
まとめ
MicroSoftアカウントでサインイン済みのパソコンの場合、一括削除には手間がかかってしまいます。
削除したいワードが決まっている場合は、個別削除がおすすです。