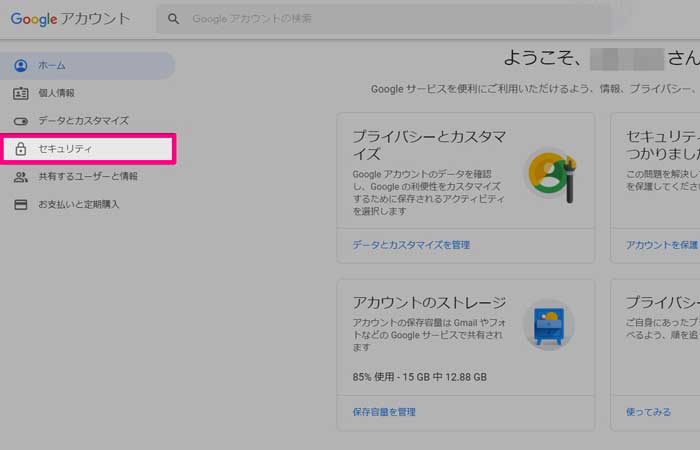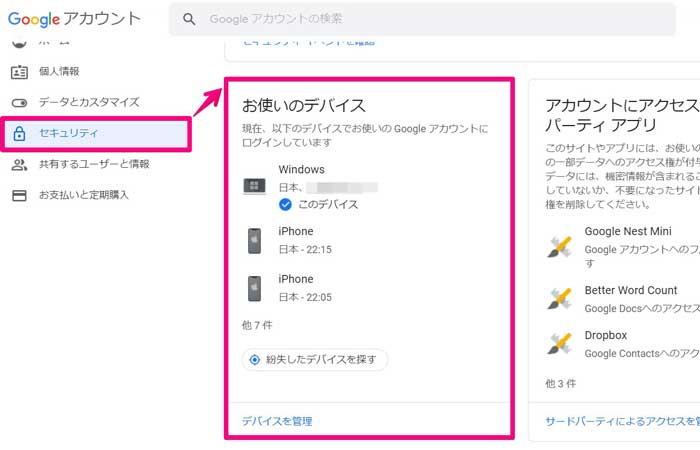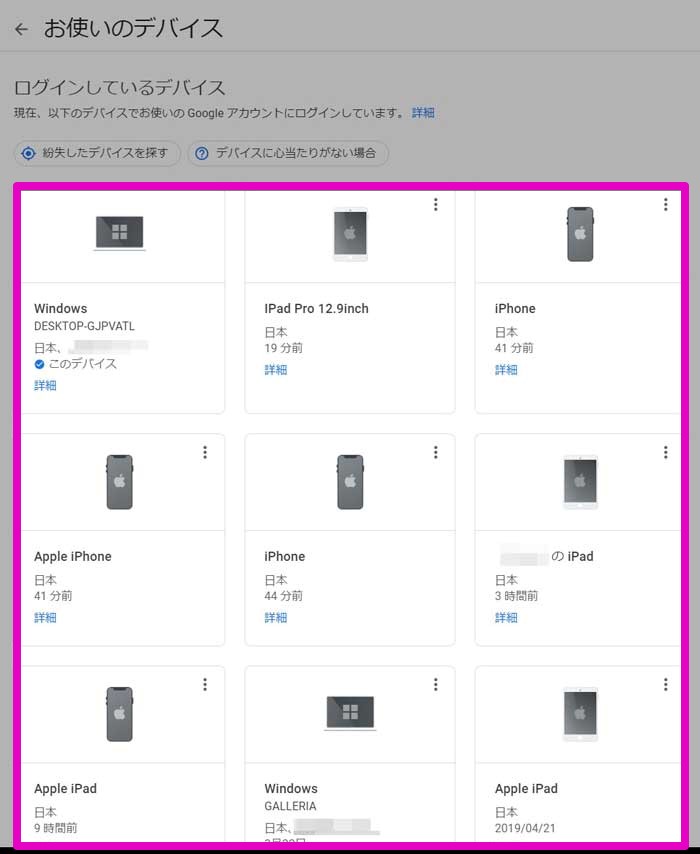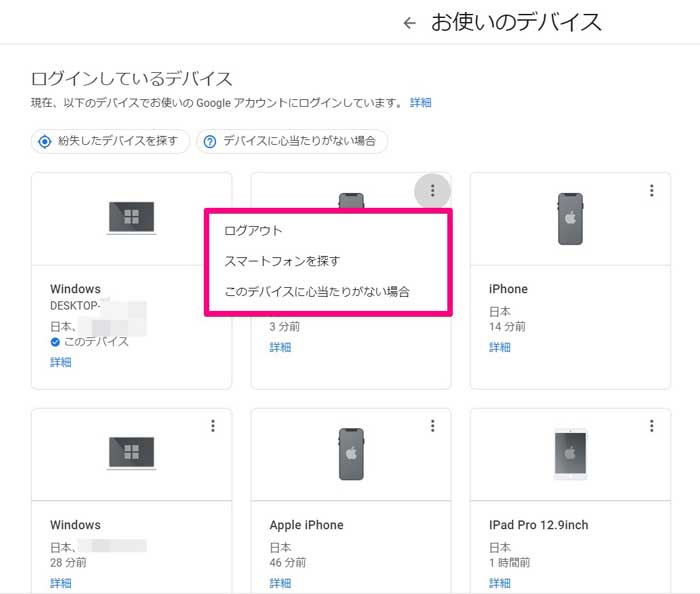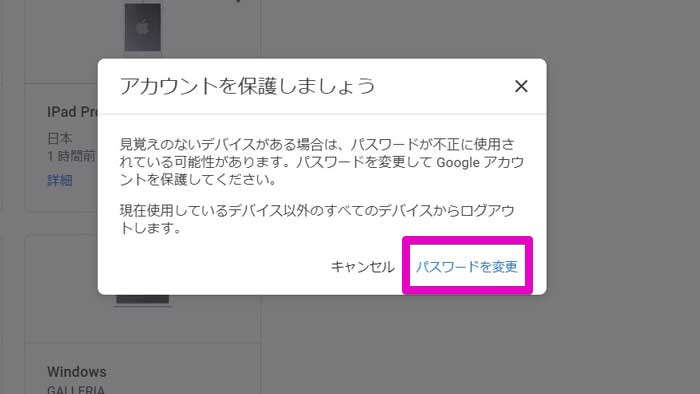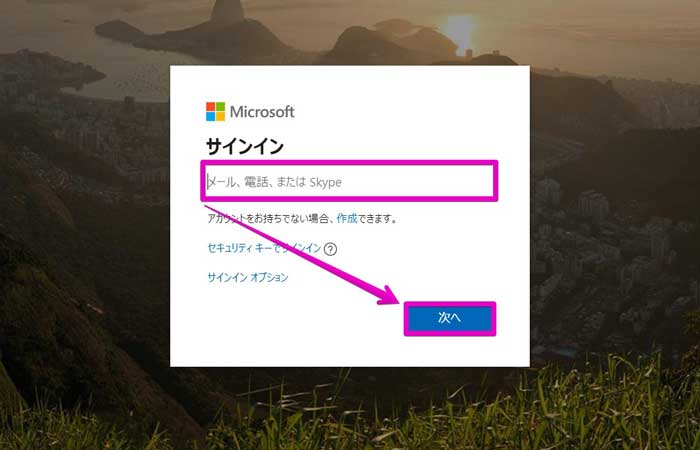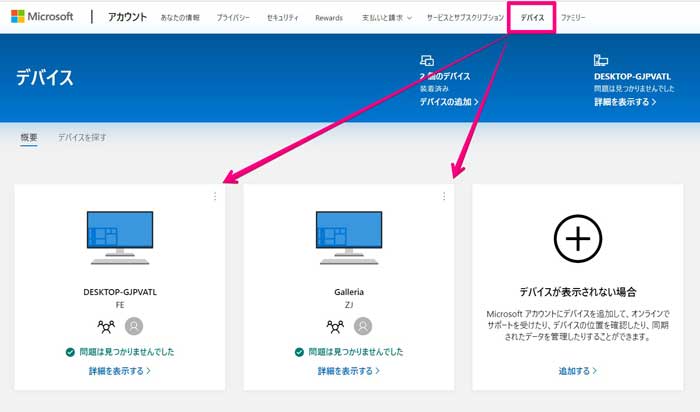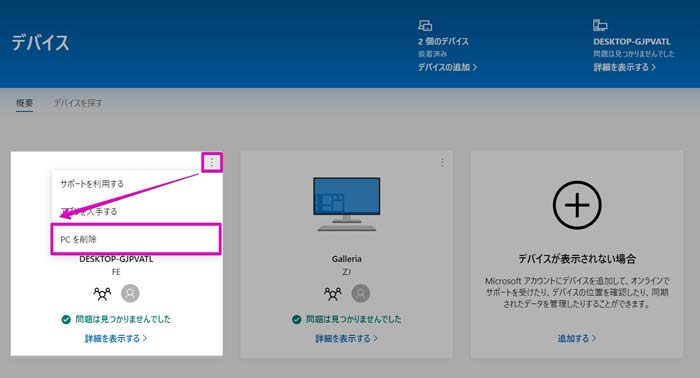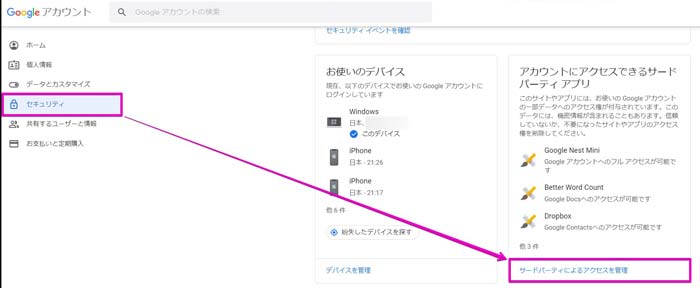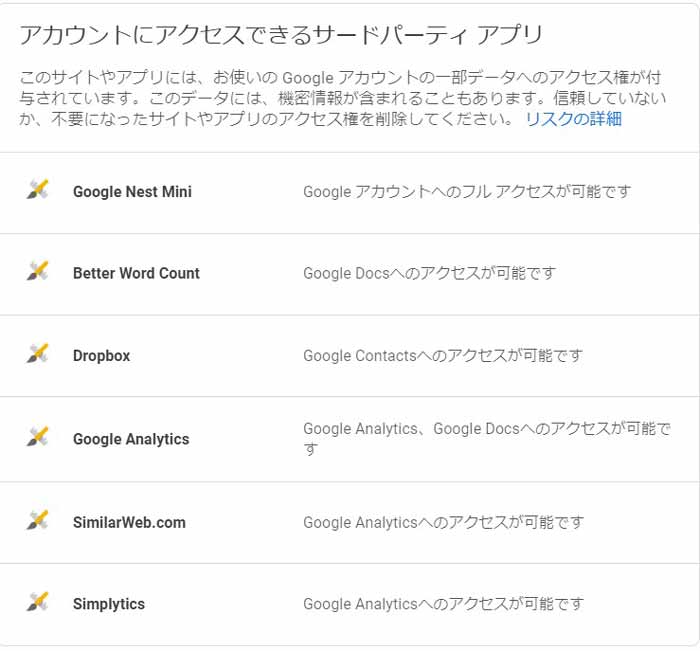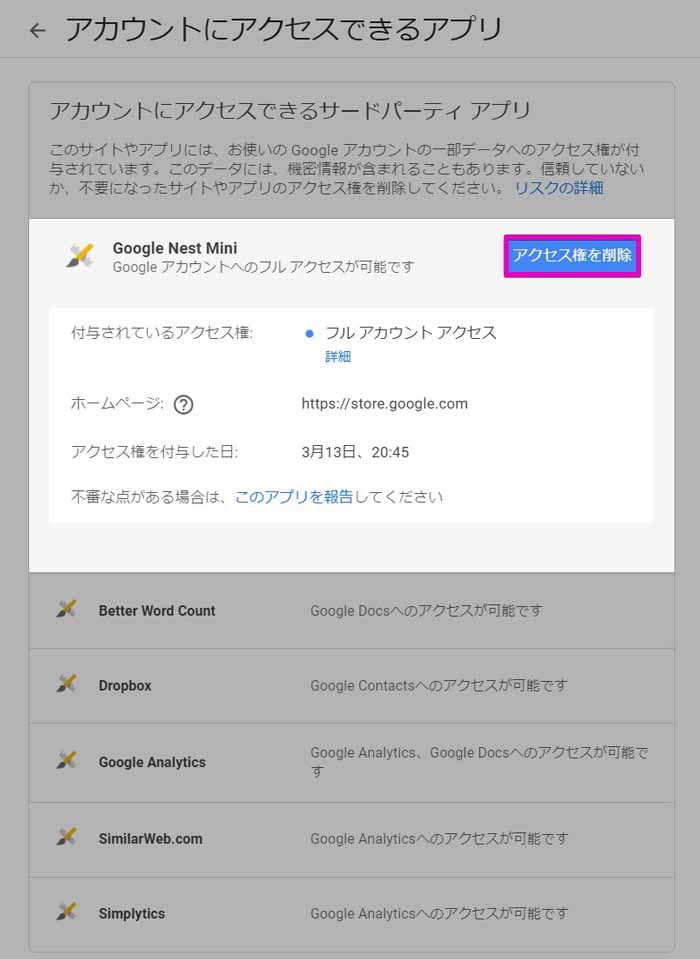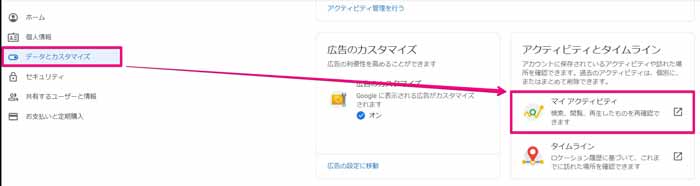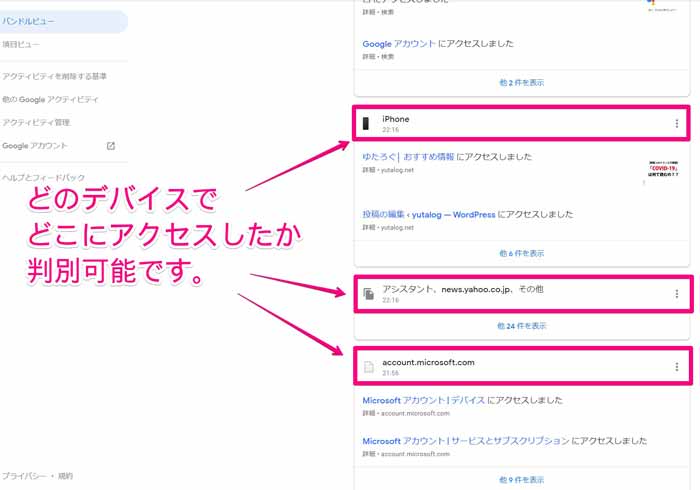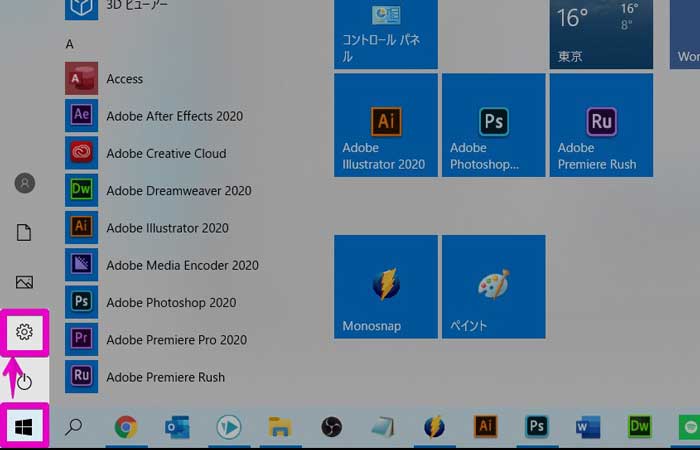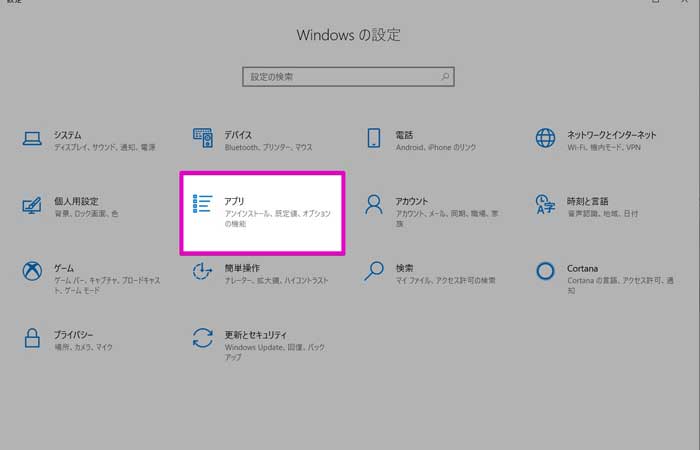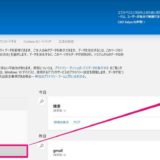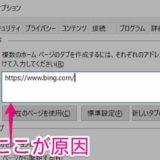まったく自分で検索した覚えがないワードが勝手に検索履歴に表示された場合の原因と対処方法についてまとめていきます。
この記事の概要
・身に覚えのない検索履歴が表示される
・知らない検索履歴が追加されていく
・検索履歴の対処方法を知りたい
タップできる目次
1、アカウントのログイン状況をチェックする
複数のパソコン・スマホが、同じアカウントでログインされている場合、別端末で検索したものが自動的に同期されて身に覚えのない履歴が表示されるというケースはよくあります。
検索履歴は、個々の端末のデバイスではなく、アカウント情報に紐づいているからです。
同じアカウント・別端末にてログインしている家庭のパソコン・家族共有のタブレット/スマホなどがないかを確認しましょう。
同一アカウントでログインされている全てのデバイスをチェックする
Googleのアカウント情報を確認する手順
パスワードを変更すると、現在ログイン中のデバイスは新しいパスワードを入力しないと、同じアカウントは利用できなくなります。
MicroSoftアカウント情報を確認する手順
以上の手順で、同じアカウントでログインしているパソコン・スマートフォンの洗い出しは完了しました。
次は、Googleアカウントへのアクセスを許可しているサードパーティ製アプリ、IOT端末なども確認していきましょう。
2、アカウントへのアクセスを許可しているアプリを確認する
Googleアカウントの検索履歴は、パソコン・スマートフォン以外からもつけることができます。
以下の手順で、アカウントへのアクセスを許可しているアプリなどを確認することができます。
うっかりアカウントログインしてしまっているケースもある。
職場の共有パソコン・公共のパソコン・家族や友人のパソコンなどに誤って自分のアカウントでログインしてしまい、ログアウトをし忘れていると、次に使ったユーザーの検索履歴が表示されるケースもあります。
「ログインしたままにする」のチェックをいれてしまっている場合、そのまま自動ログアウトが機能せずに、ログインが継続されている可能性などが考えられます。
その場合は、マイアカウントページへアクセスしてログイン状況をチェックしましょう。
3、検索履歴ではなくサジェストワードではないか確認する
検索窓に表示されるのは検索履歴だけではありません。
検索したときに、関連ワードなどがおすすめとして表示される場合があります。
検索履歴なのか、サジェストワードなのかを見極めておきましょう。
4、スマホが誤動作していないかロック要素を強める
もし、ログイン状況に異常がない場合には、スマホなどの誤動作を疑います。
ポケットの中で知らぬ間にボタンが押されていた、音声認識がONになっていて、音声検索されてしまっていたなど、日常生活の中で勝手に動作したことを疑います。
例えば、ポケットの中で自動的にスマホが起動してしまうと、一度文字ボタンが押されると、どんどん推測変換されて、知らない検索履歴が表示される原因となります。
スマホの誤動作の可能性がないか、数日間気にしながら生活してみましょう。
検索履歴が表示されるということは、ログが残っているという事なので、どのデバイスが原因なのかをしっかり切り分けすることで具体的な対策をうつことができるようになります。
ちなみに、スマホが原因の場合はスマホでのアクセスログがアクティビティに残っていますので、誤動作しないように設定しましょう。
iPhoneの場合は、Siriをオフにする。Android端末の場合は、「OK!Google!」のグーグルアシスタントをOFFにするなどが有効です。
また、Google Pixelシリーズは本体を握るだけで、Googleアシスタントを起動できる「アクティブエッジ」をいう機能もついています。
アクティビティを確認して、スマホが原因の場合は、一旦機能をオフにしてみるのもおすすめです。
5、いつから起こっているのか期日を判明させる
「身に覚えのない検索履歴が表示される」という事象がいつから発生しているのかをはっきりさせましょう。
具体的な期日がわかれば、ある時点で何か設定を変えた、アプリをインストールした、設定を変更したなどの原因となる行動がわかります。
アプリによっては、勝手にどんどん検索してしまう「不正なプログラム」をアプリに紛れてインストールさせようとするものも存在します。
その場合、該当するアプリをアンインストールし、さらにその時に一緒に紛れ込んだと思われるアプリ・ソフト類も一緒にアンインストールしましょう。
勝手に検索しそうなアプリを見つけ出す手順(Windows10)
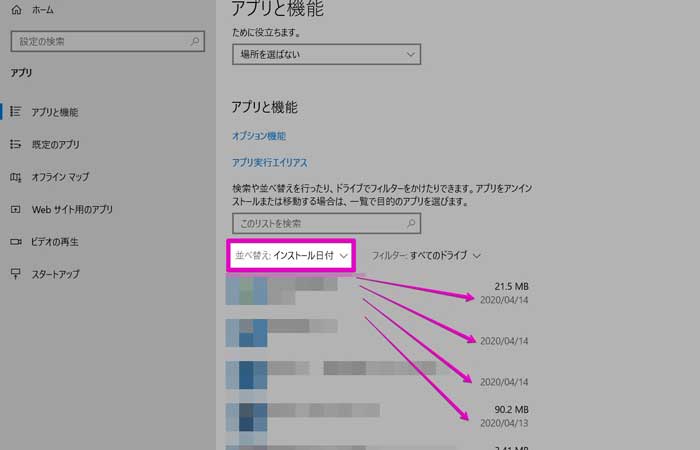
並べ替え:の箇所を「インストール日付」にして、更新日時を確認します。
もし、特定のアプリが検索履歴に異常を引き起こしている可能性が考えられる場合には、該当アプリをアンインストールするなど、対策をおこないましょう。
勝手に検索しそうなアプリを見つけ出す手順(iPhone/Android)
Android端末の場合は、Google PlayStoreで、iPhoneの場合はAppStoreでインストールしたアプリが確認できます。
Windows10と同様に、もし勝手に検索するなど悪さをしそうなアプリがあった場合には、アプリを長押ししてアンインストールしましょう。
最近のスマホアプリは、非常にセキュリティレベルが高くなっていますので、AppStoreやPlayStoreなどの正規ルートでインストールしたアプリに関しては心配不要です。
注意が必要なのは、非公式ルートなどからアプリのインストールしてしまった場合です。
インターネットで気になる情報をみていて「続きはこちら!」といった形で、うまくアプリインストールを誘導するケースもあるようなので、もし心当たりがある場合には、一度スマホショップなどに相談してみましょう。
6、MicroSoft Edgeブラウザが勝手に表示させた景色名
MicroSoft Edgeブラウザの場合は、Cortanaなどが勝手に景色を表示させる機能がついています。
景色をクリックした場合には、上記の画像のように自分で入力したワードではないものが検索窓に表示されるようになります。
もし、身に覚えがない検索履歴が景色の名前や土地の名前だった場合には、WindowsのCortanaをOFFにすることで、防ぐことができます。
Windows10 ログイン時にEdgeブラウザが勝手に起動する場合の対処方法 【自動で景色を表示させない手順】
最初から検索履歴を残さない方法もおすすめ。
なお、検索履歴で困っている場合には、プライベートブラウズを活用すると最初から履歴がつかないのでおすすめです。
MicroSoft Edgeの場合は、InPrivateブラウズという名称です。
まとめ
勝手に検索履歴が増えて困っている場合は、同じアカウントでログインしている別のデバイス。
アカウントにログイン許可しているサードパーティ製のアプリなども、しっかりチェックしましょう。