
InstagramのQRコードを使えば、簡単にプロフィールや投稿をシェアできます。
フォロワーを増やしたい場合にも、QRコードをチラシ・レジ横・ポスターに設置するのはとても有効な方法です。
しかし、「QRコードの読み取り方が分からない…」「どうやって使うの?」と疑問に思っていらっしゃる方も多いのではないでしょうか?
本記事では、読み取れない・使い方がわからないという方向けに、QRコードの読み取り方、作成方法、活用法を初心者でも分かりやすく解説します。
InstagramのQRコードとは?
InstagramのQRコードを使えば、フォロワーを増やしたり、プロフィール・投稿・リールなどを簡単に共有できるメリットがあります。
手入力不要で、スキャンするだけで、直接アカウントにアクセスできるため、フォロワー獲得やマーケティングに最適です。
ちなみに、他のSNSのQRコードの使い方・読み取り方と比較すると、SNSごとに若干の違いがあります。
| SNS | QRコードの用途 | 読み取り方法 |
|---|---|---|
| プロフィール・投稿・リールを共有 | Instagramアプリ or スマホのカメラ | |
| LINE | 友達追加・グループ参加 | LINEアプリ専用 |
| TikTok | アカウント共有 | TikTokアプリ内でのみ使用 |

インスタグラムQRコードは、スマホ標準カメラでも読み取れるのが、便利です。
タップできる目次
InstagramのQRコードの作り方(簡単ガイド)

Instagramで自分のQRコードを作成するのはとても簡単!
子供でも、3分でできます。
以下の手順で、すぐに作れますので、ぜひお試しを!!
まずはスマホでInstagramアプリを起動しましょう。
画面下のアイコン(自分の顔やプロフィール写真)をタップして、プロフィールページへ。
右上の「プロフィールをシェア」をタップすると、メニューが表示されます。
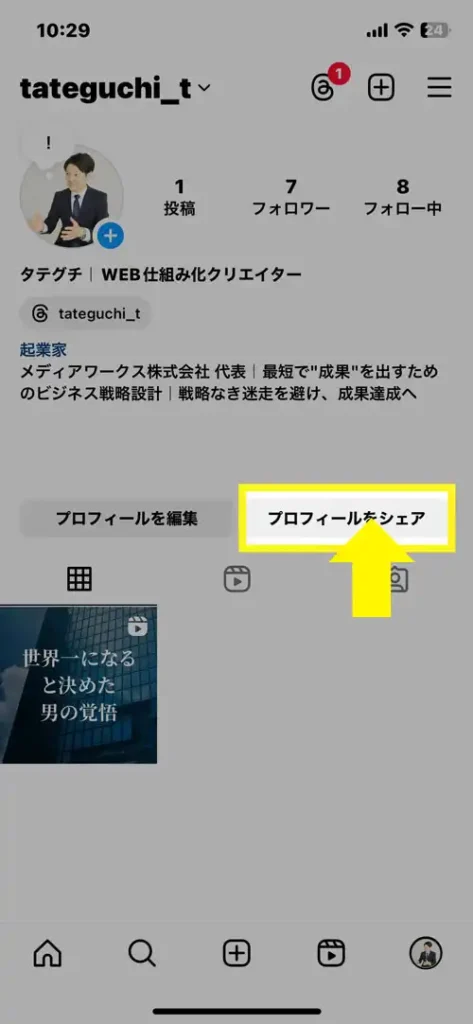
「プロフィールを共有」「リンクをコピー」「ダウンロード」から選択できます。
QRコードの背景を好きな色に変えたり、絵文字や写真を追加して、自分らしくカスタマイズできます。

このQRコードを保存して、SNSや名刺・チラシなどでシェアしてフォロワーを増やしていきましょう!。
デザインするときの注意点は、あまり薄い色にしないことです。QRコードとコントラストがないと、スマホのカメラが認識できません!

めちゃくちゃ、簡単なのでぜひ試してみてください。
でも、上記の作り方だと、なんかシンプルすぎて、いまいち感じがでない。。。と感じる方もいらっしゃると思います。
実際、QRコードをただ作るだけでなく、ブランドイメージを向上させるデザインにこだわりたい人も多いはず!
特に企業や店舗のPRでは、ロゴ入りのQRコードがあると、信頼感が増し、ブランドの認知度アップにもつながりますよね。
じつは、Instagramアプリだけではロゴ付きのQRコードを作成することはできません。(記事執筆時点)
ただ、デザインを自由にカスタマイズできる無料ツールを活用すれば叶います!
無料でもしっかり使えるので、ぜひ試してみてくださいね。
QRコードをデザインできるおすすめツール(無料)
種類はたくさんありますが、課金する必要なし!
無料だけでも、しっかりおしゃれなものがつくれます!
一番おすすめなのは、QRコードAIです。
ツールごとの使い訳はこんな感じです。
- 初心者で無料で使いたい → 「QR Code AI」がおすすめ!
- より詳細なデザインや動的QRコードが必要 → 「QR Code Tiger」
- ブランド向けのプロフェッショナルなデザイン → 「QRCodeChimp」
まずは無料版で「QR Code AI」を試してみて、自分のニーズに合ったツールを選びましょう!
InstagramのQRコードを読み取る方法(スマホ別ガイド)

QRコードをスキャンすれば、Instagramのプロフィールや投稿ページへ簡単にアクセスできます。
iPhone(iOS)で読み取る方法
iPhoneの場合、ホーム画面にあるいつも使っているカメラを起動して、QRコードを画面に映すだけです。
- カメラアプリを開く(標準のカメラアプリを使用)
- QRコードをカメラにかざす(自動で検出される)
- ポップアップが表示されたらタップ(Instagramのページが開く)
Androidで読み取る方法
Androidの場合も、iPhoneと同じですが一部機種ではGoogleLenesを活用した読み込みがおすすめです!
- カメラアプリを開き、Google Lensアイコンをタップ
- QRコードをスキャンしてリンクを開く
Instagramアプリで読み取る方法
実は、標準カメラだけでなく、QRコードはインスタアプリからも読み取れるんです。
- Instagramアプリを開く
- 検索バー横のQRコードアイコンをタップ
- カメラをQRコードに向ける → 自動でスキャン

自分が一番、楽な方法で読み取ってみてくださいね。
QRコードが読み取れない場合の解決策
もしQRコードをスキャンできない場合は、以下の方法を試してください。
| 問題 | 解決策 |
|---|---|
| 📌ぼやけていて読み取れない | スマホのカメラレンズを拭く、QRコードを拡大表示する |
| 📌暗い場所で読み取れない | 明るい場所でスキャンする or スマホのライトを使う |
| 📌カメラアプリで認識しない | 別のQRコードリーダー(Google Lens など)を試す |
| 📌画面の反射でうまく読み取れない | 角度を変えてスキャンする |
QRコード活用の成功事例(実際のデータ付き!)
【事例1】カフェのInstagram活用(QRコードでフォロワー増加)
- 導入施策 → レジ横に「フォローで10%オフクーポン」QRコードを設置
- 結果 → 1か月でフォロワー数35%増加!
【事例2】アパレルブランドのキャンペーン
- 導入施策 → 「期間限定セール」QRコードを店舗POPとSNSで告知
- 結果 → QRコード経由の売上が通常の2倍に!
【事例3】イベントでの活用
- 導入施策 → イベントでQRコードを店舗POPとSNSで告知
- 結果 → フォロワーが1日で500人増!インスタを見てもらったことで魅力が伝わり客単価も増加!
📌 QRコードの効果測定|スキャン数を分析しよう!
QRコードをビジネスで活用するなら、「どれくらいスキャンされたのか」を把握することが重要です。
以下のツールを使えば、QRコードのスキャンデータを確認できますよ。
読み取れない場合の対処法
FAQ(よくある質問)
- QRコードを印刷すると読み取れなくなるのはなぜ?
- 解像度が低い場合が多いので、300dpi以上を推奨します。
- QRコードの有効期限はある?
- InstagramのQRコードは基本的に無期限です。ただし、アカウント削除で無効になります。
- QRコード活用の注意点は?
- 画像が荒いと、読み取れませんし、色を薄く設定しすぎるとスマホが認識できません。印刷会社に外注する場合は、しっかり読み取れるか確認して発注しましょう。
まとめ
- InstagramのQRコードを活用し、プロフィールや投稿を簡単に共有しよう!
- スマホのカメラやInstagramアプリでスムーズに読み取る方法を試そう
- ビジネス活用する場合はQRコードの配置やデザインを工夫しよう
このガイドを参考に、InstagramのQRコードを最大限に活用しましょう!


