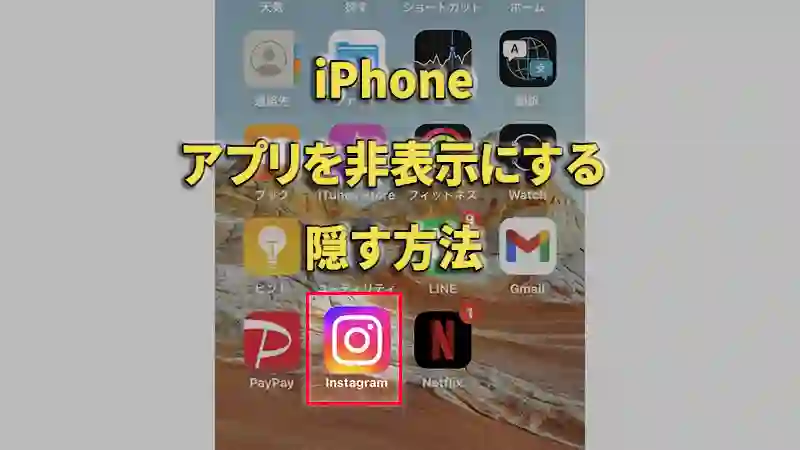iPhoneのホーム画面で、アプリアイコンを非表示にする方法をご紹介します。
iPhoneでは、あまり使わないアプリ・他人に見られたくないアプリは、非表示化・隠しておくと快適に使うことができます。
なお、アプリを非表示にしても、アプリ内に保存してある各種データはそのままです。非表示にしてからも、必要な時は、Appライブラリから使うことができます。
後から、アプリアイコンが必要になった場合、簡単な手順で元のホーム画面上に戻すこともできます。
さっそく、手順をご紹介していきます。
タップできる目次
ホーム画面のアプリのアイコンを隠す・非表示にする方法
ホーム画面にある、アプリアイコンは下記の手順で非表示化することができます。
- 非表示にしたいアプリを長押しします。
- 「Appを削除」をタップします。
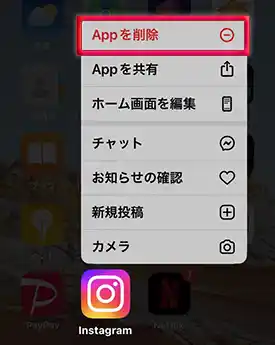
- 「ホーム画面から取り除く」をタップします。
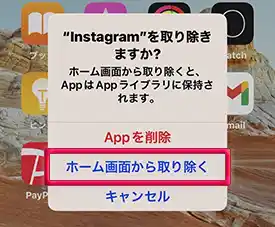
以上の手順で、アプリアイコンの非表示に成功しました。
非表示にしたアプリを起動する方法は下記の通りです。
非表示化・隠したアプリを使う方法
非表示化したアプリは、「Appライブラリ」から簡単にアクセスできます。
具体的な手順は下記の通りです。
- ホーム画面を開きます。
- ホーム画面の(一番右端)にあるAppライブラリを開きます。開きたいアプリをタップしましょう。
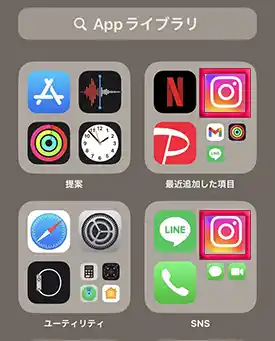
- どこにあるか分からない時は、検索窓を使って、非表示にしたアプリにアクセスできます。
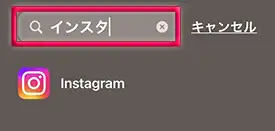
表示されたアプリをタップすれば、普段通りにアプリを使用することが出来ます。
もちろん、データはなにも消えていませんので、これまでの続きから使用可能です。
非表示化・隠したアプリアイコンをホーム画面に戻す方法
アプリを非表示化したものの、不便になってしまったという場合もあります。
非表示にしたアプリアイコンは、下記の手順でホーム画面に戻すことができます。
- ホーム画面を開きます。
- 一番右端ページのAppライブラリを開きます。
- 戻したいアプリアイコンを長押し、ポップアップが開いたら、少し左にずらしします。
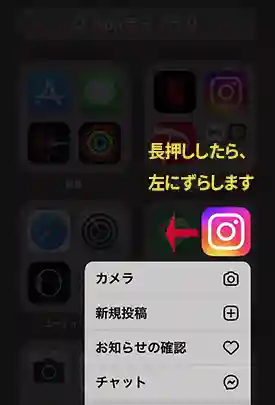
- アプリの右上に+マークがついて、ホーム画面に切り替わります。
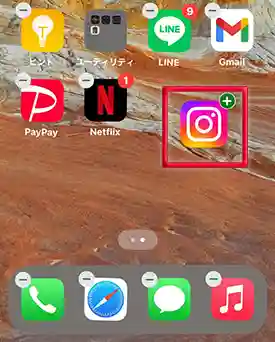
- アプリを置く場所が定まったら指を離してドラッグすれば、アプリアイコンをホーム画面に再配置できます
- ちなみに、アプリアイコンは複数追加も可能です。頻繁に使うアプリは全ページに配置することもできます。
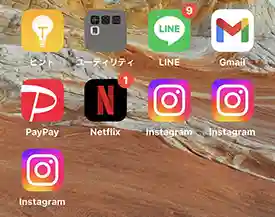
以上の手順で、非表示化・隠したアプリアイコンをホーム画面に戻すことができました。
1ページにあるすべてのアプリを非表示にする
次にiPhoneのホーム画面を1ページまるごと非表示にする方法もご紹介します。
- ホーム画面下部に小文字で表示されている、検索を長押しします。
- アプリがぶるぶる震える状態になったら、さきほど検索と表示されていたところに出てきた、画面の切り替えバーをタップします。
- ホーム画面の全てのシートが表示されます。
- 非表示にしたいシートのチェックをはずします。
- 右上の完了をタップします。
以上の手順で、1シートをまるごと非表示にする事ができました。
非表示にしたシートを再表示したいときは、同じ手順で進んで、表示したいシートにチェックをいれれば、非表示が解除されます。
例えば、非表示にしたいアプリをまるごと1シートに詰め込んで、シートごと非表示にしておくという方法もおすすめです。