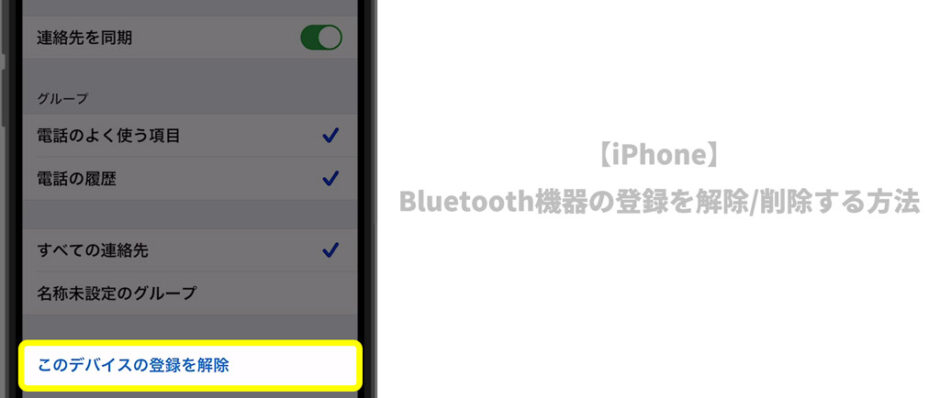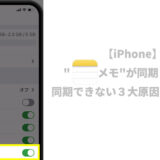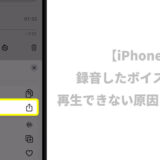![]() 迷っている人
迷っている人
iPhoneで接続しているBluetooth機器の接続を解除したいんだけど・・・
こんな疑問に答えていきます。
タップできる目次
Bluetooth機器の接続を解除する方法
iPhoneで接続しているBluetooth機器は下記の手順で解除できます。
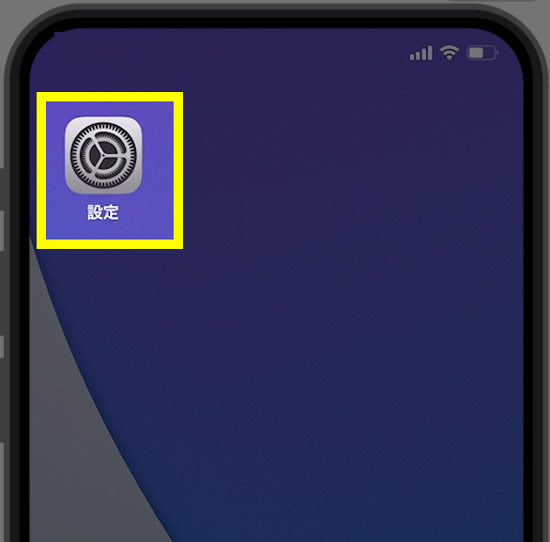
設定をタップします。
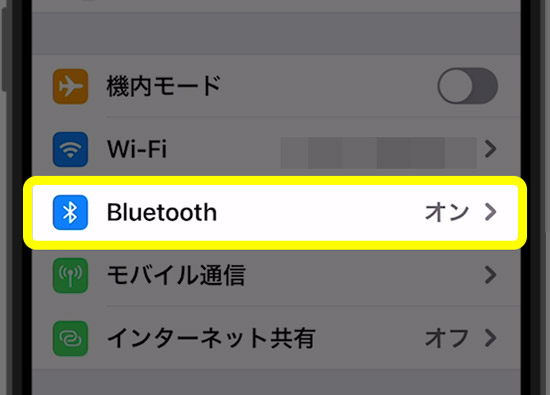
Bluetoothをタップします。
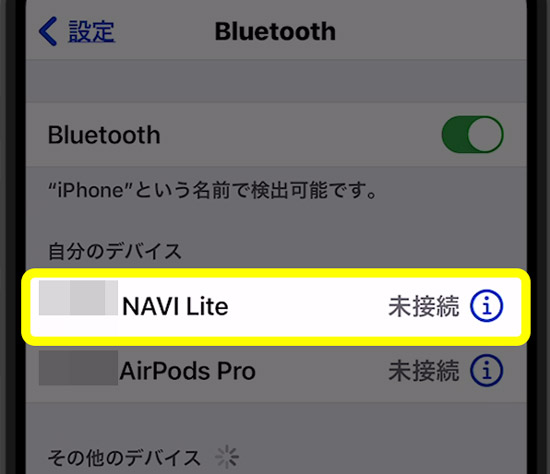
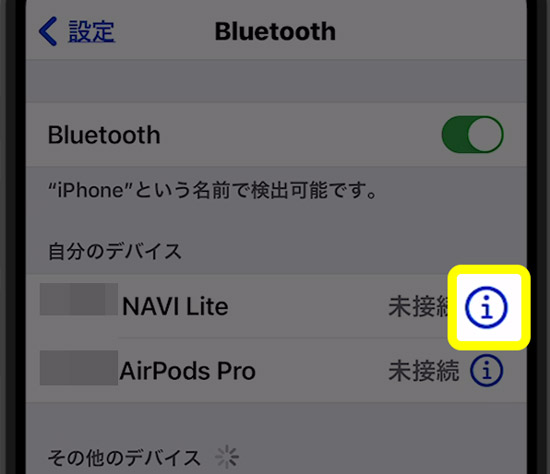
自分のデバイスの欄に、接続中のデバイスが表示されます。解除したいBluetooth機器のiのマークをタップします。
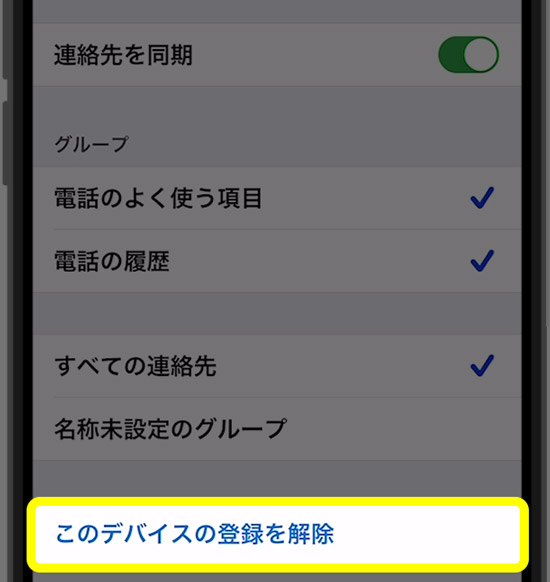
このデバイスの登録を解除します。をタップすることで解除することができます。
Bluetooth機器を完全に削除したい場合
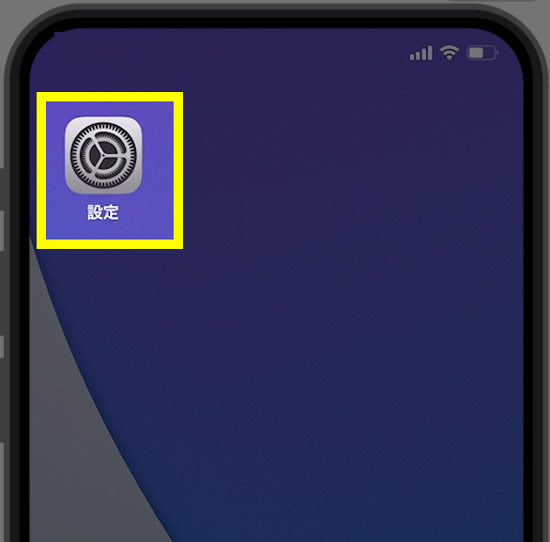
設定をタップします。
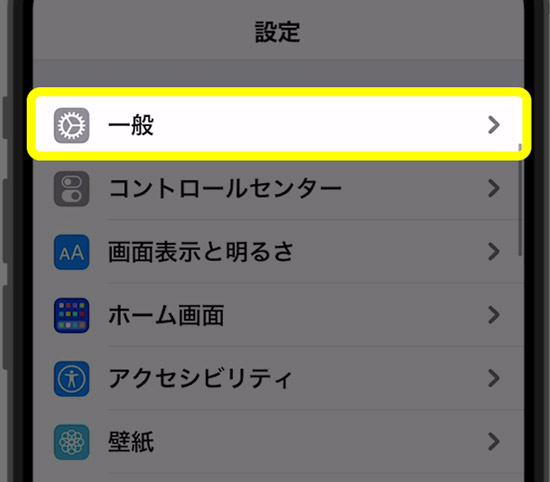
一般をタップします。
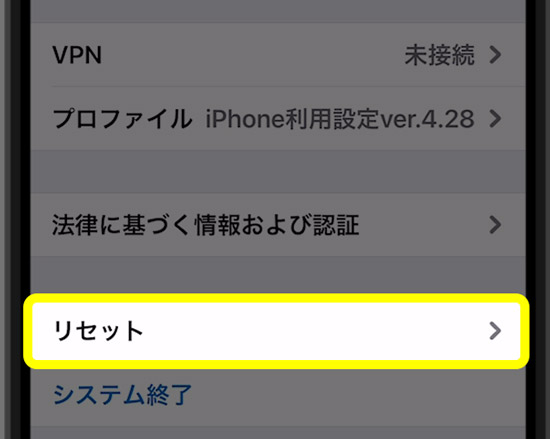
リセットをタップします。
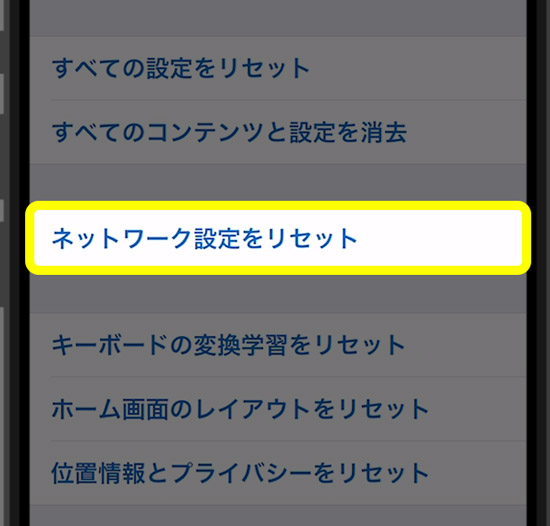
ネットワーク設定をリセットをタップします。
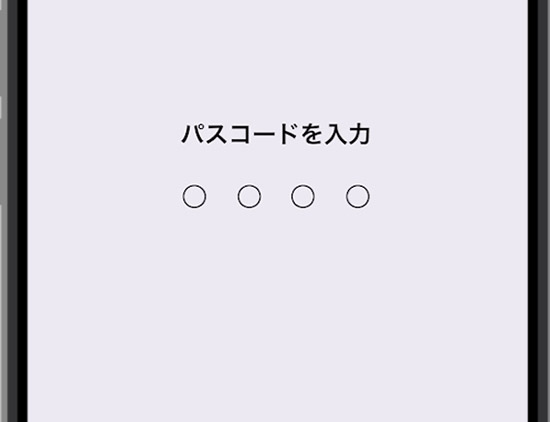 iPhoneに設定しているパスコードを入力します。
iPhoneに設定しているパスコードを入力します。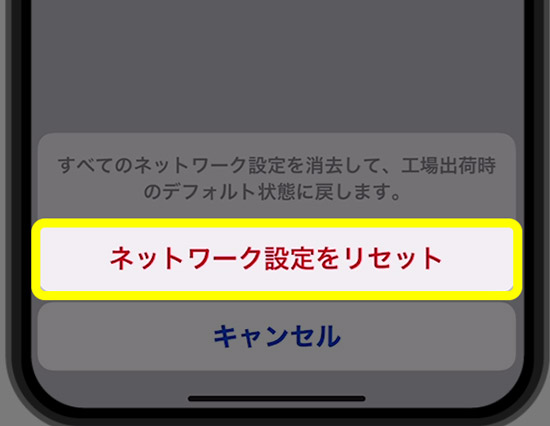
ネットワーク設定をリセットをタップします。
なお、こちらの手順ではネットワーク情報が一通りリセットされます。
・Wi-Fiパスワード
・Bluetoothのパスワード/登録機器
など、
Bluetooth機器のペアリング情報
まとめ
- 【簡易的な解除方法】
Bluetooth機器の登録解除は「設定」>「Bluetooth」>「解除したい機器の 」>「このデバイスの登録を解除」の手順でBluetooth機器の登録を解除できます。
」>「このデバイスの登録を解除」の手順でBluetooth機器の登録を解除できます。 - 【本格的な削除方法】
Bluetooth機器の完全削除は「設定」>「一般」>「リセット」>「ネットワーク設定をリセット」>「パスコードを入力」>「ネットワーク設定をリセット」をタップします。 - 簡易的に解除したい場合には、【1】の方法がおすすめです。もし、端末からBluetooth機器の情報を完全に削除したい場合には【2】を使用しましょう。
※【2】の方法に関しては、Bluetooth機器以外にも、Wi-Fiのパスワードなども削除されてしまいます。あくまで、最終手段として利用するようにしましょう