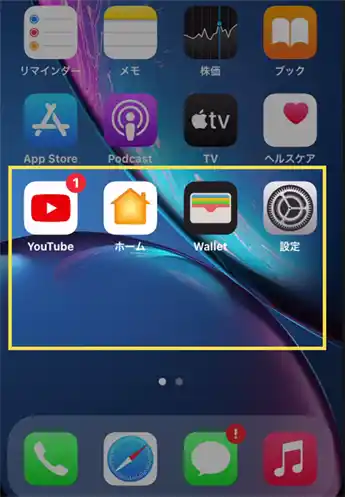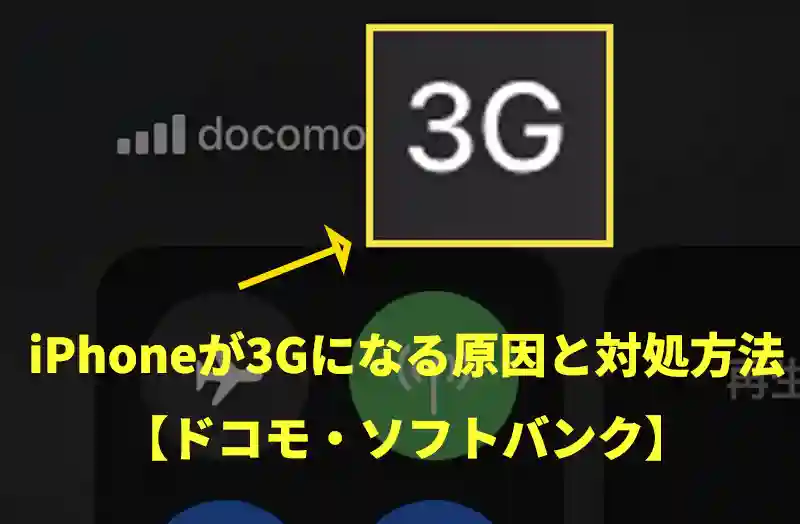![]() 困っている人
困っている人
タップできる目次
iPhoneのホーム画面を整理する手順
STEP1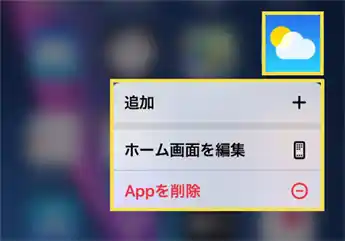
アプリアイコンを長押しすると、「Appを削除」「ホーム画面を編集」という文字が表示されますので、ホーム画面を編集をタップします。
ちなみに、選択肢を無視して、ひたすら長押し続けても、同じく「ホーム画面の編集」ができるようになります。
STEP2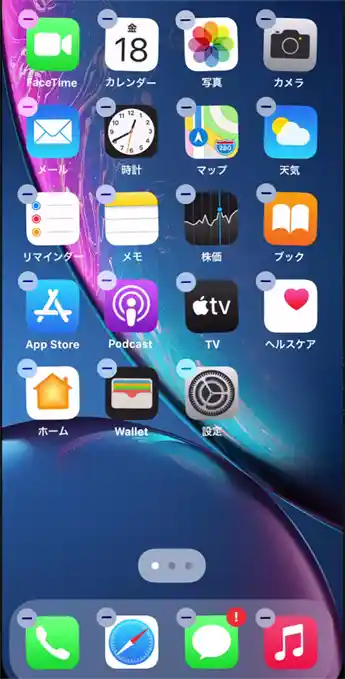
「ホーム画面を編集」の状態になると、アイコンがぶるぶる揺れ、左上にマイナスマークが表示されます。
アプリの左上にマイナスマークが振動している状態であれば、アイコンを移動させたり、アプリ同士を重ねてフォルダをつくったり、不要なアプリを削除、非表示させることができるようになります。
アイコンを移動させてホーム画面を整理する
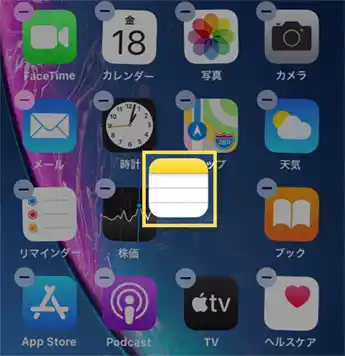
iPhoneのホーム画面に表示されているすべてのアイコンは、自由に移動させたり、並べ替えたりすることができます。
任意のアイコンを長押し(ロングタップ)することで、アイコンが振動しだしますので、そのまま指を画面に置いたまま、アイコンをスライドさせることで、好きな場所に移動させることができます。
フォルダにまとめてホーム画面を整理する
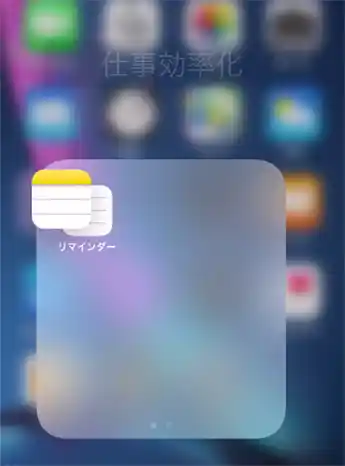
iPhoneのホーム画面に表示されているすべてのアイコン同士は、スライドして重ねるあわせることで、フォルダが自動構築されて、ひとつのフォルダにまとめることができます。
なお、パソコンのように、事前にフォルダを製作しておく必要はなく、アプリが振動している状態で、アプリアイコンを同じ場所で2つ重ねあわせるだけでフォルダ構築されます。
フォルダで整理するメリット・デメリット
フォルダを構築するメリットは、本来であればアプリをひとつしか置けないスペースに、複数のアプリを置いておくことができる点です。
フォルダにまとめすぎてしまうと、アプリを起動する前に、フォルダ自体を開くタップが必要となるので、ひと手間増えてしまいますが、省スペース効果とのバランスを考えて構築するのが望ましいでしょう。
なお、iPhoneのホーム画面が綺麗に整理するためのコツは、「フォルダの使い方」が鍵を握っています。上手に使いこなすことで、iPhoneのホーム画面が洗練されたものになります。
アイコンを初期配置に戻してホーム画面を整理する
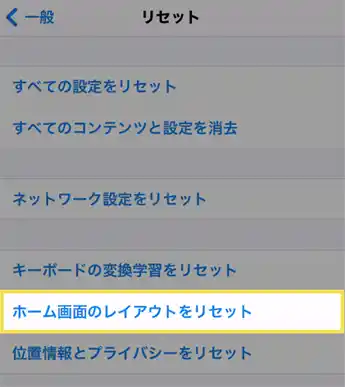
もし、アイコンが増えすぎてしまい収集がつかなくなってしまった場合には、下記の流れで購入当時の並び順に戻すことができます。
「設定」>「一般」>「リセット」>「ホーム画面のレイアウトをリセット」
こちらの作業をおこなうことで、自分でまとめたフォルダなどはすべて分解され、初期の並び方にもどります。
また、購入後に自分でインストールしたアプリは、A>Z順、あ>を順に、自動並び替えされます。
「ホーム画面から取り除く」を使って整理する
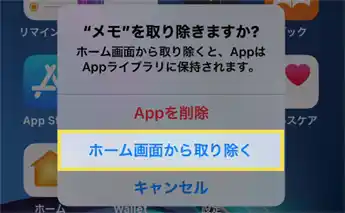
「ホーム画面から取り除く」は、削除とは違いアプリ本体はiPhoneの中に存在しています。
そして、非表示にしているアプリは、単純にホーム画面にアイコンがないだけであり、SpotLight検索・Appライブラリなどからは通常通りアクセスが可能となります。
ホーム画面を整理する場合には、削除と非表示の違いを理解して進めていくことで、意図した通りの結果を得ることができるようになります。
ちなみに、削除はアンインストールですので、iPhoneの中から完全に削除されますので、Appライブラリにも表示されません。
アプリ自体がiPhoneの中に一切存在しませんので、アプリ本体をおいておくためにストレージを消費することもありません。
ホーム画面から取り除いてもAppライブラリからアクセス可能
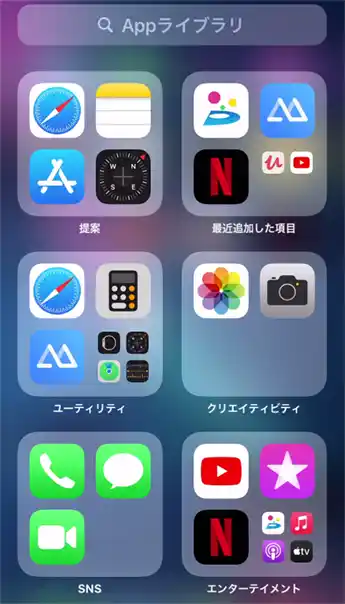
iPhoneの壁紙の最も右側には、アプリをiPhoneが自動で分類してフォルダ分けしてくれる「Appライブラリ」という便利な機能があります。
このAppライブラリが便利な点は、長押しして「ホーム画面から取り除いた」アプリも格納しておいてくれる点です。
普段は、ホーム画面になくとも、Appライブラリの中だけにあればいいというものは、積極的にホーム画面から取り除くを使って、アイコンを整理していきましょう。
iPhoneのホーム画面整理の3つのコツ
iPhoneのアプリアイコンを整理する最大のポイントは以下の通りです。
- 最もよく使うアプリは固定ドックに入れる
- 1ページ目の下部エリアを制す
- 使っていないアプリは削除する
なぜ、この3点が重要なのか簡単に解説していきます。
最も使用頻度が高いものは固定ドックにいれる。
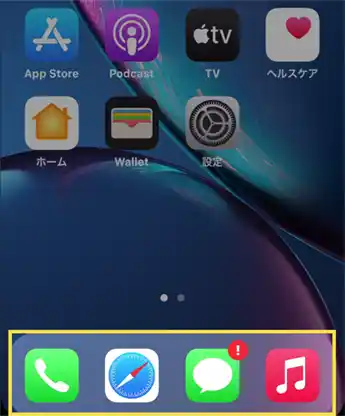
固定ドックにアプリを入れるメリットは、何枚目の壁紙に移行していても、常に画面下部に表示されている為、好きなタイミングでタップができる点です。
従って、きわめて使用頻度が高いものを優先的におくことで、少ない手数でアプリにアクセスすることが可能となります。
使用頻度が高いものは、1ページ目の下部にもってくる。
iPhoneにはゴールデンゾーンがあります。
それは、1枚目の壁紙の下部です。
1枚目の壁紙は最もよく目にする部位でもあります。また、下部は片手で持っている時でも親指が届くことから、いわゆるゴールデンゾーンです。
一日の生活の中で、よく起動するアプリ類は1枚目の片手操作時に親指が届くところに、配置しておくことがおすすめです。
使っていないアイコン・アプリは削除して整理する
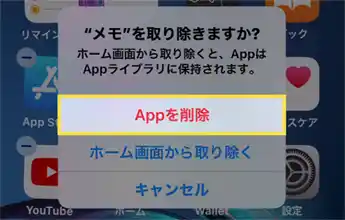
ホーム画面を整理する上で欠かせない要素が、不要なアプリの見極めです。
一度インストールしたきり使っていないアプリ、広告を見て興味深いと思ってダウンロードしたけれど全く使っていないアプリ、昔ハマっていたけれど最近は全く起動していないアプリ、などなんとなくあるだけのアプリは削除してしまいましょう。
ちなみに、有料で購入したアプリに関しては、ホーム画面整理のために、削除してしまっても、再度AppStoreにアクセスすればいつでも再ダウンロードすることができます。