iPhoneで間違えてつけてしまった大量のフラグを一括消去/削除する方法について解説していきます。
タップできる目次
フラグ付きボックスからは一括消去はできません。
大量につけてしまったフラグを一括で削除したい場合、メールボックスにある「![]() からアクセスしようとすると、一括消去はできません。」
からアクセスしようとすると、一括消去はできません。」
かならず、フラグ付きではなく普通のメールボックスからアクセスしましょう。
iPhoneのメールのフラグを一括消去・削除する方法
STEP.1
メールアプリを開きます。
メールをタップします。
STEP.2
アカウントを選択します。
フラグを外したいメールアカウントをタップします。
フラグを外すが出てこない場合。
フラグを外すが出てこない場合は、あえて一度全体にフラグをつけてみましょう。
基本的に、フラグがついていない場合は「フラグ」と表示されます。
しかし、全体にすでにフラグがついている場合には「フラグを外す」に切り替わります。
STEP.1
メールアプリを開きます。
メールをタップします。
STEP.2
アカウントを選択します。
フラグを外したいメールアカウントをタップします。
一括フラグを外す場合の注意点
本当に重要性が高いという理由でつけていたフラグも一括削除により、フラグが解除されます。
従って、作業後にフラグをつけるべきメールがある場合は、一度目視で確認して、必要に応じて手動でフラグを付けるようにしましょう。
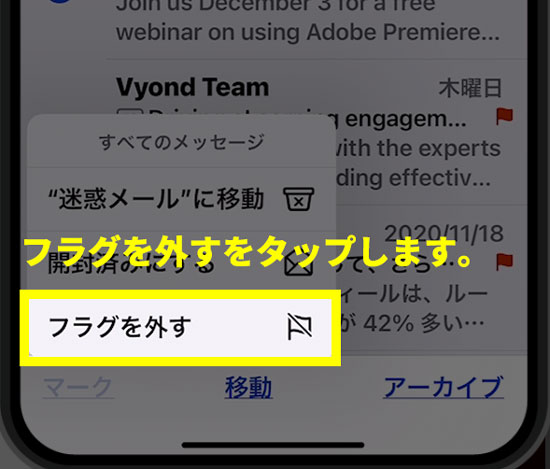
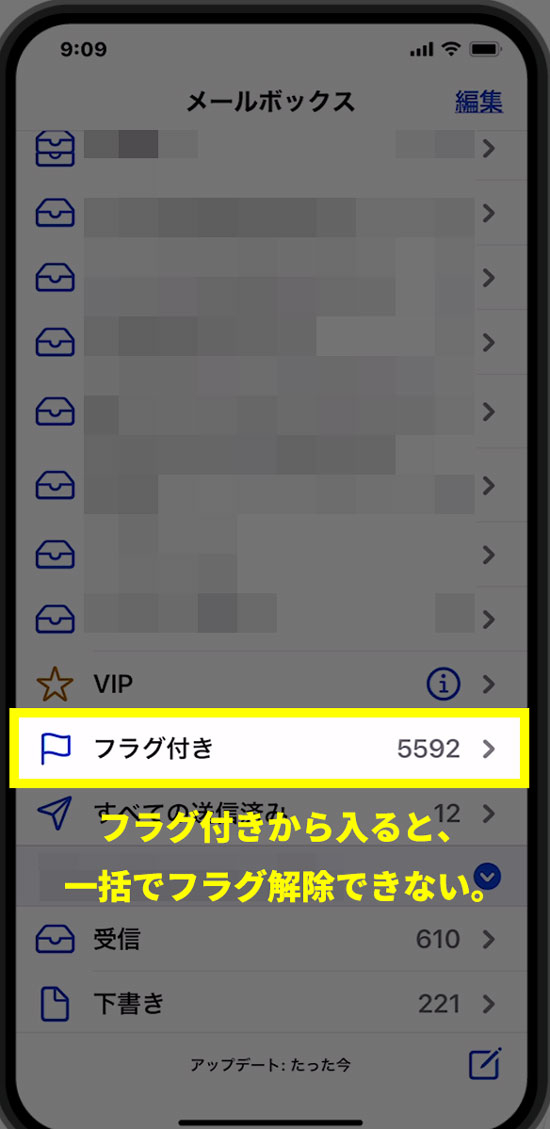
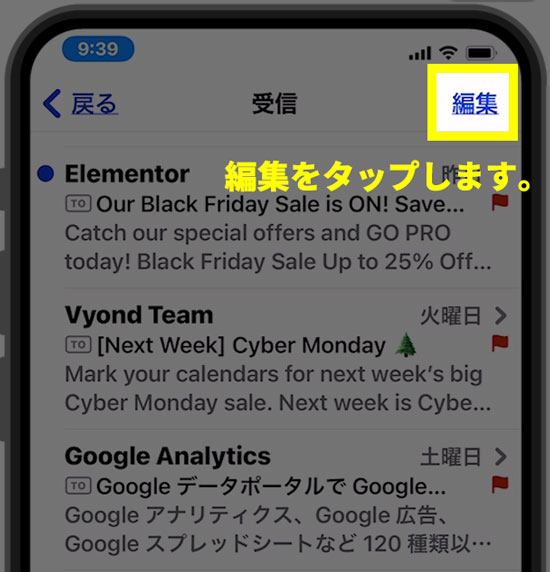
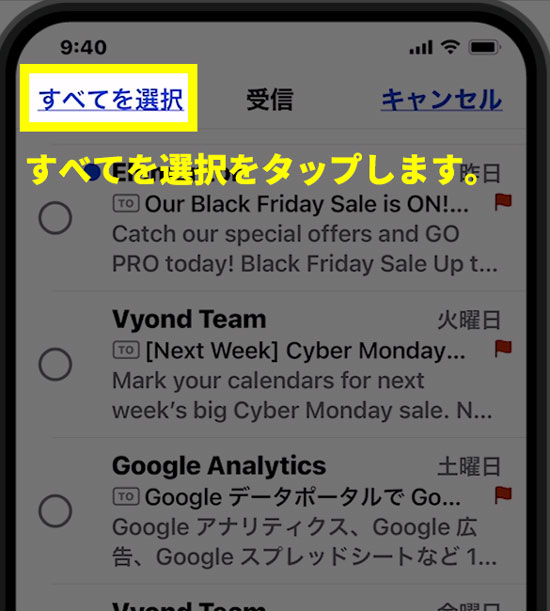
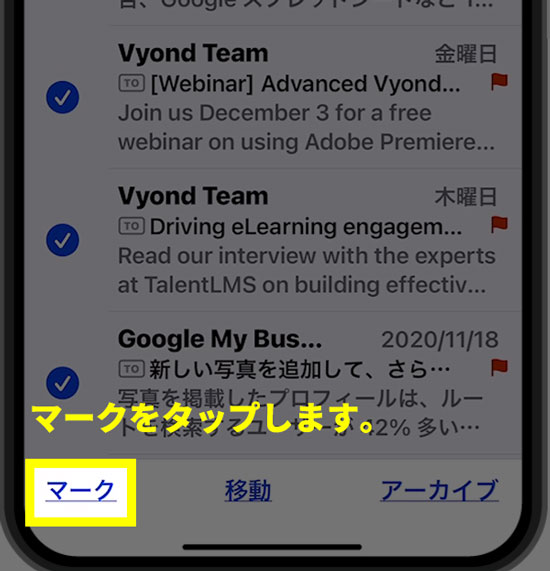
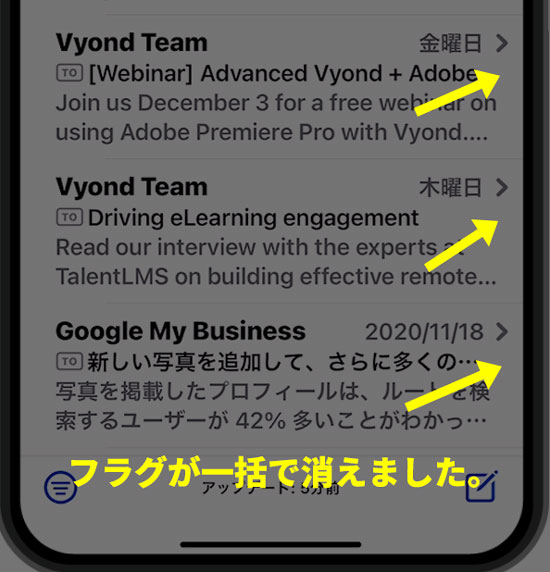
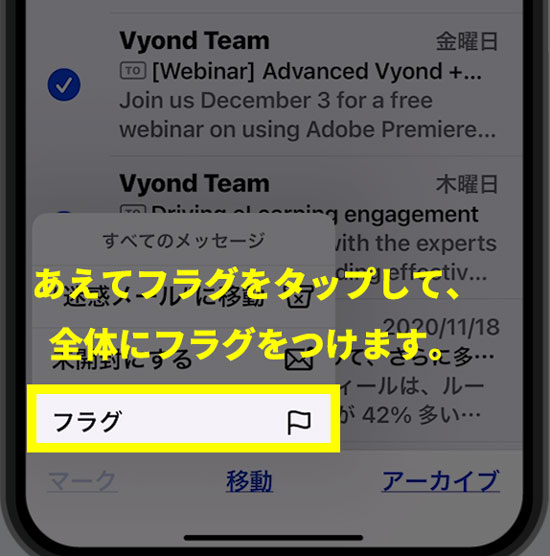
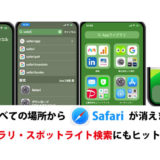

ありがとうございます!
本当にありがとうございます!