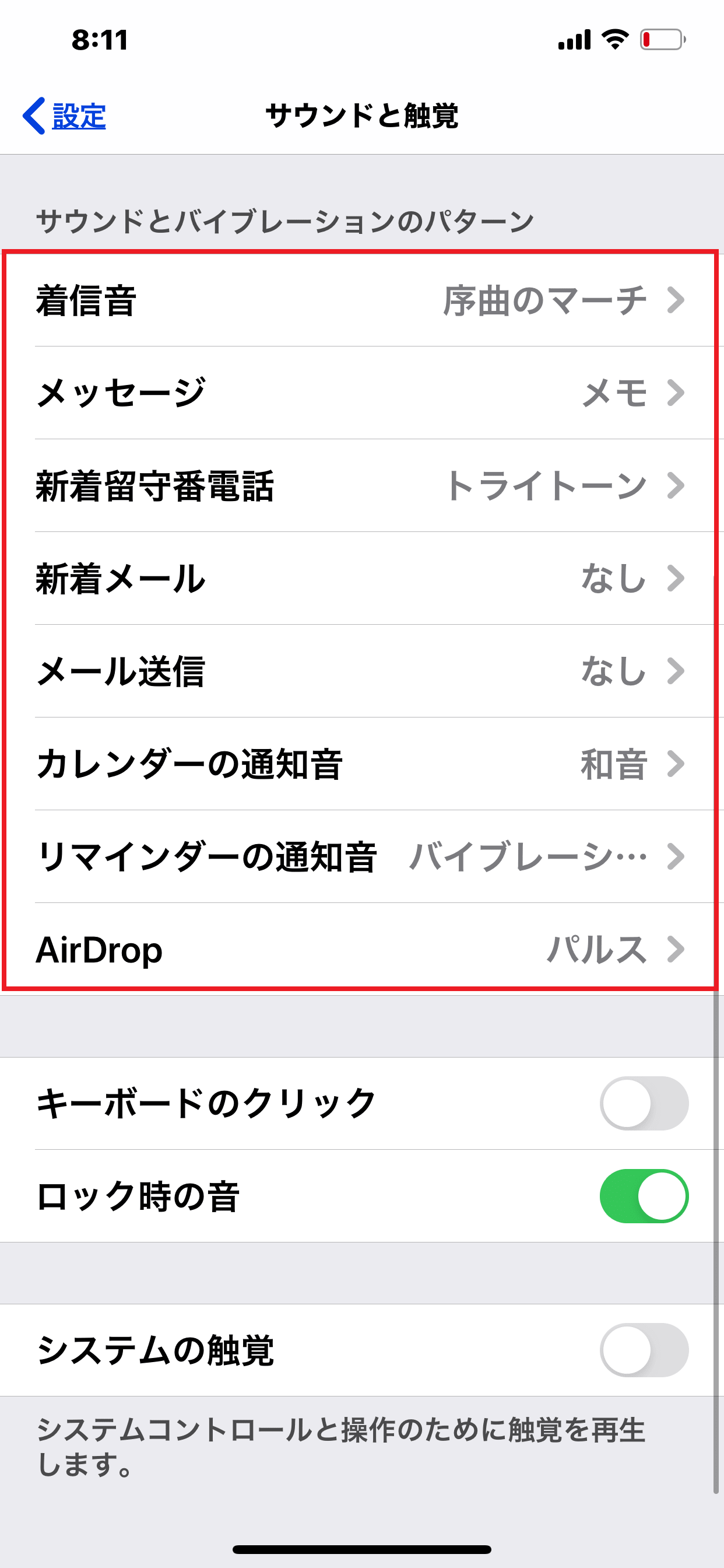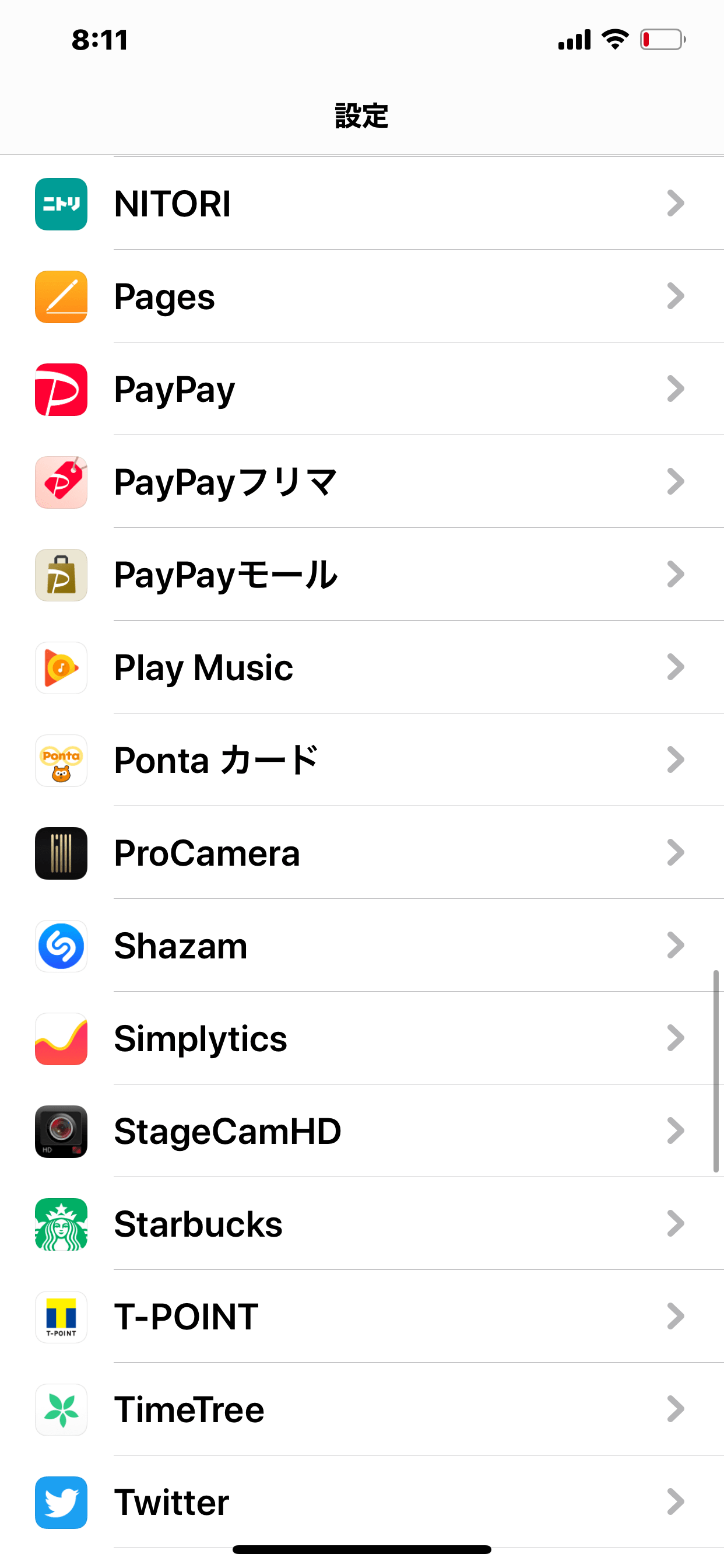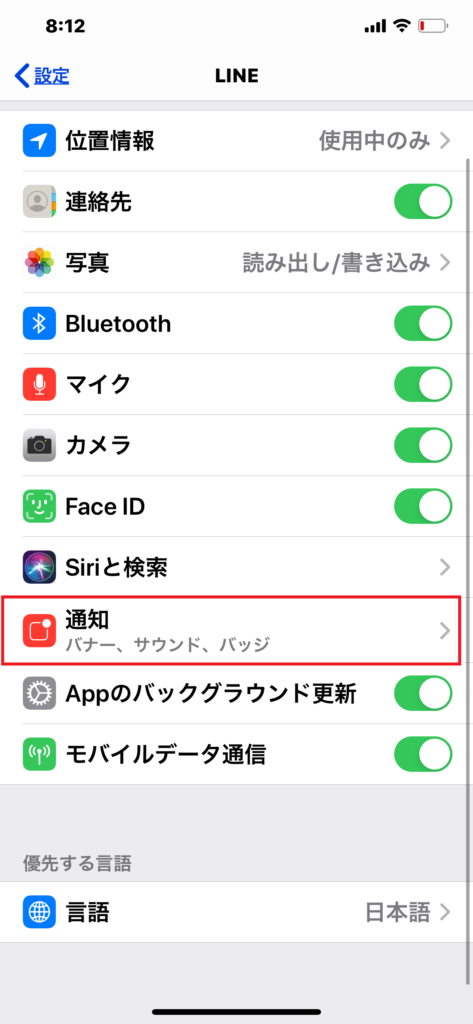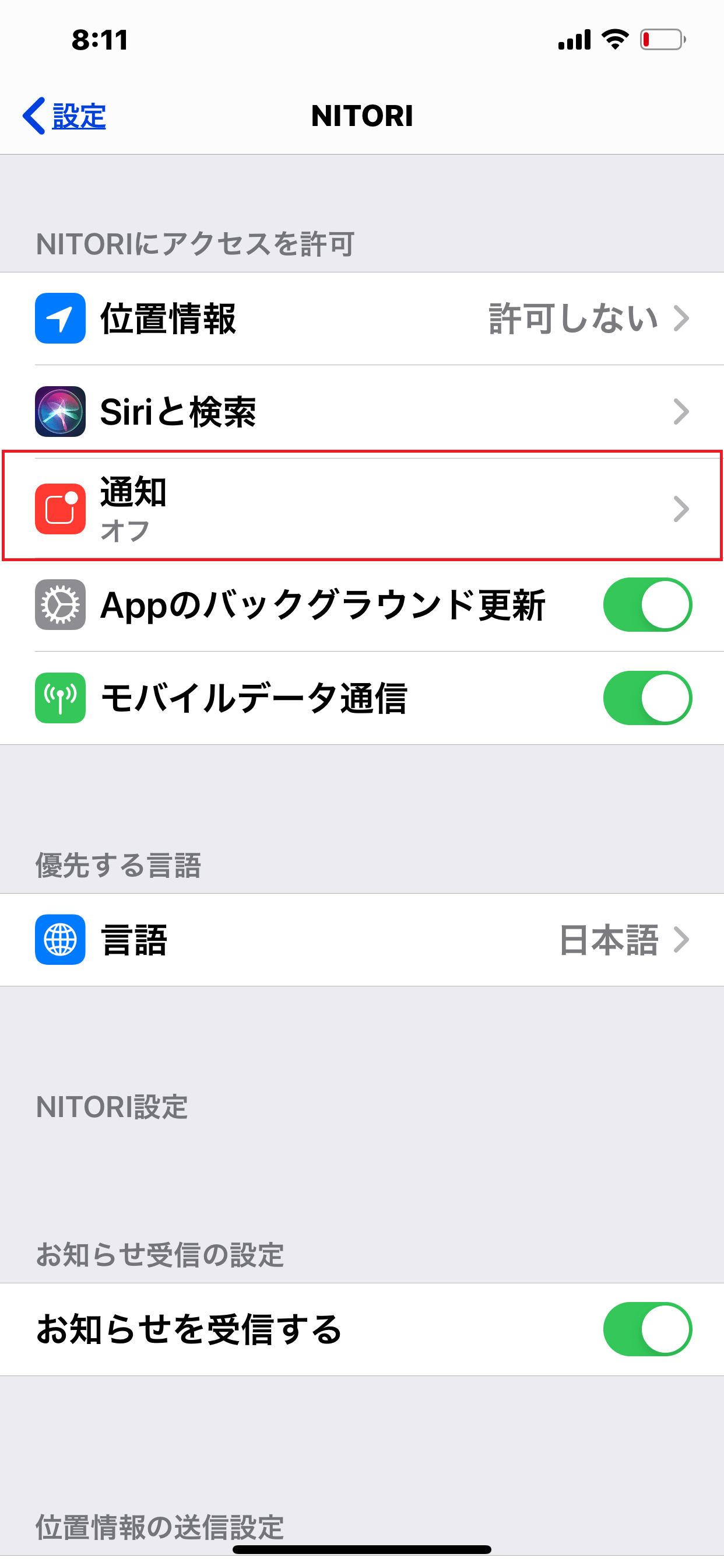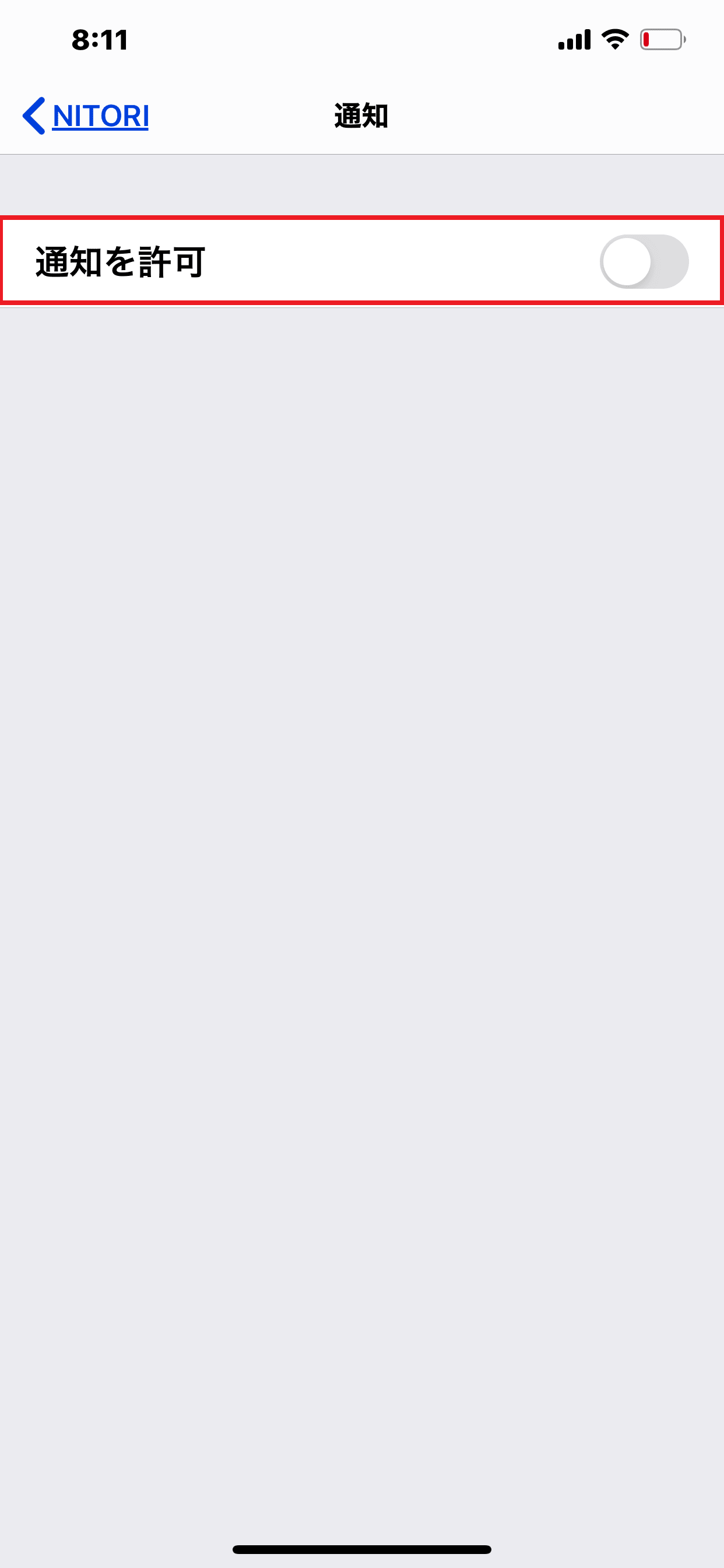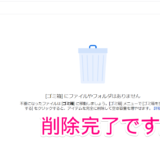iPhoneで何の新着も来ていないのに、「謎の音」があるという事象が報告されています。
今回は、こちらの原因の追究方法についてまとめていきます。
本記事の概要
・iPhoneから音がするが何も通知がない
・iPhoneから謎の音がしているので理由を知りたい
・謎の音を消す方法が知りたい
タップできる目次
iPhoneで「謎の通知音」の鳴る理由
通知表示オフ、通知音のみオンが原因
通知音が鳴ったのに、通知センターの画面表示がオフに設定されている為、画面上には情報が何も表示されず「謎の音」と感じてしまうケースが多発しています。
iPhoneでは、アプリごとに新着通知の画面表示のオン/オフ設定・サウンドを鳴らすかのオン/オフ設定ができますので原因を調べていきましょう。
iPhoneの謎の音の原因を調べる方法
「設定」アイコン→「サウンドと触覚」とタップしていくと、画面上に「サウンドとバイブレーションのパターン」という項目一覧から確認することが可能です。
表示されているアプリ毎の通知音一覧から、すべてのサウンドを試聴して、いつも気になっているのがどの音かを調べてみましょう。
iPhoneで鳴る謎の音がアプリ一覧にない場合
AppStoreからインストールしたデフォルトではないアプリに関しては、原則としては通知音一覧からの変更はできません。
詳細を確認する方法としては、「設定」アイコンをタップして、画面の下部に表示されるアプリごとに詳細のタップを行うことで確認することができます。
ただし、AppStoreからインストールしたアプリは原則として、サウンドのON/OFF設定しかなく、通知音の種類は変更はできない仕様となっています。
LINEなどAppStoreからインストールしたものでも変えられる事例
特殊な事例としてのみ、LINEなどのように、個別に通知サウンドの変更欄が設けられているものもあります。通常の場合、アプリ別ではサウンドの種類変更はできません。
iPhoneで「謎の通知音」の発生源が分かった後の対処方法
画面の通知表示をオンにして、サウンドと画面表示を一致させる
通知音が鳴ったのと同時に、画面にも「通知表示」があれば、謎の音と感じることはありません。
もし、日常的に使用する欠かせないアプリだった場合には、アプリ設定から、通知表示をオンにしておきましょう。より新着通知がスムーズに確認しやすくなり、情報チェックの利便性は格段に向上します。
サウンド設定自体をオフ・なしにする
デフォルトアプリの場合
「設定」アイコン→「サウンドと触覚」とタップしていくと、画面上に「サウンドとバイブレーションのパターン」という表示の中から、謎の音の発生源を特定後、通知時代を「なし」にすることで謎の音は鳴らなくなります。
AppStoreからインストールしたアプリの場合
設定アイコンをタップして、画面下部に表示されているのアプリ一覧の中から、謎の音の発生源となっているアプリアイコンをタップして通知自体をオフにするのも一つの方法です。
この手法を使う場合は、アプリの通知・サウンド自体が不要な場合に有効です。
アンインストールする
アンインストール、謎の音の発生源となっているアプリを端末上から消去する方法です。
通知サウンド・画面表示のみならず、アプリ自体が必要ない場合に有効な手法となります。また、上記のようにどのアプリが謎の音の発生源となっているかの切り分け作業が面倒な場合、整理整頓もかねて使っていないアプリを消していったところ、音が無くなったという報告もあります。
画面上のアイコンを長押し、アイコンがぶるぶる震えたら右上の×を押すだけで簡単にアンインストールできますので、上記の手順で謎の音の発生源となっているアプリを調べる前に、不要なアプリをアンインストールしておくことで、調べるアプリ数を減らすことができるのでおすすめです。
まとめ
- iPhoneから謎の音が発生するのは、画面表示がオフ、通知音がオン、となっている場合に発生します。
- “iPhoneで謎の音が発生した場合、画面の通知表示をオンにして、サウンドと画面表示を一致させましょう。
- 改善方法は「設定」アイコン→「サウンドと触覚」とタップしていくと、画面上に「サウンドとバイブレーションのパターン」という項目一覧から確認することが可能です。