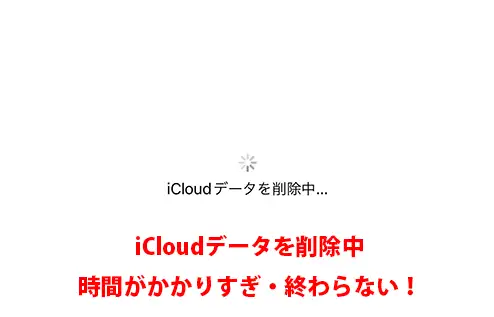タップできる目次
iPhoneを売る前、譲渡する際にやっておくべきこと
新しいiPhoneを購入したら、今まで使用していたiPhoneを売ったり・誰かに譲ったりする方も多いのではないのでしょうか?
iPhoneは、値段が崩れにくく、中古市場も高値で安定しています。携帯電話の大手キャリアを筆頭に中古買取してくれる業者も多く存在します。
今回は、意外と知られていないiPhoneを売る前、譲渡する際に必ずやっておくべきことをご紹介していきます。
しっかりこの記事を読んでいただき、個人情報がつまったiPhoneのデータの流出を防ぎましょう。
iPhoneを売る前・譲渡する際の安全手順
- 旧iPhoneのバックアップを取る
- 新iPhoneでバックアップから復元する
- LINEの中身のデータなどバックアップでは移行しきれないアプリ類のデータ移行をする
- 新iPhoneで数日使用、データ移行に抜け漏れがないか確認する。
- 旧iPhoneのデータを削除する
おおまかな流れは上記の通りですが、作業手順が前後してしまうと、正しくデータが移行されなかったり、データ移行に抜け漏れが生じてしまいます。
大切なデータを消失させることがないよう、順番通り、正確に実施していきましょう。
また、クイックスタートと言って、2台のiPhoneを近くにおくだけで、データ移行ができるシステムも存在します。
この場合、Bluetoothを使用してデータ転送できますので、バックアップは不要です。
ただ、バックアップなしでクイックスタートでのデータ移行を実施するにあたっては、安定したWi-Fi環境および、新旧双方のiPhoneを最新バージョンにアップデートすることが必須です。
クイックスタートは、各種条件が整わないと、実行しても最終的に失敗することが多いので注意が必要です。
出来る限り、パソコンやiCloudなど、バックアップから復元するという堅実な方法をおすすめします。
データ移行失敗に注意!
データ移行時に、最も多い失敗事例が、新しいiPhoneにデータ復元完了後、すぐに旧iPhoneのデータを削除してしまうことです。
さきほどの手順でいう、
の手順をとばして、すぐに旧iPhoneのデータを削除するを実施してしまうケースです。
実はあまり知られていませんが、バックアップから復元しても、完全にすべてのデータが移行されるわけではなく、LINEのトーク履歴や、各アプリ内の細かいの詳細なデータは移行されないものもあります。
iPhoneのシステムを活用した、「バックアップからの復元」は完全無欠なものではありません。
これまで長く使ってきた、各アプリの内部データまでしっかり確認せずに、旧iPhoneデータを消去してしまうと、移行ができなくなってしまいます。
電話帳・メール・LINE・写真・各アプリのセーブデータ・決済情報など、大切な個人情報が詰まっているものですので、しっかりと細部まで移行作業を実施してから、データ削除をすることで、大切な情報の消失を防ぐことができます。
データのバックアップを取る
iPhoneを手放す前には、データのバックアップはできるだけ実施するのがおすすめです。
データバックアップをとることで、バックアップファイルがデータとして残りますので、いつでも・何度でもバックアップデータから復元ができます。
クイックスタートを活用した場合、バックアップをとらなくても、BlueToothとWi-Fiを使ってデータ移行自体はできますが、データパッケージはどこにも残りません。
万が一、新しいiPhoneをすぐ紛失してしまった場合など、不測の事態があった時には、データ消失のリスクがあります。
最近では、バックアップを簡単に取れるようになっています。PCに接続してバックアップ、もしくは有料プランに加入している場合にはiCloudなどでバックアップをとることをおすすめします。
「iPhoneを探す」機能をオフにする
バックアップをしてiPhone初期化する際には、iPhoneを探す機能をオフにすることが欠かせません。
したがって、iPhoneを初期化する場合は事前に、Apple IDとパスワードを手元に準備しておきましょう。
なお、iPhoneを探すをオフにせずに、強制初期化した場合、アクティベーションロックがかかってしまい、次回からは通常通り使用することはできなくなってしまいます。
残念ながら、アクティベーションロックがかかっているiPhoneは、まったく価値がなく、どの場所でも買取すらしてもらえません。
iPhone売る前・譲渡する前には、AppleIDとパスワードを活用して、iPhoneを探すは確実にオフにしておきましょう。
iPhoneの初期化を行う
初期化だけでは不十分?より確実なデータ消去方法をご紹介
オールリセットしたiPhoneのデータは専用ソフトを使用する事で、データを復旧できる可能性があります。
データが削除されても、完全に消えたわけではなく、ただ新しいデータが上書きできるようにマークされただけです。
https://drfone.wondershare.jp/ios-data-eraser.html
これは、使用中に操作を誤ってデータを消してしまった場合の、緊急復元用として開発されたソフトですが、このソフトで第三者のiPhoneデータ、許可なく勝手に復元させることが出来ます。
「データを全て消したので安心」して売却・譲渡をした後に、勝手に自分のデータが、譲渡先で自由に閲覧されていたとしたら、とても恐ろしい事ですよね。
絶対に流出されたら困るデータがある場合や、データ保護にはとにかく万全を期したいという方は、ぜひ完全データ消去を実施することをおすすめします。
データ保存とデータ消去の原理
おさえておくべきポイントは、iPhoneのデータ保存・消去の原理です。
iPhoneのデータを削除した場合、データが入っていたディスクスペースは、次のデータを書き込めるように再利用されます。
そして、データ削除で発生した空席に、次のデータが上書きされない限りは、専門ソフトを使用する事で、削除したデータは復元できる原理となっています。
これはユーザーの利便性を高めるための、論理的削除という仕組みが採用されていることが理由です。
消したと思っていたデータが、どこかで復元されて閲覧されているとしたら、恐ろしいことです。
初期化の不十分性
iPhoneのデータ削除で採用されている、論理的削除は、復旧不可能な完全削除ではありません。
普通の感覚では、誰かが使用したiPhoneのデータを復元しようとは思いませんが、万が一、悪意を持った友人や知り合いにiPhoneを譲って欲しいと頼まれて、売却した結果、復元ソフトでデータを復元されていたとすれば、恐怖しかありません。
過去には芸能人の、スマホデータ流出などが大きな事件として扱われていましたが、削除したはずのiPhoneのデータが復元されて流出という事態ももありえない話ではありません。
万が一、データが流出してしまったことによりうざっデータ削除に不安を感じている場合は、下記の手順で完全削除をしてから、売却や譲渡をするのがおすすめです。
iPhoneを完全データ消去するには?
iPhoneのデータを復元不可能な形でデータ消去するためには、専用のソフトdrfoneを使用することがおすすめです。
STEP1
無料ダウンロードをクリックします。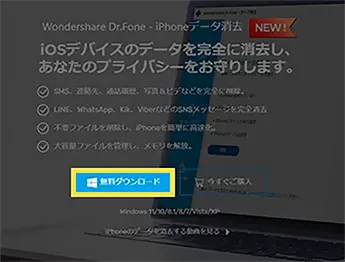
STEP2
念のため、ウィルスソフトでスキャンしましたが、まったく脅威は検出されませんでした。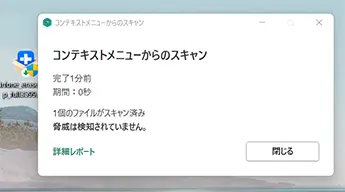
STEP3
ダウンロードしたファイルをクリックして、インストールします。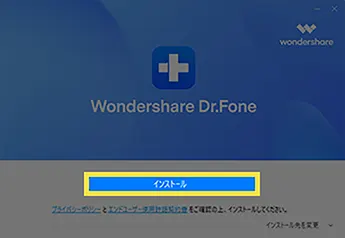
STEP4
今すぐ開始をクリックします。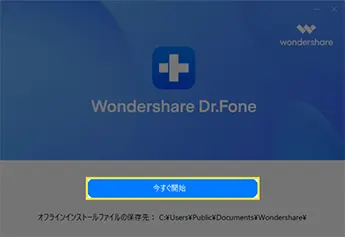
STEP5
ホーム画面に移動しますので、画面左下の「データ消去」をクリックします。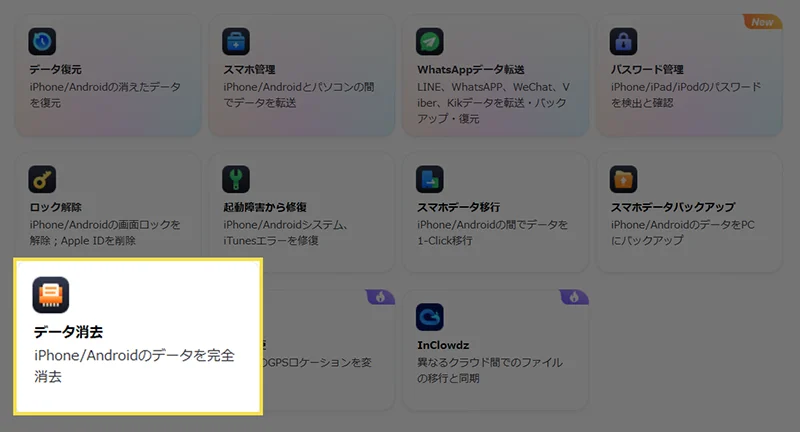
STEP6
iPhoneをパソコンと接続します。
パソコンを信頼するかという選択肢が出てきますので、信頼をタップしましょう。また、iPhoneうまく認識しない場合には、何度か接続し直す・画面ロック解除はケーブル接続後に実施するなど、試してみましょう。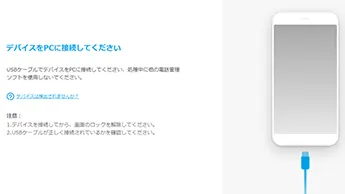
STEP7
端末が認識されると、画面に00000を入力して今すぐ消去を押します。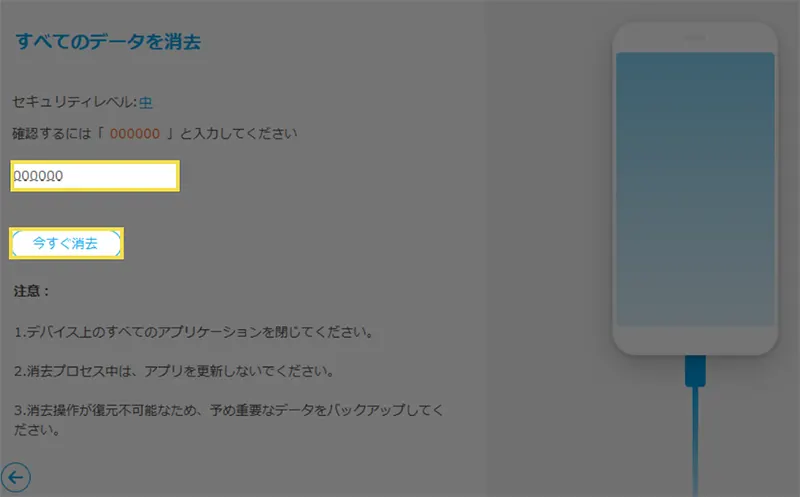
STEP8
消去を実施するには、製品版の購入が必要なので「購入」をタップします。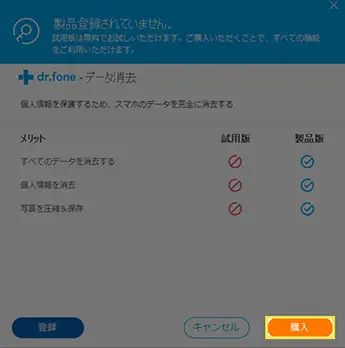
STEP9
製品版を購入して、ログインすると、消去が実行されます。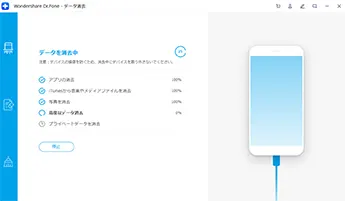
STEP10
おおよそ、30分ほどでデータの完全消去が完了します。
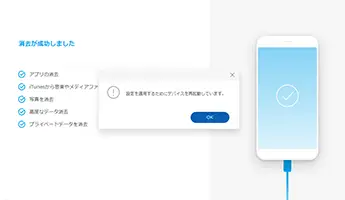
STEP12
初期化が完了すると、初期設定画面に変わっています。言語は「英語」になっています。
設定を完了するとホーム画面が表示されます。ホーム画面からは、下記の手順で日本語に変更が可能です。
日本語に変更する手順
「Settings」>「General」>「Language&Region」>「iPhone Language」>「日本語」
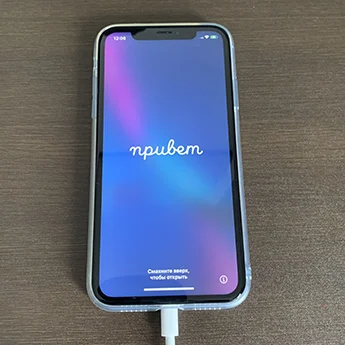
まとめ
・iPhoneを売る前や譲渡する前にはバックアップをとりましょう。
・バックアップから復元した後には、かならず新しいiPhoneにすべてのアプリのデータが移行されているかを確認できるまで、iPhoneの削除は実施しないようにしましょう。
・iPhoneのデータ削除と完全削除は異なります。削除のみだと、専用ソフトで復元できる可能性がありますので、データ流出などの不安がある場合、完全削除ソフトを活用して完全削除を実施しましょう。