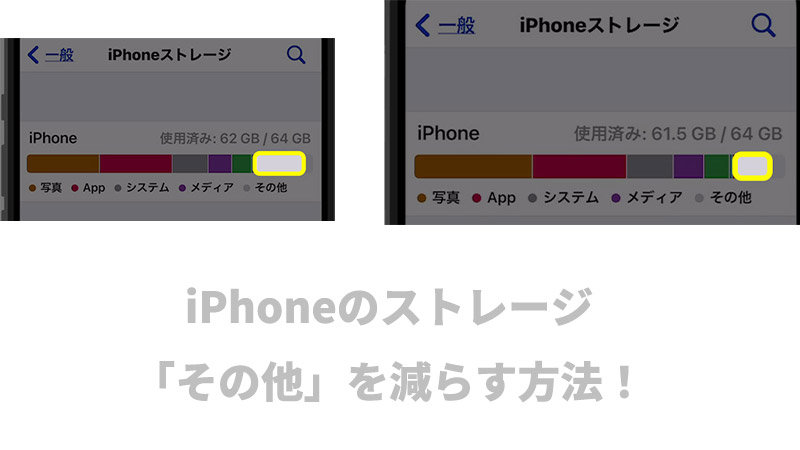![]() 困っている人
困っている人
iPhoneのストレージ残量が不足して、どのコンテンツがストレージを使っているかをチェックした際、「その他」が多くの容量を使用している事があります。
「その他」であるため、具体的になにをどう削除していいかもわからないという声が寄せられています。
今回は、「その他」の容量を減らしてストレージ容量を確保するには、どうしたらいいのかを詳しくまとめていきます。
タップできる目次
iPhoneのストレージ「その他」を減らす方法!
まずは、結論から言うと、「その他」を減らすためには、以下の作業が有効です。
実際に端末でその他を減らす作業を行いましたので、参考にしてみてください。
作業過程・削減幅のビフォーアフターもすべて記録しています。
- iPhoneの再起動
- Safariの閲覧履歴削除
- Siriの音声履歴削除
iPhoneの再起動
まずは、「その他」を減らすためには、iPhoneの再起動をしてみましょう。
下記が、実際に再起動前後の記録です。たった一度、再起動するだけでも0.5GBの削減に成功しています。
もちろん、再起動ではデータは消えません。
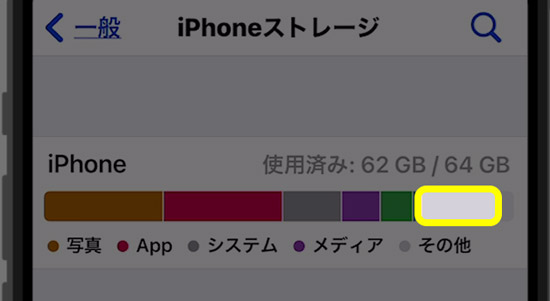
使用済み:62GB
↓
再起動後:After
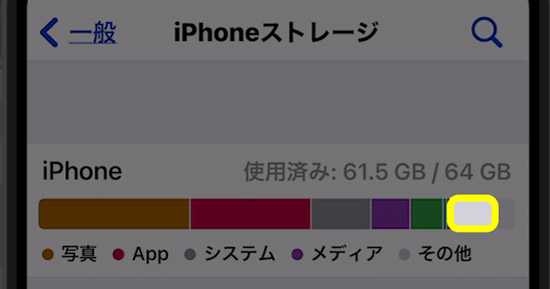
使用済み:61.5GB
下記の作業(再起動)で0.5GBの「その他」の削減成功しました。
使用しているiPhoneのモデルごとに強制再起動の方法は異なります。
FaceIDのモデル、iPhone8、iPhoneSE(第二世代)
- 音量を上げるボタンを押します。
- 音量を下げるボタンを押します。
- サイドボタンを押さえたままにします。
- Appleロゴが表示されたら、ボタンを放します。
FaceIDのモデル、iPhone8、iPhoneSE(第二世代)の場合は、「タン・タン・タン(最後は押したまま)」とリズムよく3つのボタンを順番に押していくことで強制再起動をすることができます。
電源を切るのスライドがでても、無視してサイドボタンを押し続けましょう。
iPhone7
- 音量を下げるボタンとサイドボタンを長押しします。
- Appleロゴが表示されたら、ボタンを放します。
iPhone7以前のモデル
- 電源ボタンとホームボタンを長押しします。
- Appleロゴが表示されたら、ボタンを放します。
全モデル共通ですが「電源を切る」というスライドがでても無視して、Appleのマークがでるまでボタンを押し続けましょう。
以上の手順で、iPhoneストレージの「その他」を削減することができます。
再起動を行うことでは、データは消えるなどのデメリットはありませんので、「その他」が増えすぎて困っている場合には、まず一番最初にやっておきたい作業です。
次に、Safariの履歴を削除することでさらに「その他」を削減することができます。
Safariの履歴を削除
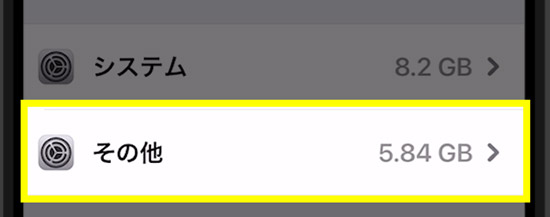
↓
Safariの履歴削除後:After
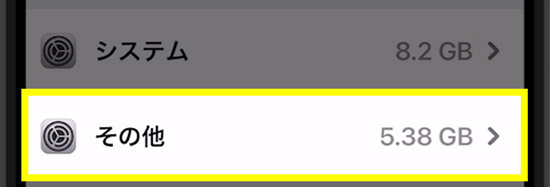
この作業で0.46GBの削減に成功しました。
具体的な手順は下記の通りです。
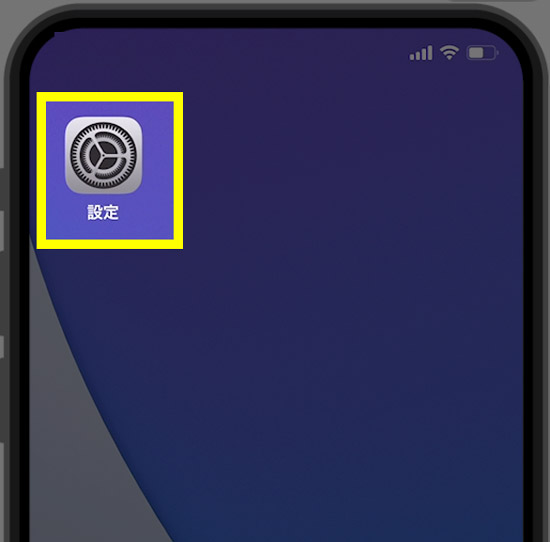
設定をタップします。
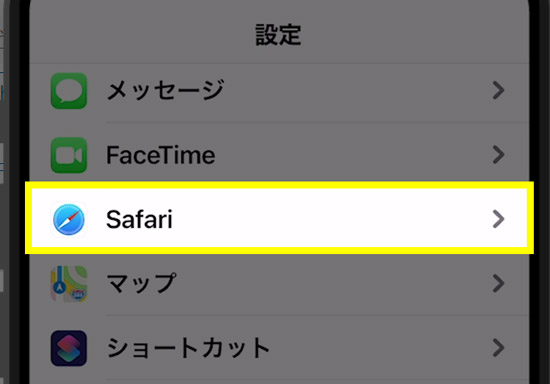
Safariをタップします。
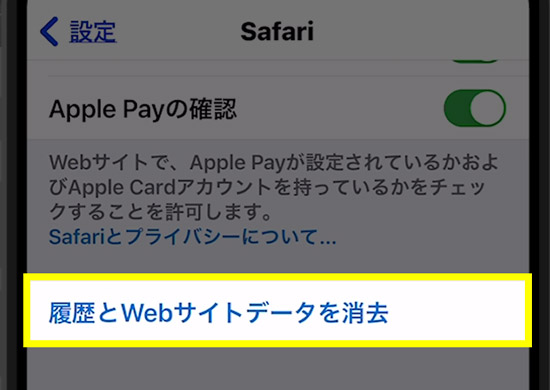
履歴とWebサイトデータを消去をタップします。
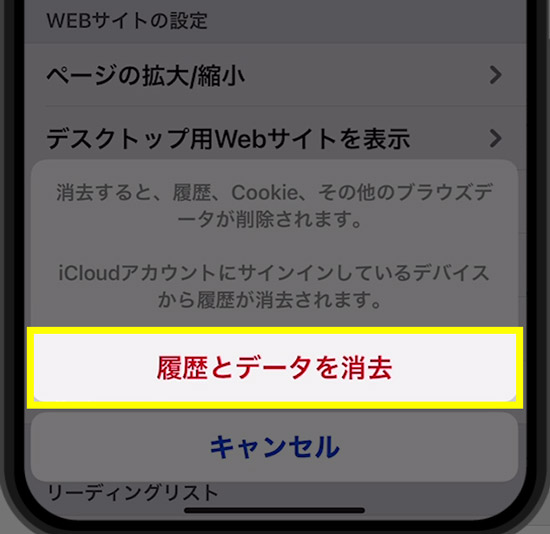
履歴とデータを消去をタップします。
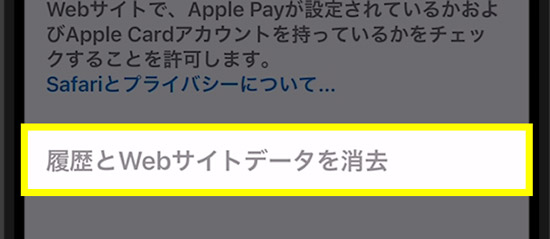
「履歴とWebサイトデータ」がグレーアウト(タップ不可)したら作業完了です。
Siriの履歴を削除
最後に音声アシスタントSiriの履歴を削除していきましょう。
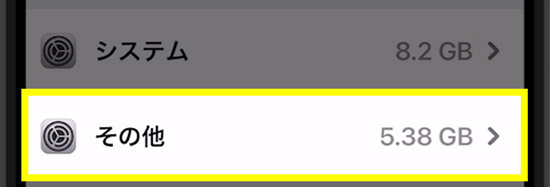
↓
Siri音声履歴削除後:After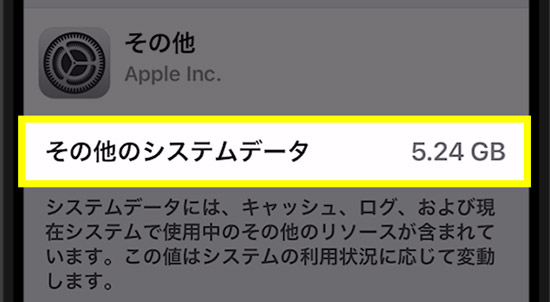
この作業で0.14GBの削減に成功
具体的な手順は下記の通りです。
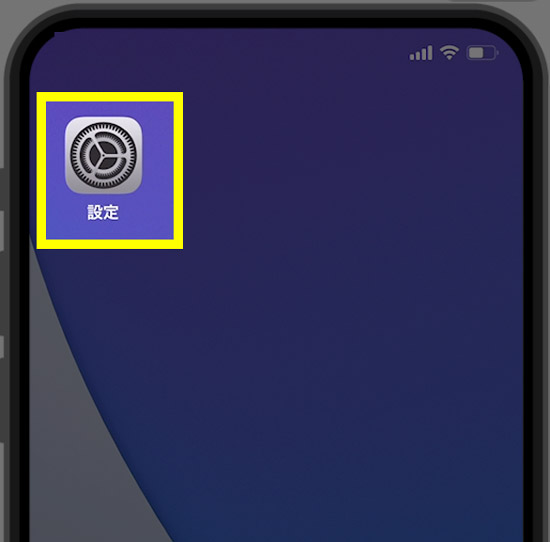
設定をタップします。
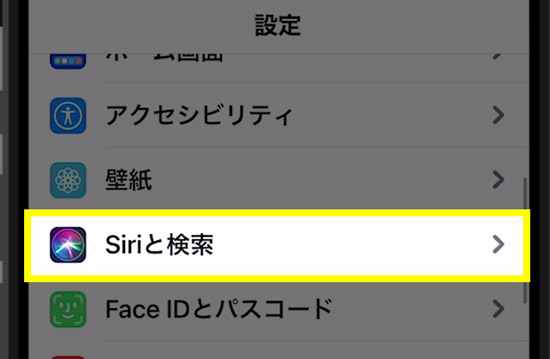
Siriと検索をタップします。
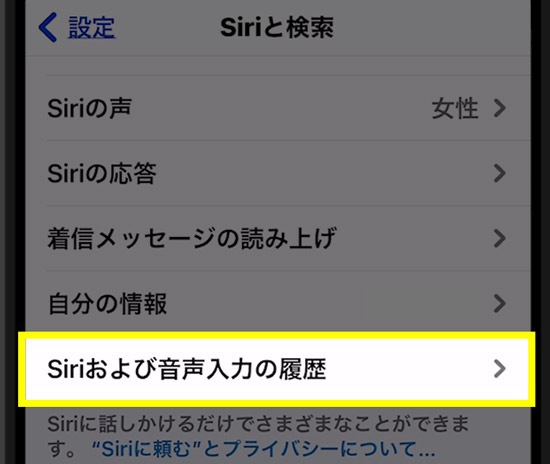
Siriおよび音声入力の履歴をタップします。
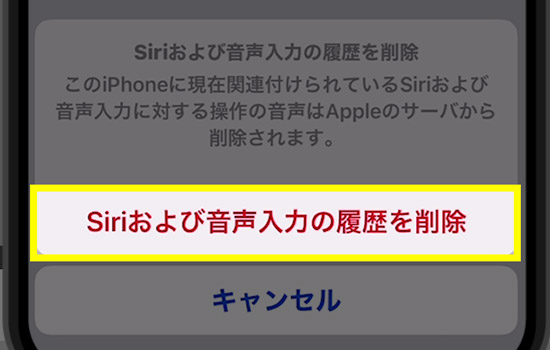
Siriおよび音声入力の履歴を削除をタップします。
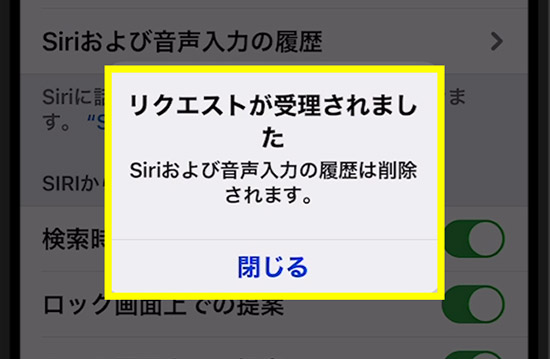
リクエストが受理されましたと表示されたら「閉じる」を押して完了します。
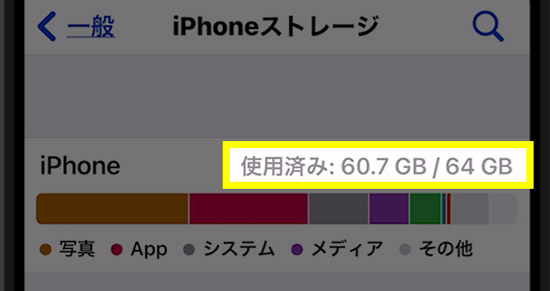
以上の作業の合計で1.3GBもの、容量削減に成功しました。
1.3GBだと写真にすると1300枚(1枚1MBの高画質写真)、動画(中画質)にすると1時間ほど撮影できます。
かなりの容量になりますので、この作業を行う恩恵は必ずあると思います。
iPhoneストレージ「その他」とは
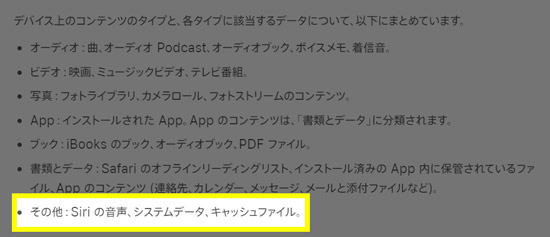
引用:Apple公式サイト
「その他」に含まれるのは、キャッシュデータです。
キャッシュデータとは、過去に閲覧したサイト情報・音楽情報・動画情報などを、再アクセスした際に高速表示できるように、iPhoneが記憶しておく機能です。
キャッシュデータのメリットは、同じコンテンツに再アクセスした場合、高速表示できるという点です。
しかし、便利なキャッシュ機能ですが蓄積されすぎると、iPHoneストレージ容量が圧迫されています。
「その他」自動削除システムはあるらしいが・・・
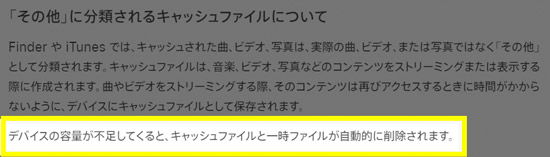

なお、Appleの公式ホームページには以下のように記載されています。
デバイスからキャッシュファイルを削除する必要がある場合
デバイスの容量が不足してくると、キャッシュファイルと一時ファイルが自動的に削除されます。自分で削除する必要はありません。
引用:Apple公式サイト
しかしながら、自動削除では追いつかない場合もあります。
そのような場合、定期的に「iPhoneの再起動」「Safari履歴の削除」「Siriの音声履歴削除」などを行うことで、その他を削減して、快適なiPhoneライフを送るようにしましょう。
【最終手段】クリーンインストール
ここまでご紹介した方法で1.5GB近くの容量が削減できました。
ちなみに、もっと「その他」を削除したい場合は、バックアップを取った後に、端末をオールリセット(全消去)し、”復元”する方法が一番削減効果を発揮します。
しかし、バックアップの精度は完全無欠ではなく、各個別アプリの記録は、記録されません。例えば、LINEのトーク履歴などは、LINEにアクセスして個別でバックアップを取る必要があります。
端末全消去からの復元は、元の状態に戻すために、かなりの手間と労力がかかるため、「その他」を絶対に削除しなければならないという、緊急の場合のみ、最終手段としておすすめの方法です。
まとめ
- iPhoneストレージ「その他」の中身は、主にキャッシュファイル・Siriの音声履歴・システムデータなどです。
- 対処方法は「iPhoneの再起動」「Safari履歴の削除」「Siriの音声履歴削除」です。
- それでも削減幅が不十分な場合は、端末をバックアップ後に、全消去を行い復元することで、より削減することができます。※かなりの労力がかかるためおすすめはしません。