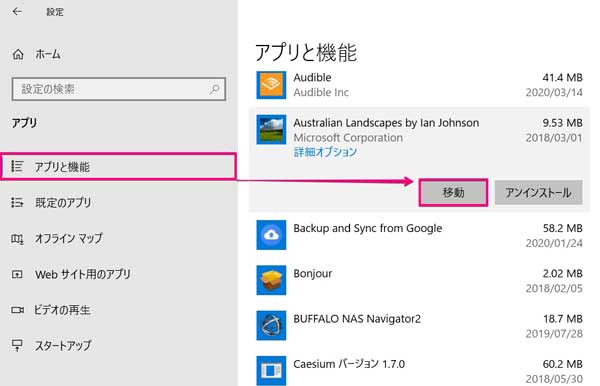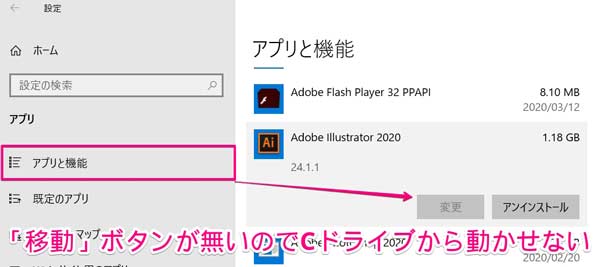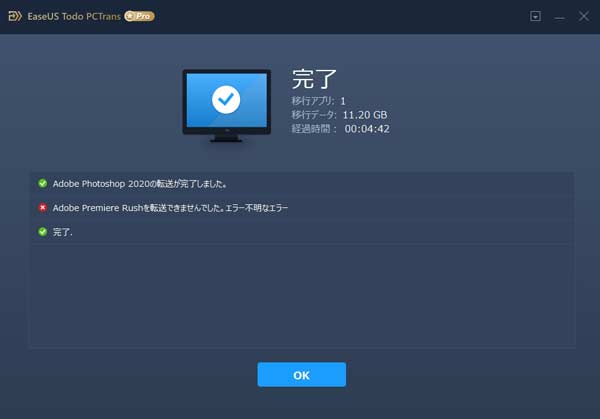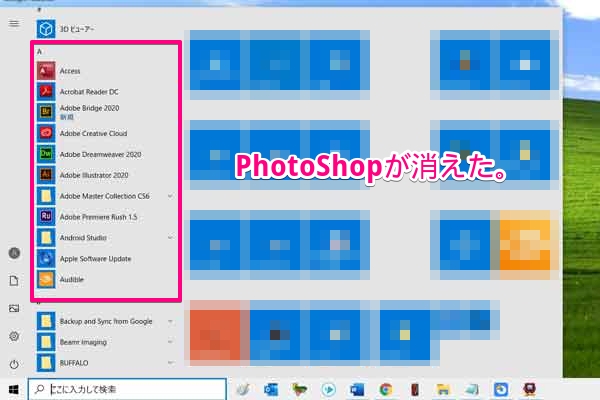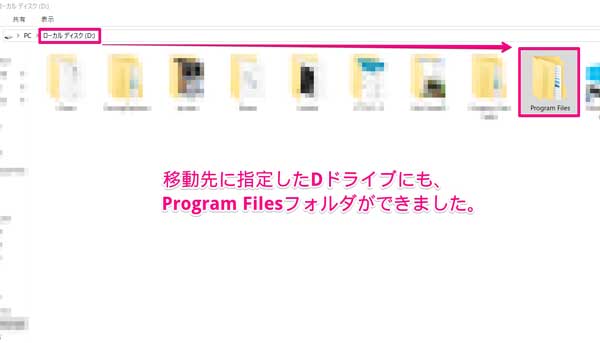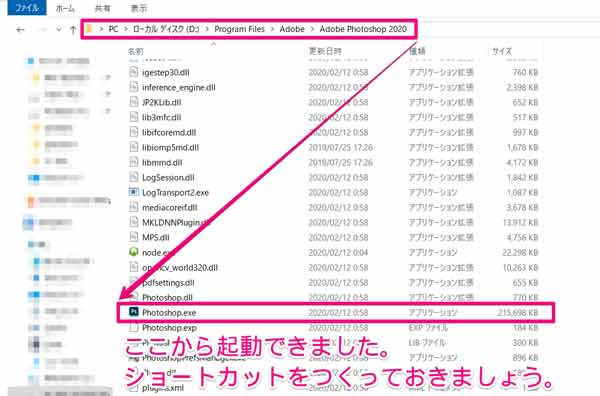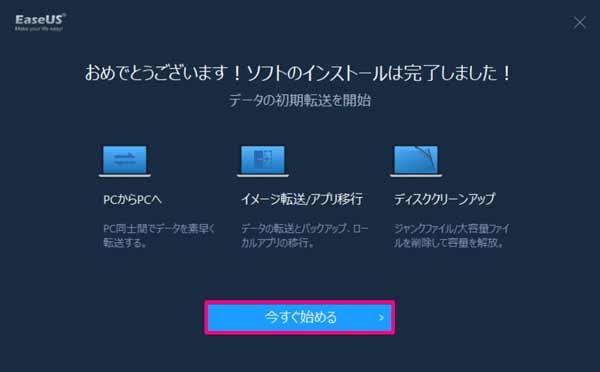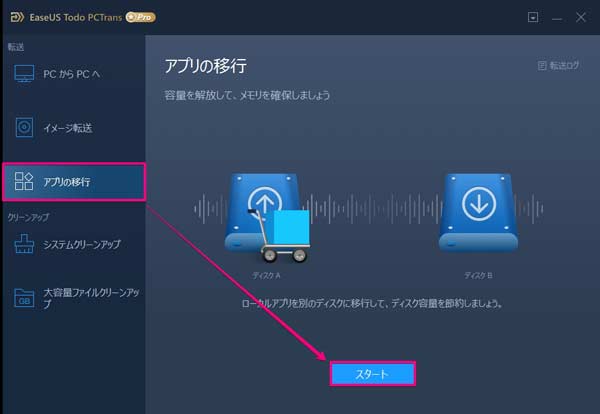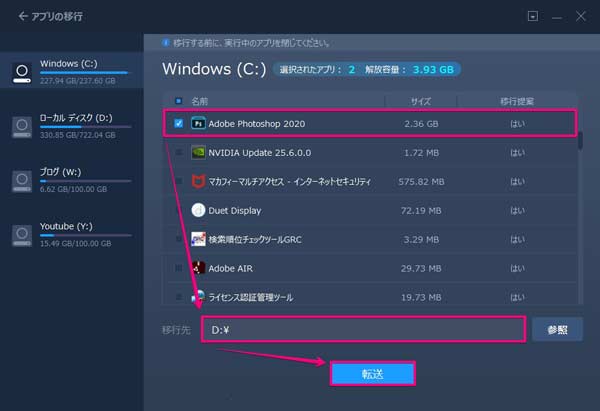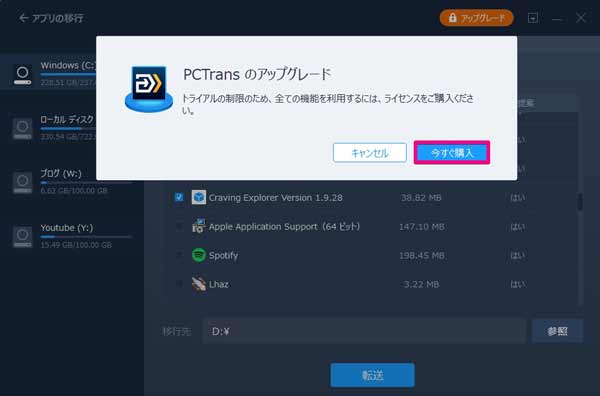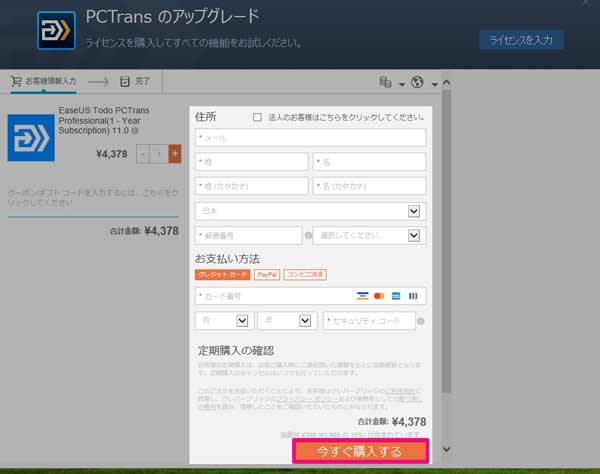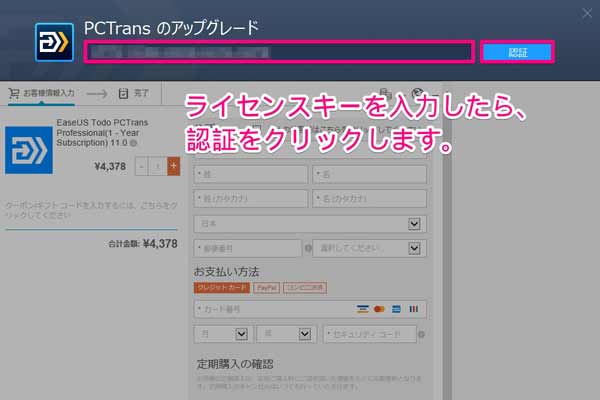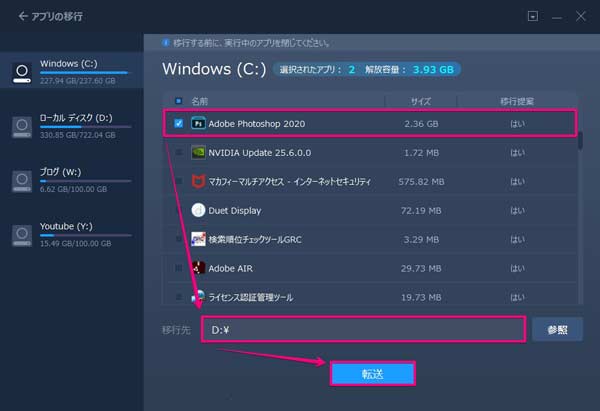パソコンのCドライブには、とても重要なシステムファイルや様々なアプリケーションソフトなどが格納されています。
もし、Cドライブが一杯になってしまうと、容量不足によりWindowsのアップデートができません。
また、必要なアプリケーションソフトがインストールできなくなるなど大きな支障がでてしまいます。
Cドライブの容量対策としては、一杯になったCドライブに入っている書類ファイルやデータなどを、Dドライブなどに移動させて空き容量を確保するのが一般的な方法です。
タップできる目次
もし、Cドライブに消せるファイルがない場合は?
Cドライブから移動させられるデータが見つからない場合には、CドライブのアプリケーションソフトをDドライブに移動させることを検討してみましょう。
Windowsのシステムパネルの「アプリと機能」から、移動させたいアプリケーションをクリックして「移動」をクリックすることで、Dドライブなど指定ドライブに移行させることができます。
しかし、すべてのファイルを同じ手順で移動させることはできません。
例えば、PhotosShopやillustratorなどAdobe関連のソフトなどは、同じ手順でアプリケーションをクリックしても、移動ボタンが表示されず、Cドライブから移動させることができません。
itunesやMicroSoft Officeなども同様にDドライブへの移行ができなくなっています。
残念ながら、このWindowsメニューを使った方法では、Dドライブに移動させられるアプリケーションソフトのほうが少なかったです。
強引にフォルダを移動させるとバグが発生する可能性
ちなみに、Cドライブ上に存在している、アプリケーションソフトのフォルダを手動で強引にDドライブに移動させるという手順もあります。
しかし、CドライブにあったものをDドライブに勝手に移動させると、システムがソフトを認識できず使えなくなってしまうリスクがあります。
メーカー推奨のドライブ移動方法は再インストール
Windowsメニューから移動させられない場合には、少し面倒な方法にはなりますが、一度アプリケーションソフトをアンインストールしてから、再インストールが推奨されています。
ただし、インストール先をCドライブにしか指定できないアプリケーションもあります。
その場合は、アプリケーションソフトをCドライブから移動することは諦めて別の手段を使うしかありません。
結局CドライブのSSD自体を容量が大きいものに交換するしかないと諦めていたのですが、色々調べた結果、データ移行専用のアプリケーションソフトを使用すれば、通常では不可能なアプリケーションソフトをDドライブに移行できることがわかりました。
EaseUS Todo PC Transがあれば簡単で安全にアプリが移動できる。
Windowsメニューから移動できないアプリケーションをDドライブに移動させることができるのがEaseUS Todo PCTrans Pro 11.0です。
このソフトを使えば、専門的な操作が不要でアプリケーションソフトを、簡単に安全に移動させることができます。
データ移動に特化したEaseUS Todo PCTrans Pro 11を使うことで余計な手間をかけずに、CドライブのアプリケーションをDドライブへと移行させて、Cドライブの空き容量を確保することができます。
実際にWindowsメニューで動かせなかったアプリケーションソフトを移動させてみました。
Adobe PhotoShop2020の転送が完了しましたと表示されました。
移動させたアプリは問題なく起動できるのか試してみました。
CドライブからDドライブへ移動させたアプリケーションは、メニューバーには表示されなくなりました。
Dドライブの中に、Program Filesフォルダができていたので、クリックしていくと、Photoshop.exeがあったのでクリックしてみます。
問題なく起動して、使用することができました。
この記事の画像は、Dドライブに移動後のPhotoShopで切り抜きましたが、何も問題なく、使用することができました。
これでCドライブも空き容量が確保できました。
EaseUS Todo PC Transのインストール手順。

EaseUS Todo PCTrans Pro 11.0にアクセスして、ダウンロードボタンを押すと「pctrans_trial_installer.exe」がダウンロードできるのでクリックしてインストールします。
アプリケーションソフトをDドライブに移行するデメリット
なお、記事中でもご紹介していますが、アプリケーションソフトをDドライブに移行すると、Windowsスタートメニューのアプリ一覧には表示されなくなります。
適宜、ショートカットアイコンなどを作成してデスクトップに貼り付けておくのがオススメです。
まとめ
Dドライブにアプリケーションソフトを移動させることができた結果、Cドライブに空きができました。
CドライブのSSDを大容量のものに交換しなくてもよくなったので大満足です。
なお、PhotoShop以外にも移動させたすべてのアプリケーションソフトも問題なく起動できました。