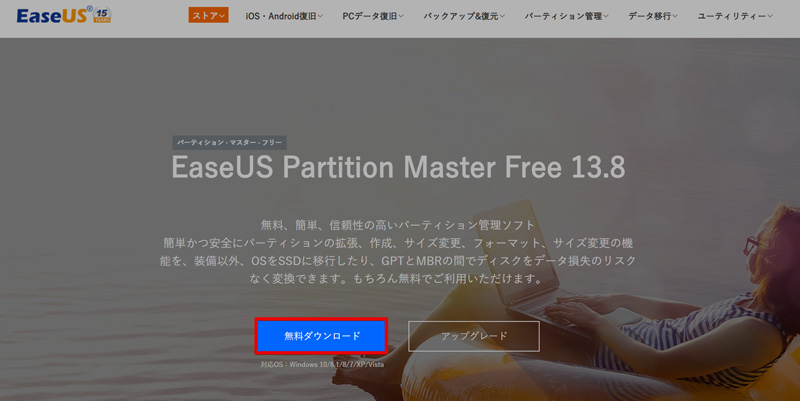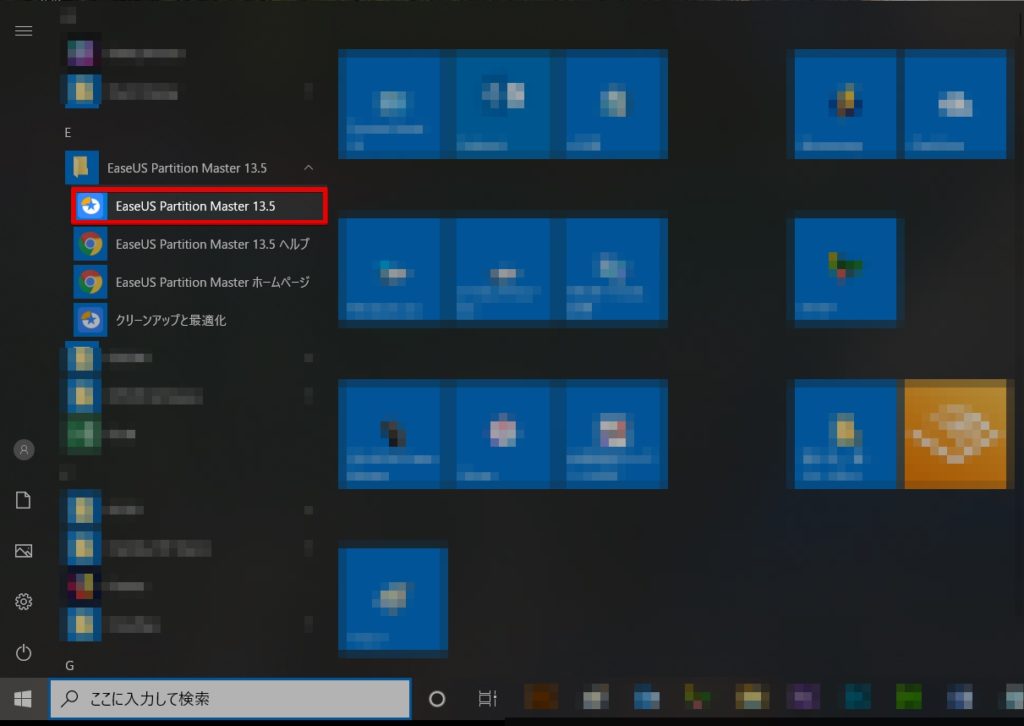記事内に広告を含みます
Windows10のパソコンで、パーティション分割をして、業務の効率化をしてみたいと思います。
使用中のパソコンのDドライブは1TBありますが、複数のフォルダが混在していて、意図したフォルダを探すのに時間がかかるようになっていました。
今回は、1TBのDドライブのうち100GBをパーティション分割して、ブログライティング専用のW:ドライブを作ってみたいと思います。
複数のフォルダがあるよりも、専用のドライブをつくったほうが、区分が明確になるので、業務効率化に直結します。
タップできる目次
パーティション管理ソフト「EaseUS Partition Master」をインストール
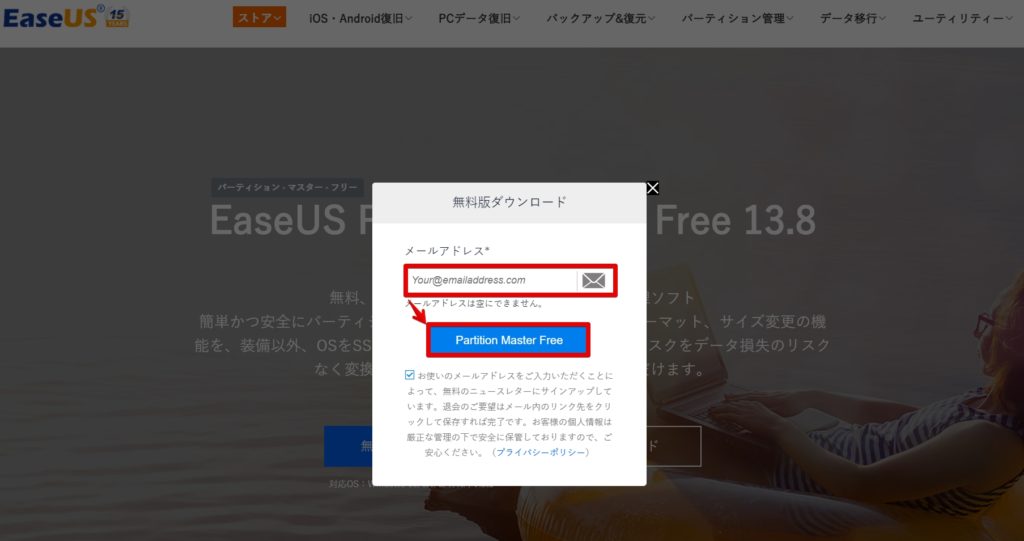
四角の中にメールアドレスを入力します。
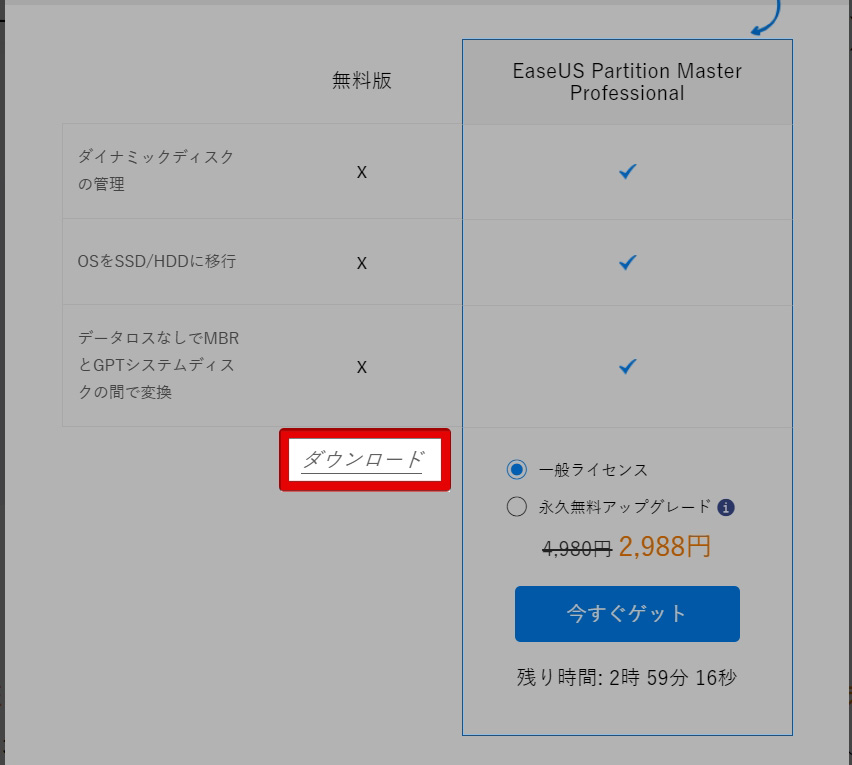
パソコン内で動作がしっかりできるか、確認するために、まずは無料版をダウンロードをおすすめします。
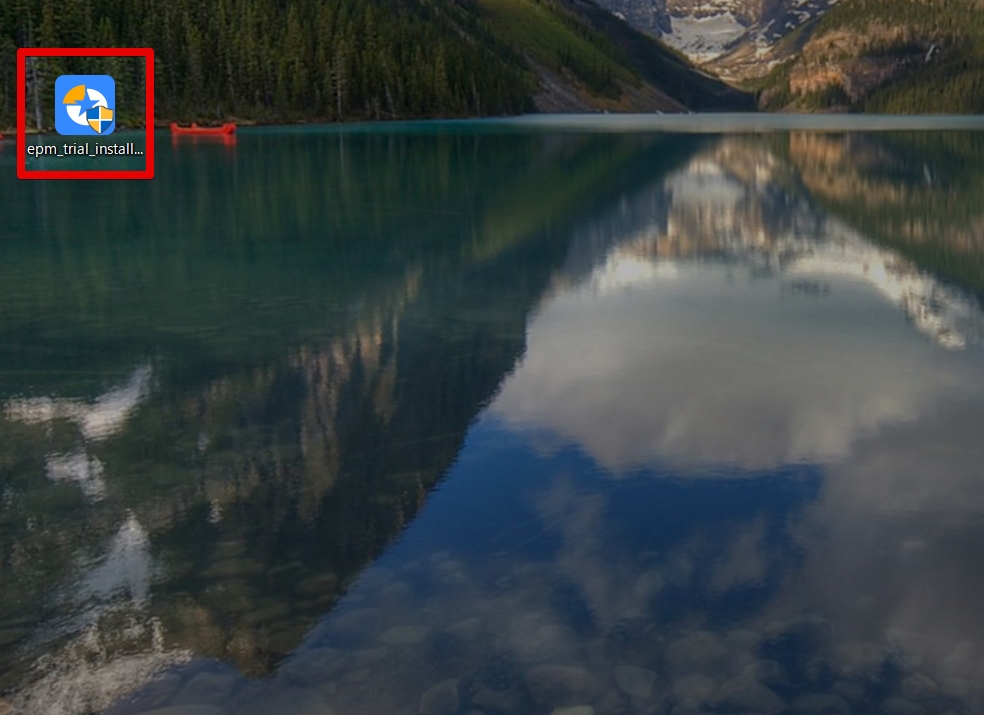
「EaseUS Partition Master」インストーラーがダウンロードされますので、ダブルクリックします。
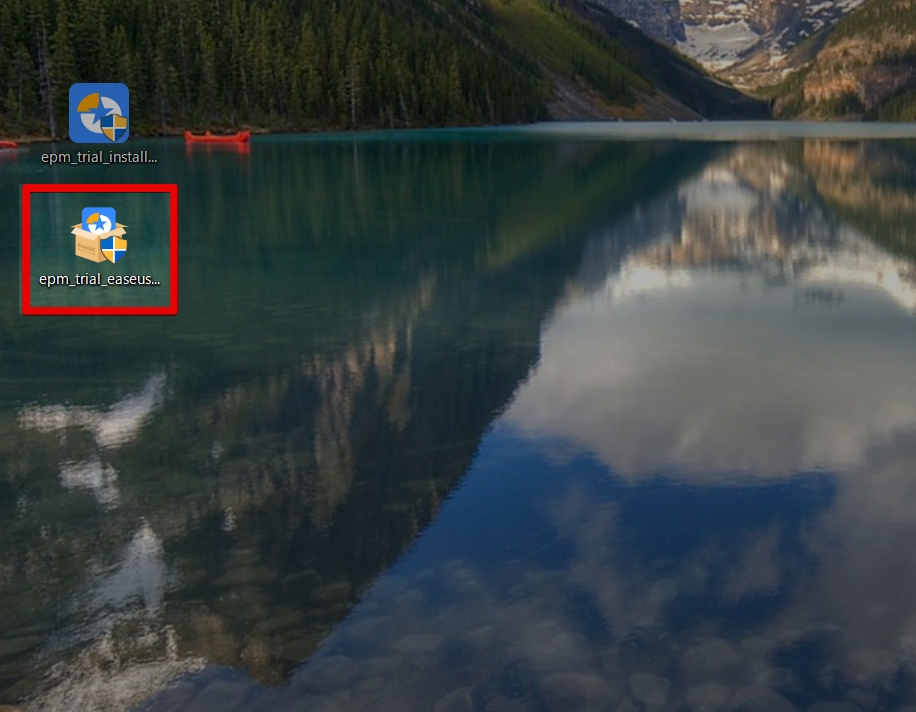
「EaseUS Partition Master」の本体が表示されるので、ダブルクリックでインストールします。
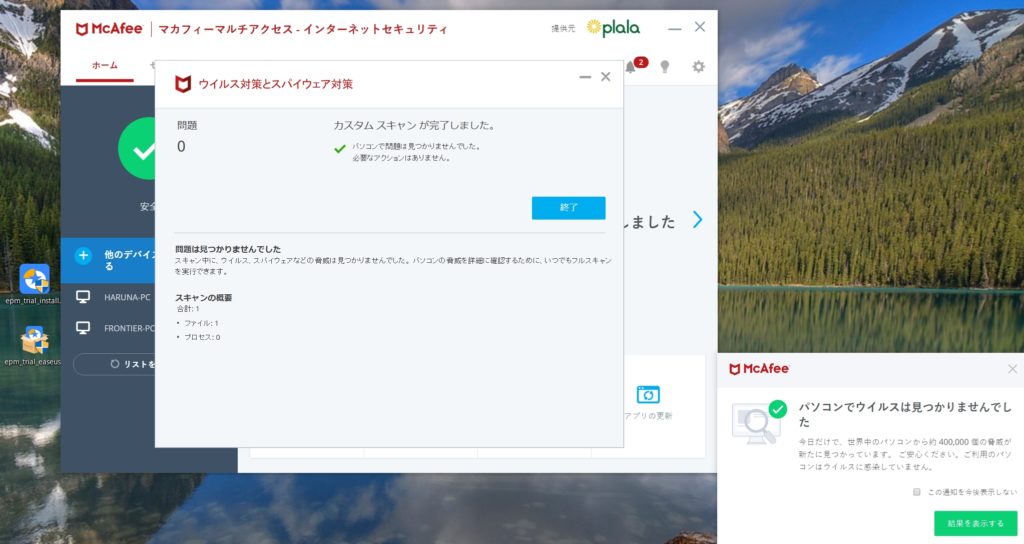
念の為、「EaseUS Partition Master」のファイルをマカフィーでスキャンしてみましたがウィルスは確認されませんでした。
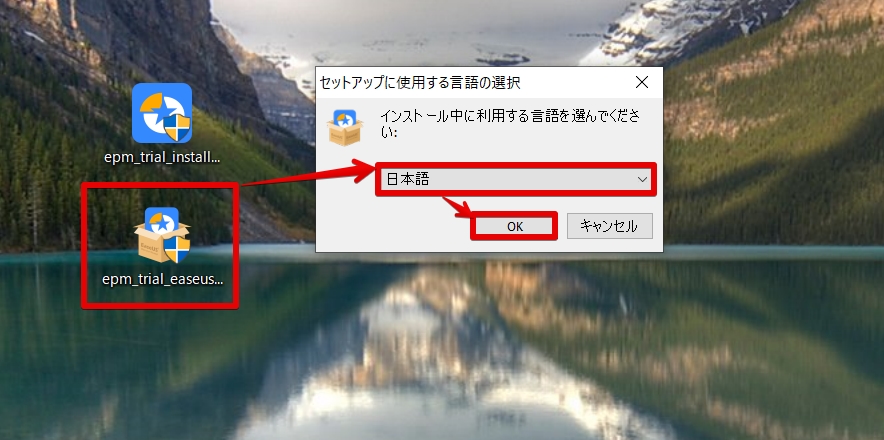
インストール言語を聞かれますので、「日本語」にしましょう。
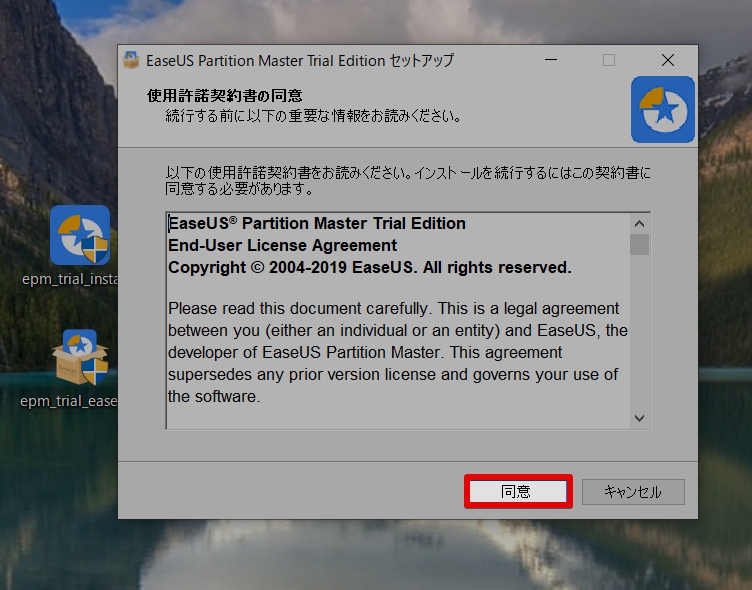
使用許諾が同意がでますので、同意を押します。
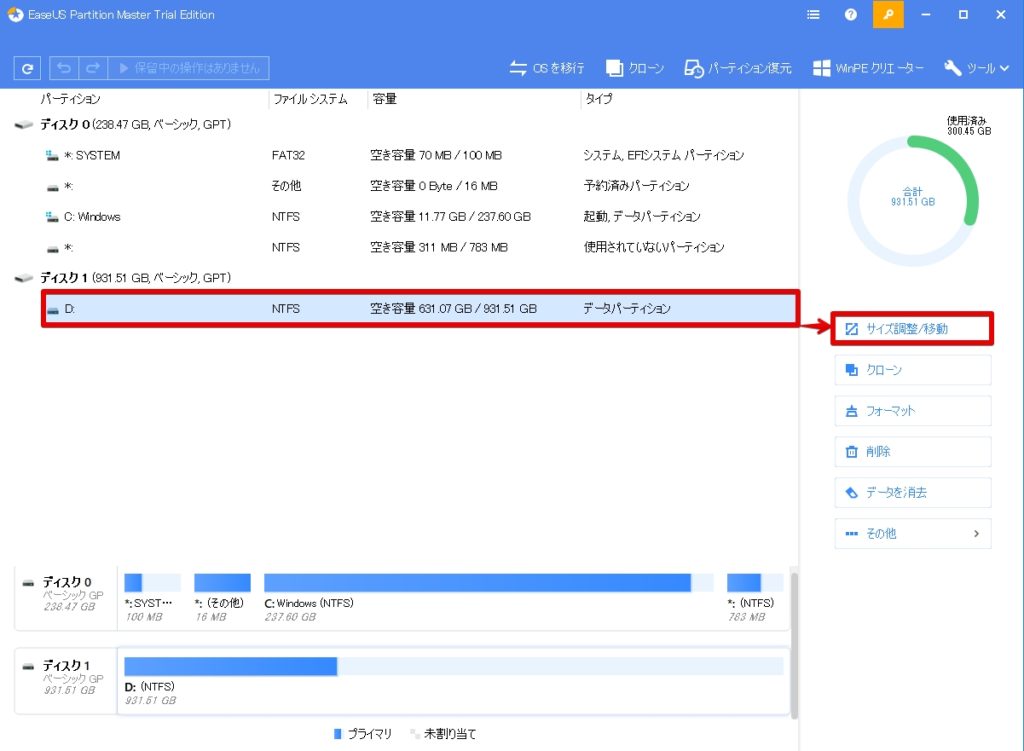
今回は、1TBのDドライブをパーティションが分割して、ブログライティング用の専用ディスクをつくります。
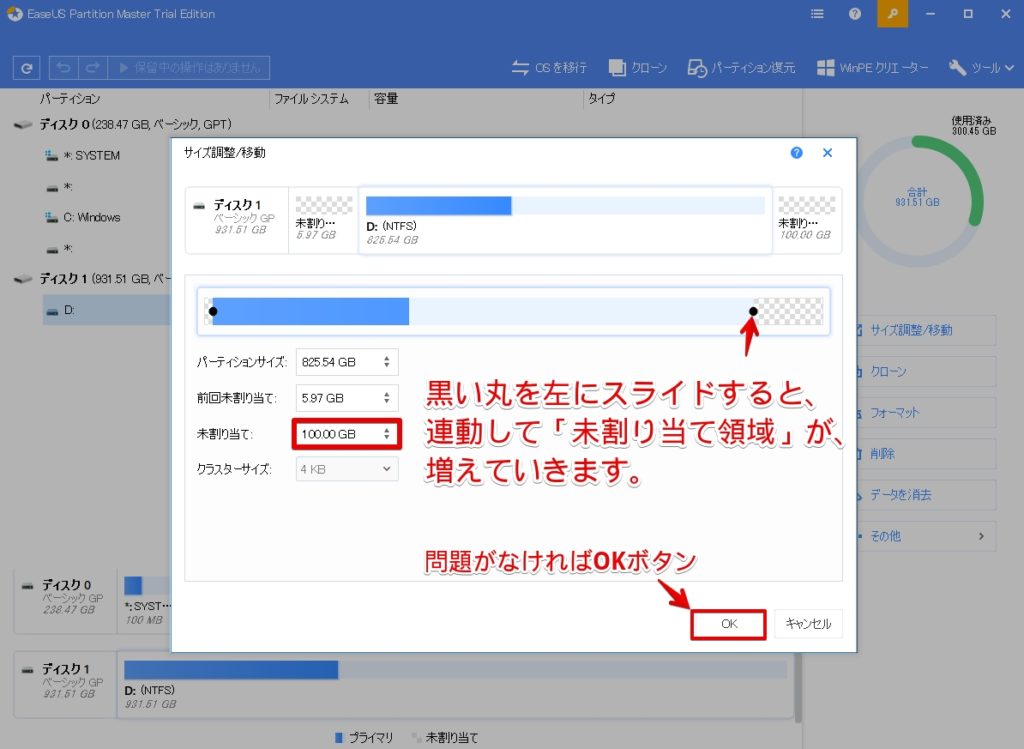
Dドライブの領域を表す棒グラフが表示されます。
右端にある黒い丸を左に動かすことで、Dドライブから未割り当て領域への変更が可能です。
今回はWドライブを作りますが、一旦未割り当て領域にしてからの変更となります。
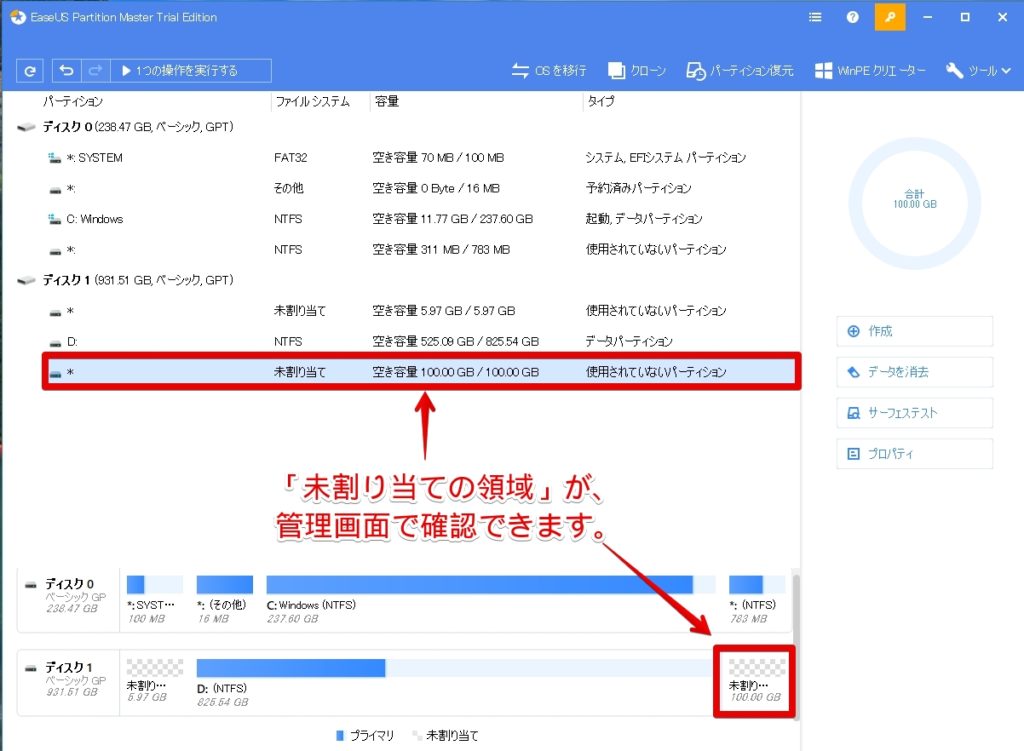
未割り当て領域がエクスプローラー画面でも確認できます。
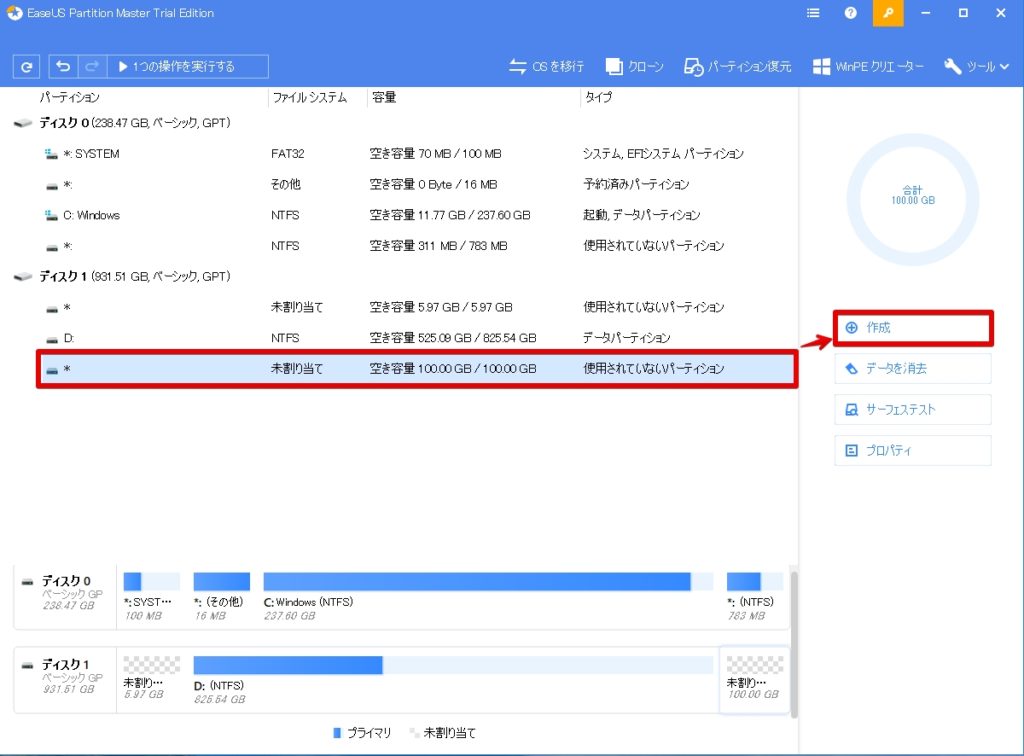
未割り当て領域をクリックして、作成ボタンを押します。
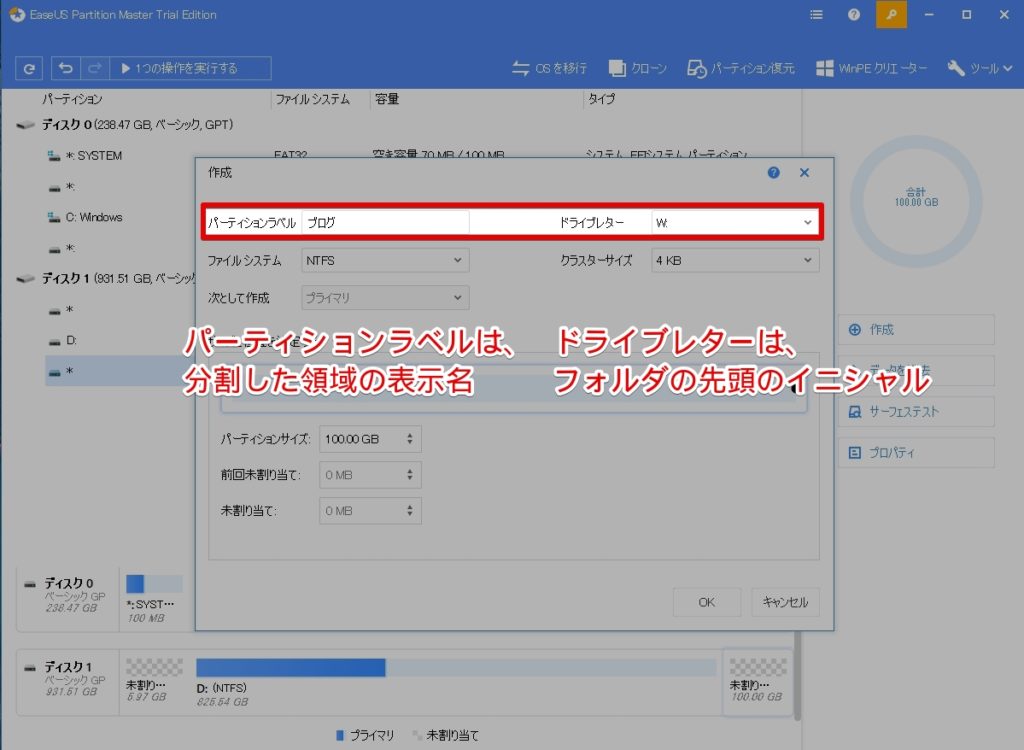
パーティションラベルを「ブログ」、ドライブレターをW:にした場合は、このように表示されます。
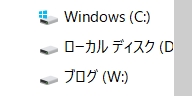
なお、クラスターサイズは4KBにしておけば問題ありません。
ここまでのプレビューづくりまでが、無料トライルで実行できる範囲です。
パーティション制作を実際に、パソコン内で実行するためにはライセンスコードが必要ですが、今回はライセンスコードがあるので、最後の完了まで説明を続けていきます。
「EaseUS Partition Master」のライセンスがない場合には購入が必要です。
「EaseUS Partition Master」の無料トライアル版では、作業の分割プレビューまで行う事ができます。
しかし、最後の実作業を行うためには、有料ライセンスが必要となります。
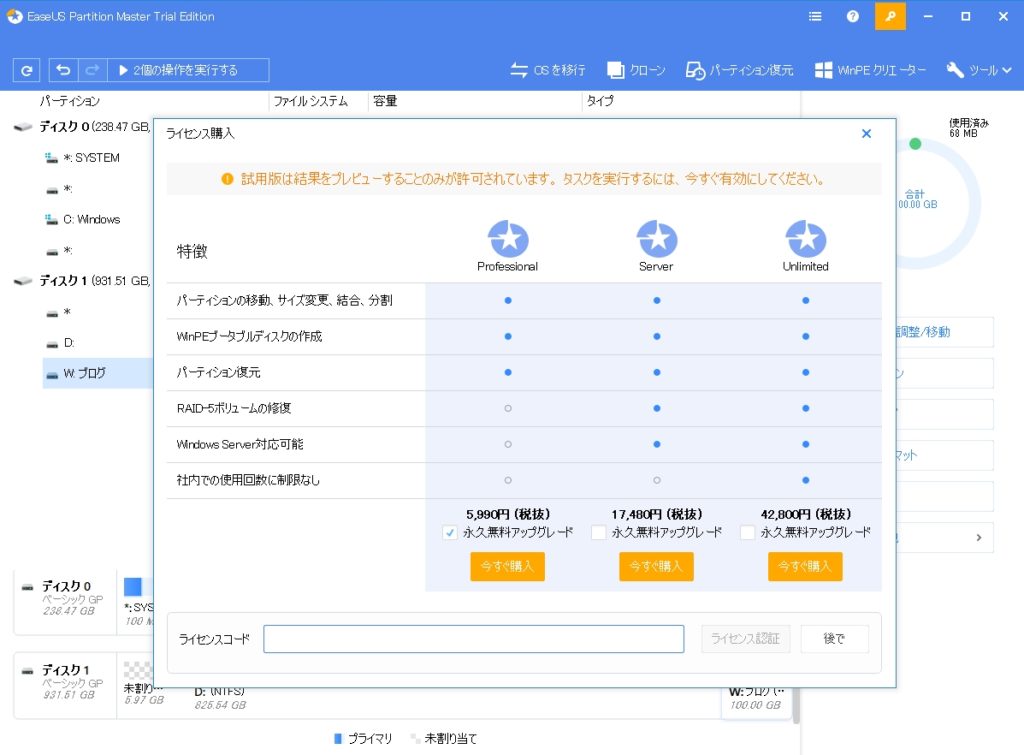
分割プレビューを実行したものを、実際に実行させるためには、ライセンスコードが必須です。
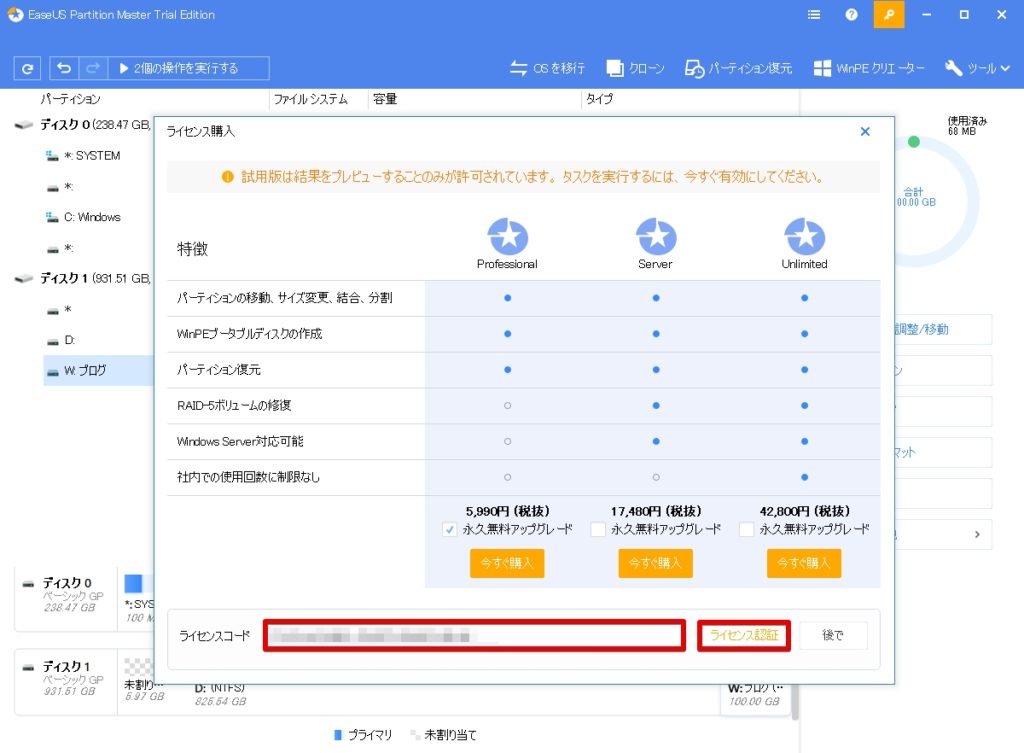
ライセンスコードを取得して、認証をクリックすると、プレビューから実行に移行することができます。
「EaseUS Partition Master」のライセンス承認完了後、実行ができるようになる。
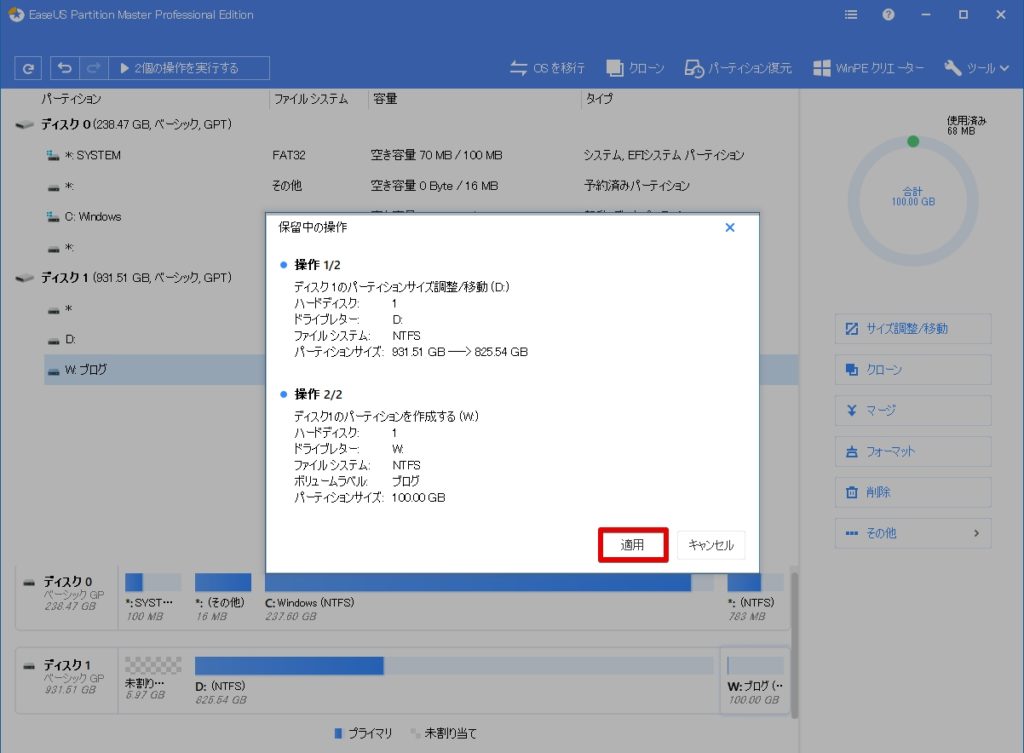
ライセンスコードが承認されると、実際に作業に入ってもいいかの確認が表示されます。
指定した内容に間違いがなければ、確認を押しましょう。
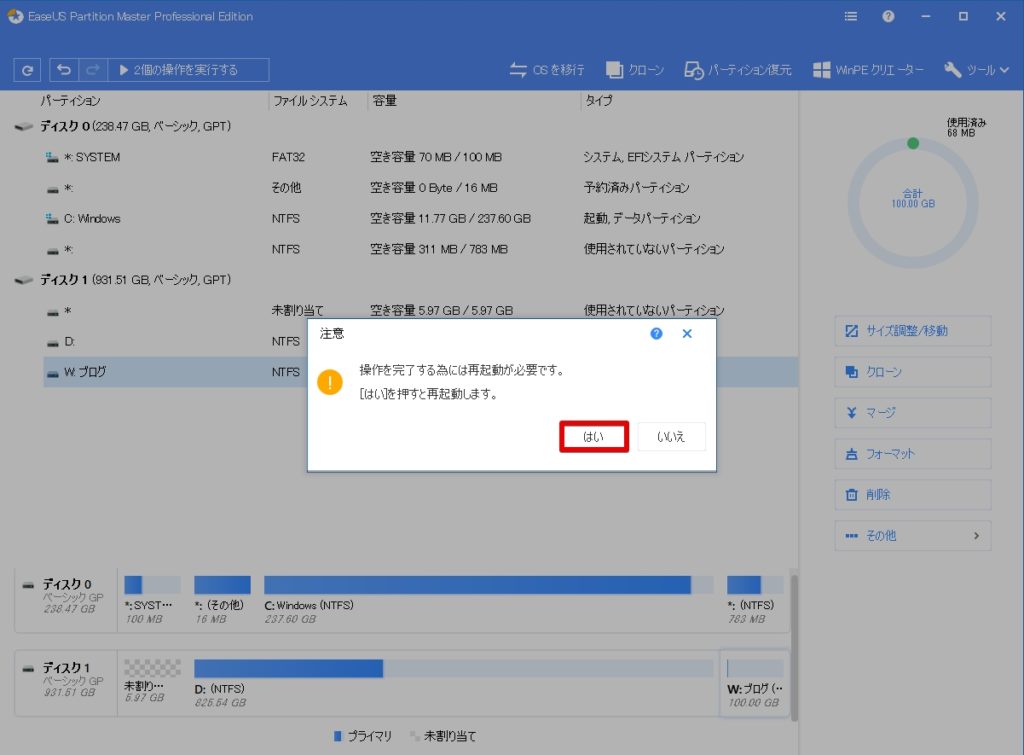
操作を完了させるためにはパソコンが再起動が必要ですという表示がでますので、問題がなければ「はい」を押しましょう。
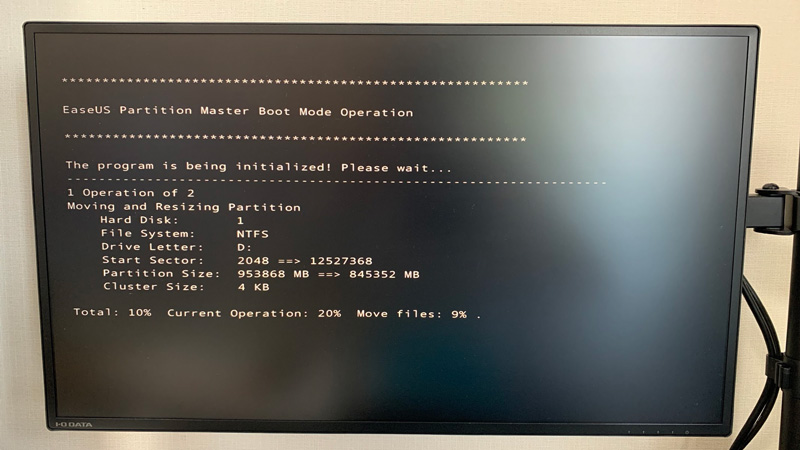
パーティションが分割作業完了のために、パソコンが再起動されて、真っ黒な画面に変わります。
一瞬焦りますが、英語を判読すると、Dドライブからパーティションを分割していますといった文章になっています。
5分もかからず、完了しました。
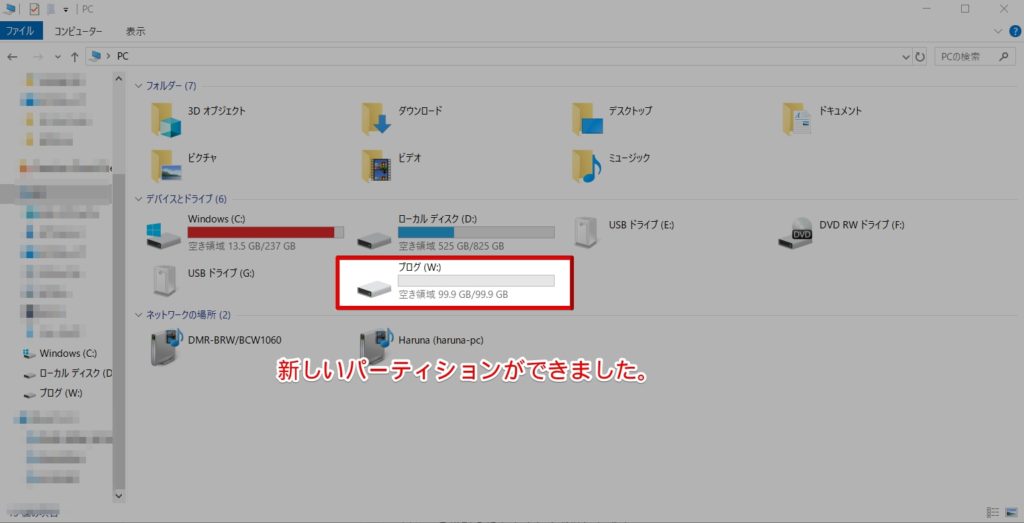
新しいパーティションができました。
フォルダをDドライブ内に複数制作するよりも、業務区分として、パーティションを活用したほうが、より明確に分岐させることができるのは大きな魅力です。
「EaseUS Partition Master」の使用感
今回は、パーティション分割に「EaseUS Partition Master」を使用してみました。
パソコン内部のシステム的なことは、あまり得意ではありませんが、「EaseUS Partition Master」は直感的な操作画面で、簡単にパーティション分割をすることができました。
写真で解説した通りですが、作業中には、ひっかかるポイントも特になく、よく出来たパーティション管理ソフトだと思います。
今回は、ブログライティング用の専用ディスクを製作しましたが、もっともっと活用の幅があると思います。
「EaseUS Partition Master」のパーティション分割以外にもできること
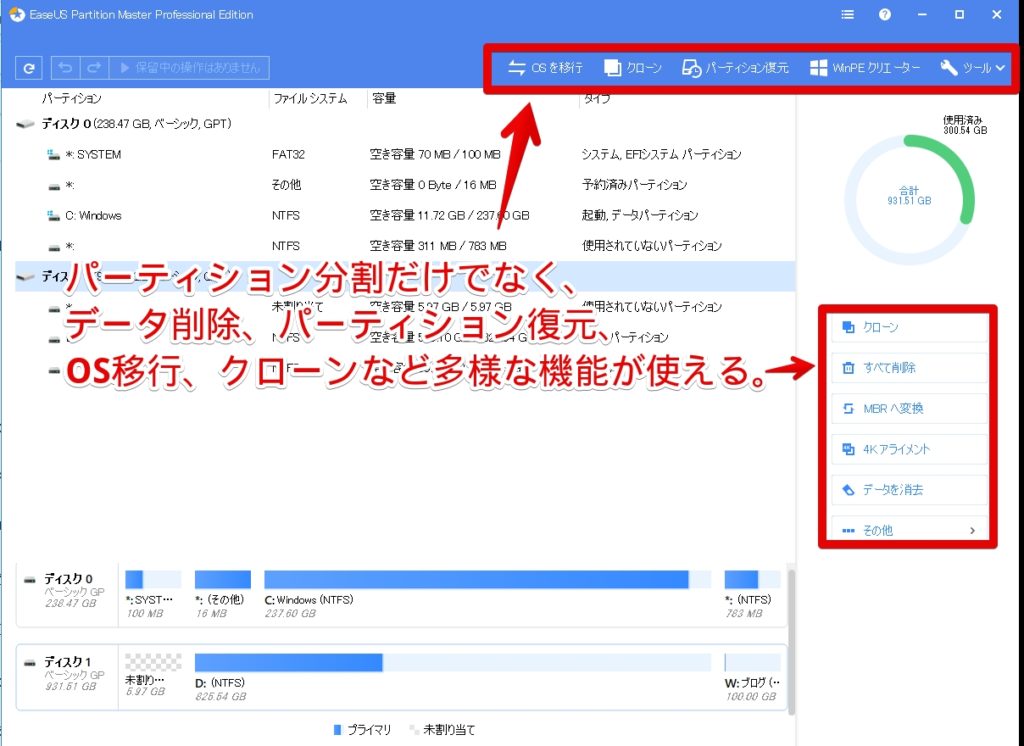
今回は、「EaseUS Partition Master」でDドライブのパーティション分割を行ってみました。
そして、このソフトはパーティション分割だけではなくデータ削除、パーティション復元、OS移行、クローンなど、データ管理に関する様々な機能を使うことができます。
私自身も、CドライブのSSD容量がいっぱいになってきており、今後SSDの置き換えも検討していますので、その時は、再度「EaseUS Partition Master」を活用したいと思います。