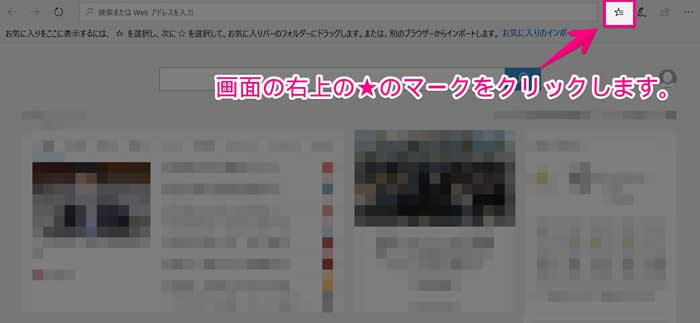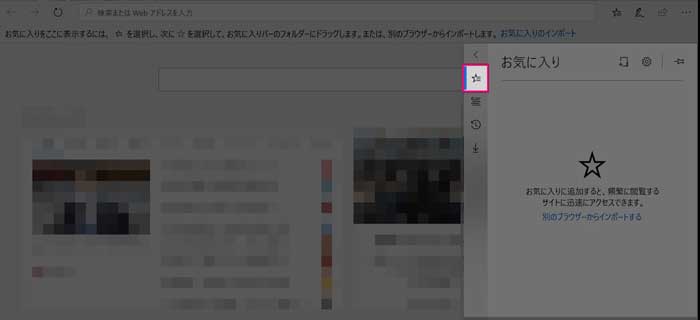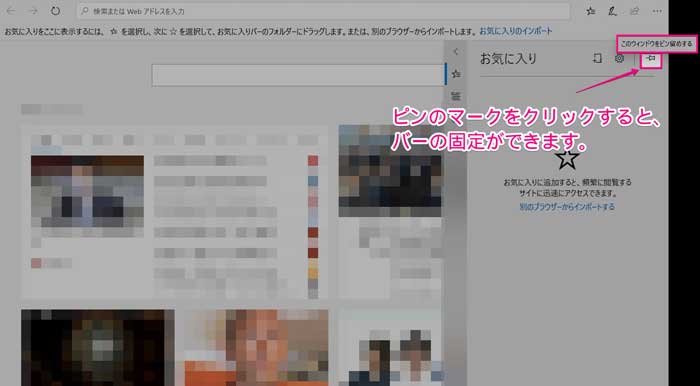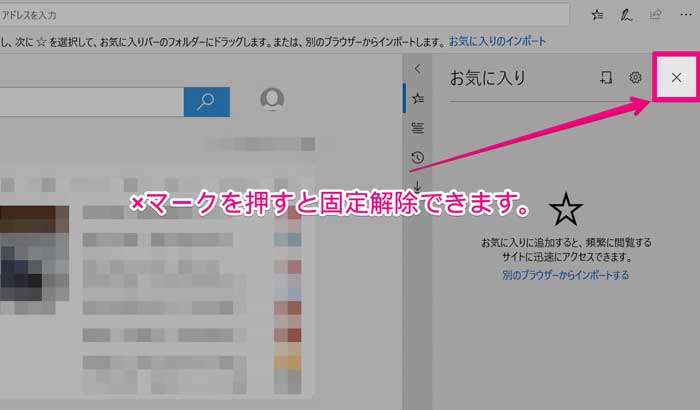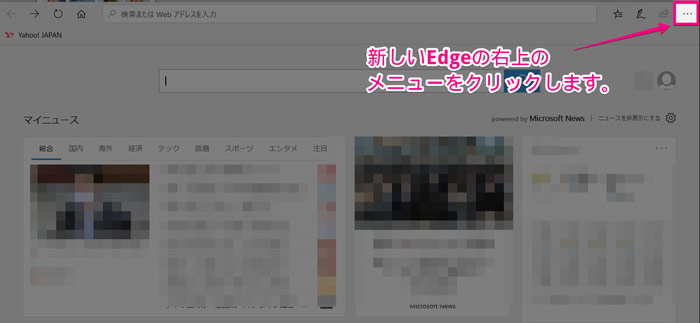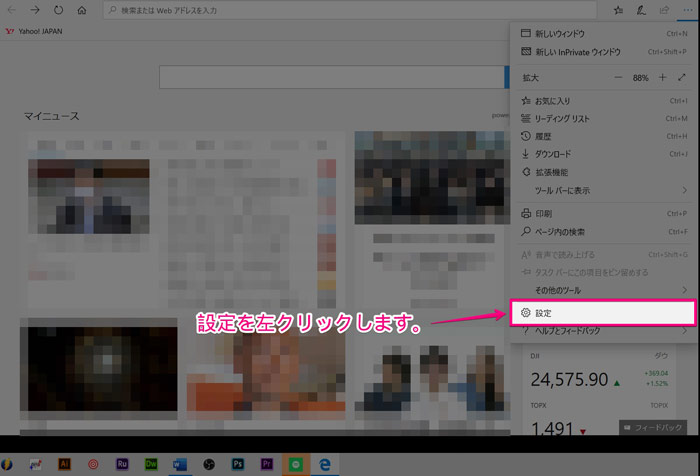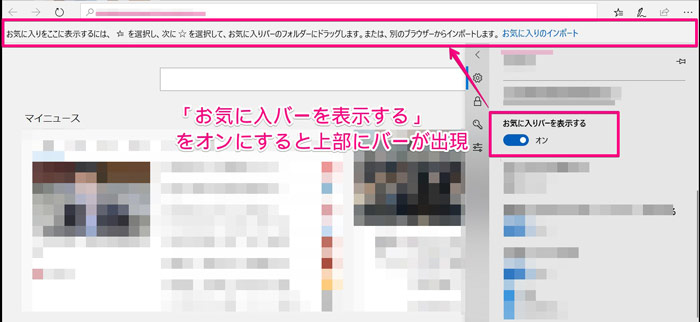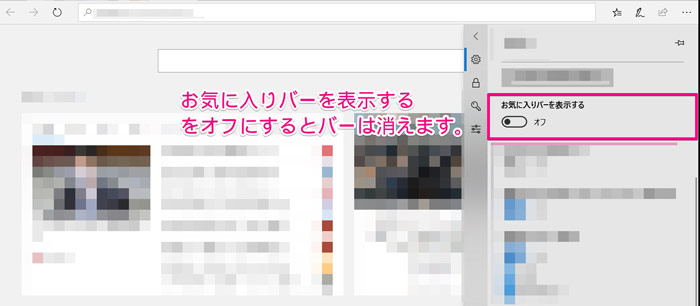Edgeブラウザで「お気に入り」を常に表示させる手順についてまとめました。
この記事では、
1、ブラウザ右側にお気に入りリストを表示させる方法
2、ブラウザ上部にお気に入りバーを表示させる方法
についてまとめています。
タップできる目次
新しいEdgeでお気に入りバーを常に右側に固定する手順
右側に表示されたお気に入りバーを解除する手順
なお、Edgeの前身ブラウザであるインターネットエクスプローラーでは、お気に入りリストは左側に表示させることもできました。
しかし、Edgeでは画面の左側にお気に入りリストを常時表示させることはできません。
もし、左側にお気に入りリストがないと不便を感じる場合は、Edgeよりもインターネットエクスプローラーのほうがおすすめです。
インターネットエクスプローラーはこちらのリンクからダウンロードが可能です。
https://support.microsoft.com/ja-jp/help/17621/internet-explorer-downloads
次に、ブラウザ上部にお気に入りバーを常に表示させる方法についてまとめていきます。
Edgeでお気に入りバーを常に表示させる方法
以上、Edgeでお気に入りバーを表示させる2つの方法でした。