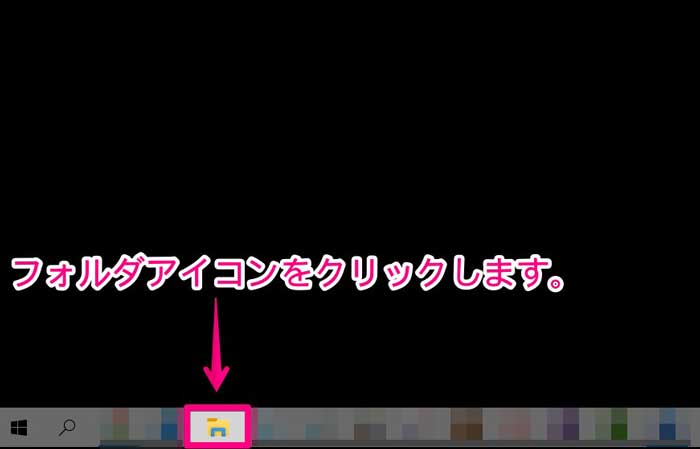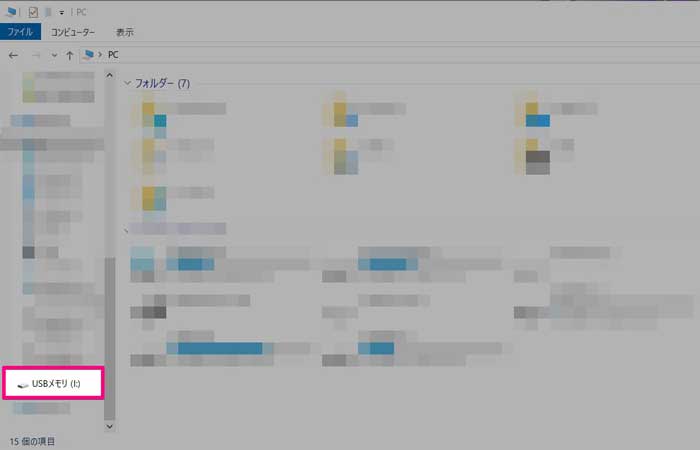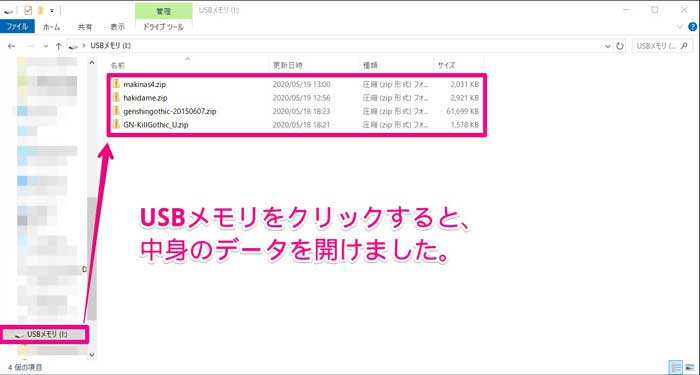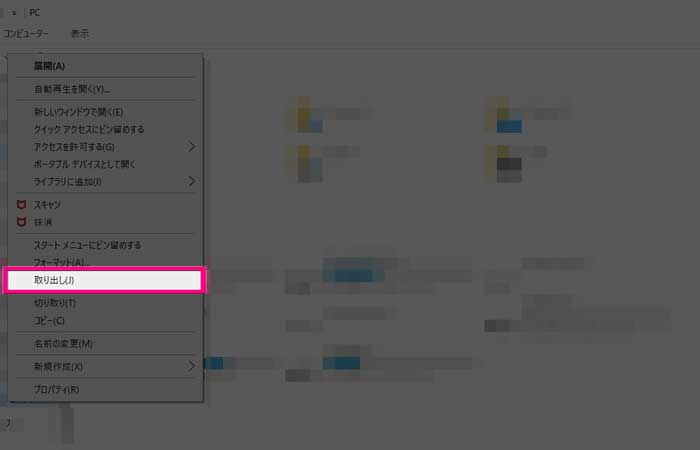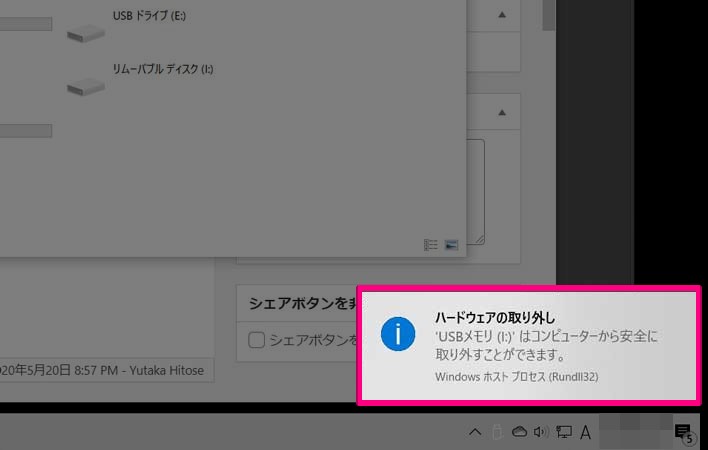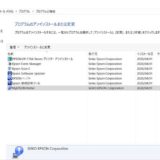Windows10でUSBメモリの開き方、開く手順についてわかりやすくまとめていきます。
タップできる目次
Windows10でUSBメモリの開き方
USBメモリの開き方の全体の手順は下記の4STEPです。
- USBをパソコンに差し込みます
- タスクバーのフォルダマークを右クリックします
- エクスプローラーの左端にあるUSBメモリをクリック
- USBデータの中身が開きます
ここからは、USBメモリの開き方・手順を写真付きで解説していきます。
USBのデータは直接開かずコピーして使用
USBメモリのデータは、パソコンストレージにコピーしてから、コピーデータを操作するようにしましょう。
USBメモリから直接データを開いてしまうと、USBに保存されているデータの中身が変わってしまいます。
USBメモリの中身自体が変わってしまって問題ない場合のみ、そのまま開いて操作をするようにしましょう。
USBメモリの正しい抜き方・取り外し方
USBメモリを開き終わって、使用が完了したら、正しい手順で取り外していきましょう。
USBメモリの取り外し方は以下の手順です。
- タスクバーのフォルダマークを右クリックします
- エクスプローラーの左端にあるUSBメモリを右クリック
- 「取り出し」を左クリックします
- 「ハードウェアの取り外し(コンピューターから安全に取り外すことができます)」と表示されたらUSBを外します
なお、画面の右下のタスク一覧から取り外す場合には、再挿入しても認識してもらえません。
極力、こちらで説明した手順で取り外すことをおすすめします。
関連記事