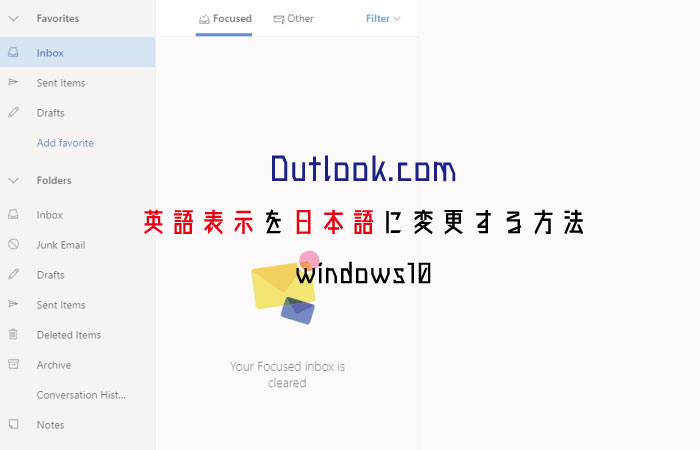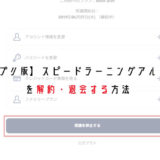この記事には広告を含む場合があります。
記事内で紹介する商品を購入することで、当サイトに売り上げの一部が還元されることがあります。
ブラウザで利用するOutlook.comのメールボックスが英語表記になってしまっている場合の対処方法をお伝えします。
タップできる目次
Outlookの英語表示を日本語に変更する手順
Outlook.comの英語表示を日本語表示に言語変更する場合、まずはOutlookcomのサイトにアクセスします。
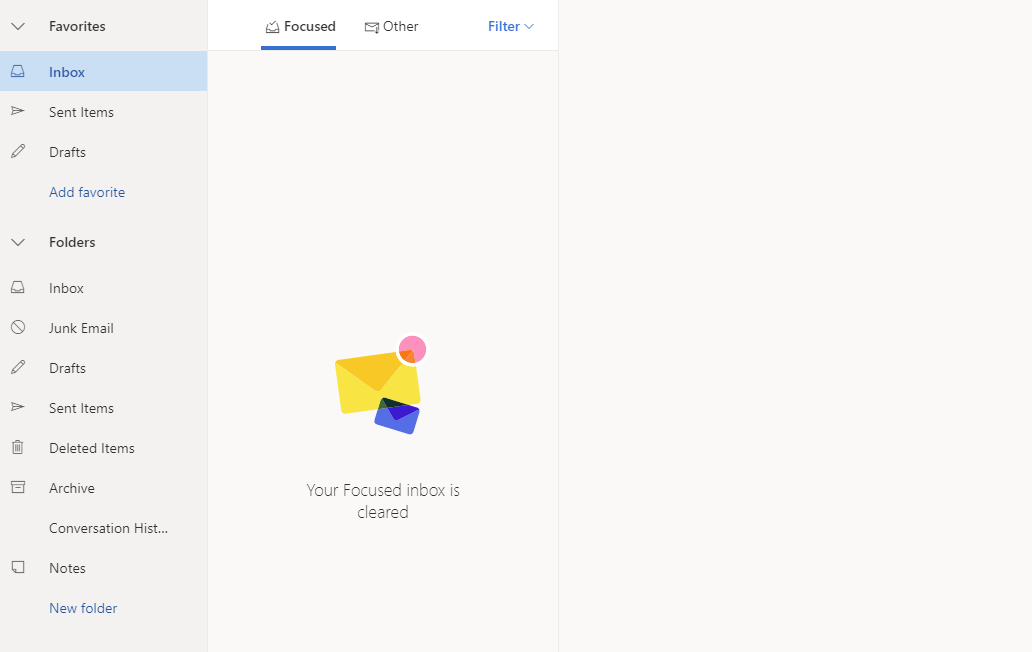
上記のURLからOutlook.comにログインをしてメールボックスを表示させます。フォルダ名などを見ると言語設定が英語になっていることがわかります。
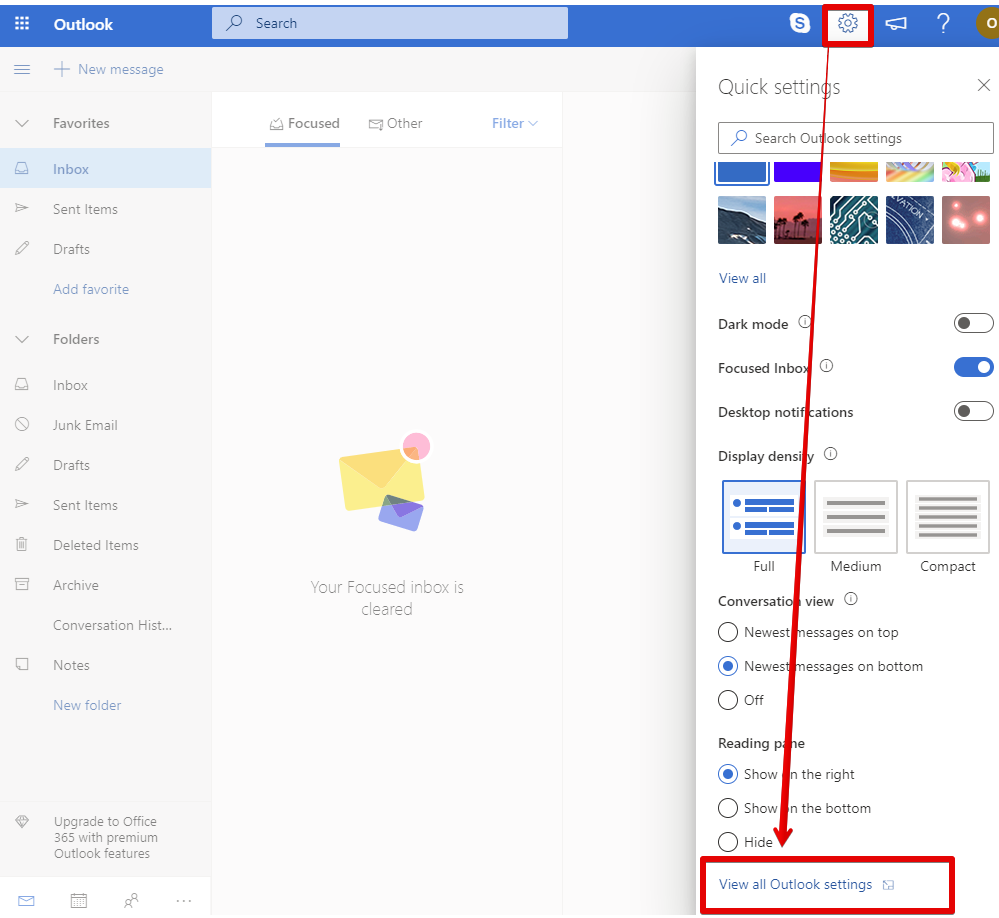
画面右上にあるネジマークをクリックして、「View all Outliik settings」(すべてのアウトルックの設定)をクリックします。
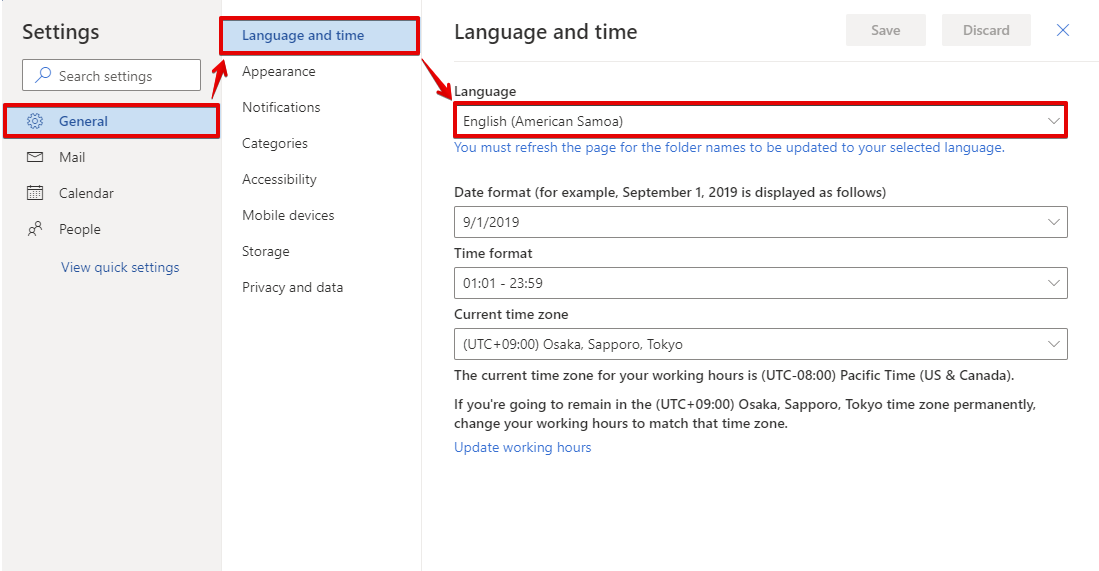
General(一般)→Language and time(言語と時間の設定)→Language(言語設定)と進みます。
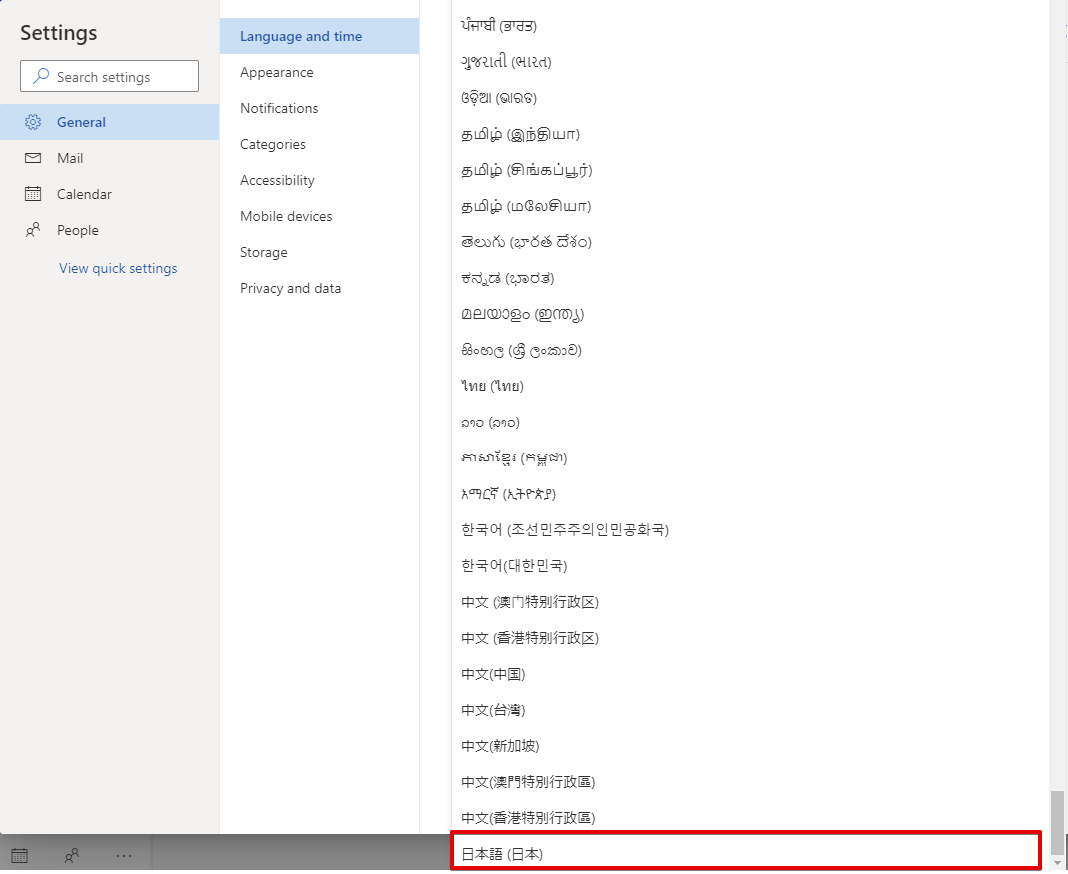 Language(言語設定)の枠の横に下向きの矢印があるのでクリックすると、設定できる言語一覧が表示されるので、日本語に変更します。日本語は、一番下に表示されます。
Language(言語設定)の枠の横に下向きの矢印があるのでクリックすると、設定できる言語一覧が表示されるので、日本語に変更します。日本語は、一番下に表示されます。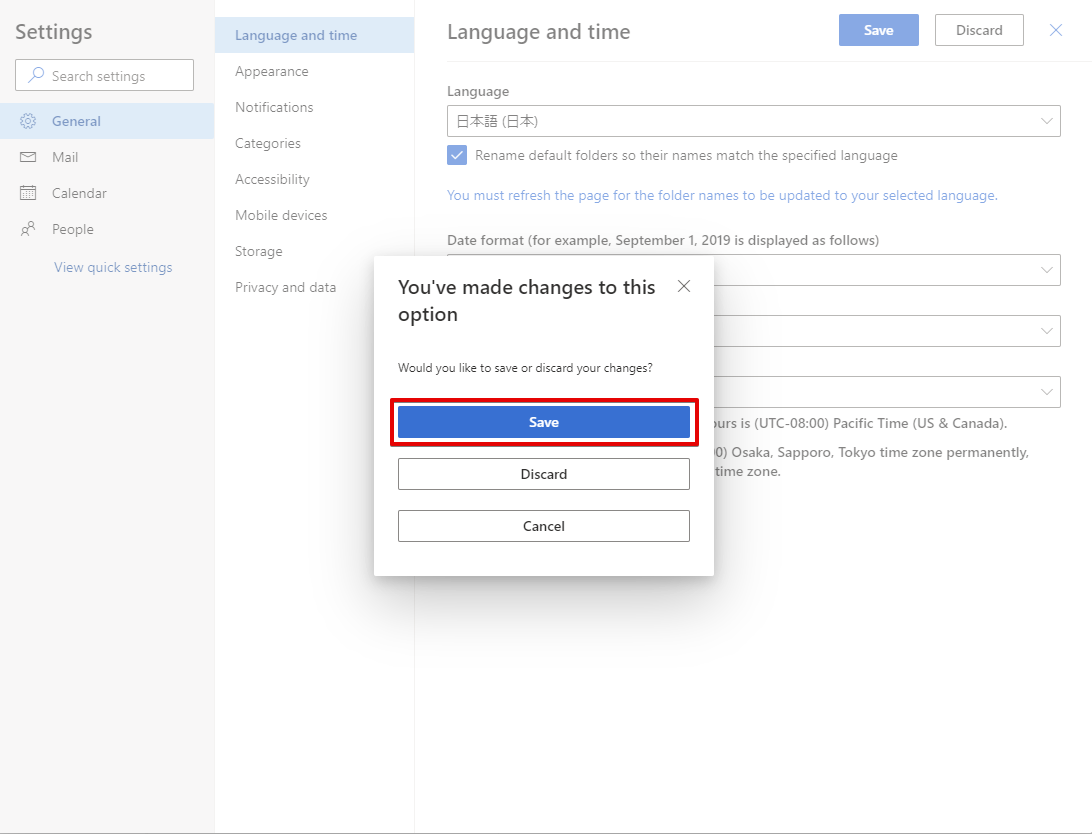
言語の変更が日本語にできたら、設定を保存するボタンをクリックします。
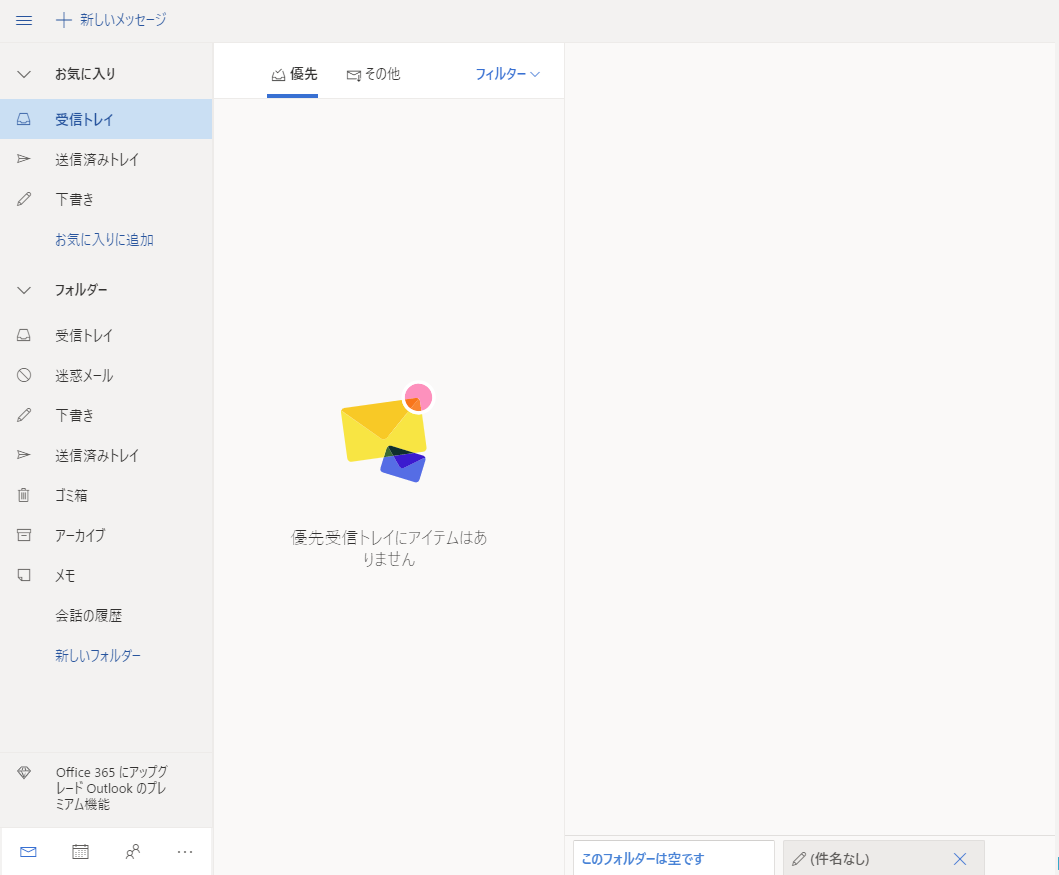
Outlook.comのフォルダ名の表記が英語から日本語に変更されました。必要に応じてF5ボタンでのリロードなどを行ってください。
Outlookで最初から日本語設定する手順
上記で紹介したのは、すでに英語になってしまっている場合の変更方法でした。
コチラの2番めの方法は、Outlook.comの初期設定から日本語に設定するポイントについてお伝えします。
Outlook.comを初回に起動した場合には、下記の写真のように言語設定の項目が出てきますので、ここで日本語に設定することで、上記のように英語→日本語の設定は行わなくてもよくなります。
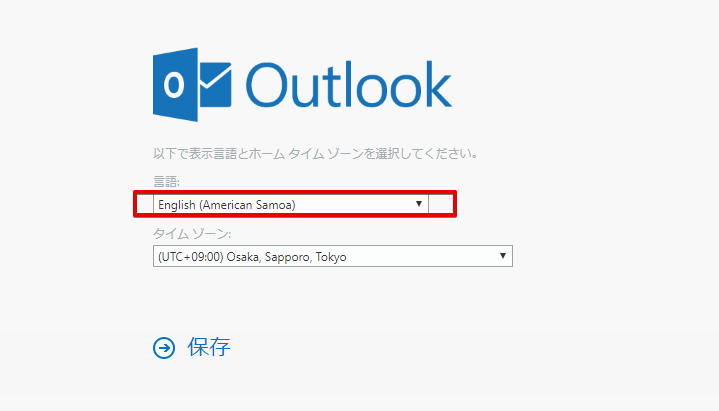
この初期設定において「日本語」を選択すれば、英語表記から日本語に戻す必要はなくなります。新たなデバイスでOutlook.comにアクセスして、初期設定を行う際には、意識的に”日本語”を選択するようにしましょう。
万が一、初期の言語設定で間違って英語を設定しても、上記の手順で日本語に設定し直すことが可能ですのでご安心ください。
まとめ
以上、Outlookの言語変更方法でした。
ここでの解説は、ウェブブラウザでメールができるOutlook.comの言語変更の手順となっています。メールソフトのOutlookではありませんのでご注意ください。