Outlookで、BCC欄を自動的に設定する方法を紹介します。
Outlookで、常に自分をBCC欄に自動設定しておきたいときに使う方法は「クイックアクセス」という機能を使用することになります。
あらかじめ、自分がBCCに入った状態のメール作成ボックスを設定で記憶させておき、指定したショートカットキーで呼び起こして使用する方法です。
設定方法など、詳細を下記に記載いたしますので、ご活用ください。
※BCCとは、ブラインドカーボンコピーの事で、to(主の宛先)やCC(副の宛先)の方の受信ボックスからは見えないように、BCCに入力したアドレス向けに送ることができる仕組みです。
おもに、ビジネスの現場で、自分が送信したメールを、自分でもチェックしたい場合などに広く用いられています。
おもに、ビジネスの現場で、自分が送信したメールを、自分でもチェックしたい場合などに広く用いられています。
実際に、Outlook2016のBCC設定の操作手順を解説していきます。
タップできる目次
常に自分をBCCに自動設定する方法
ショートカットキーの設定が完了したら、「完了」ボタンを押して終了になります。
設定後、BCCにMyアドレスが入っているか動作確認
最後に、設定したショートカットキーを同時に押して、設定がうまくいっているか確認してみてください。
うまくいっていれば、最初からBCC欄に指定したアドレスの入ったメールボックスが起動するはずです。
※もし、うまくいかない場合は再設定です。そんなに複雑な作業ではないので、必ず成功できます。
また、クイックアクセスで設定した数字キーは、パソコンによって細かい違いがあるようなので、色々試しつつをチェックしてみてください。
以上、「Outlook-常に自分をBCCに自動設定する方法」でした。
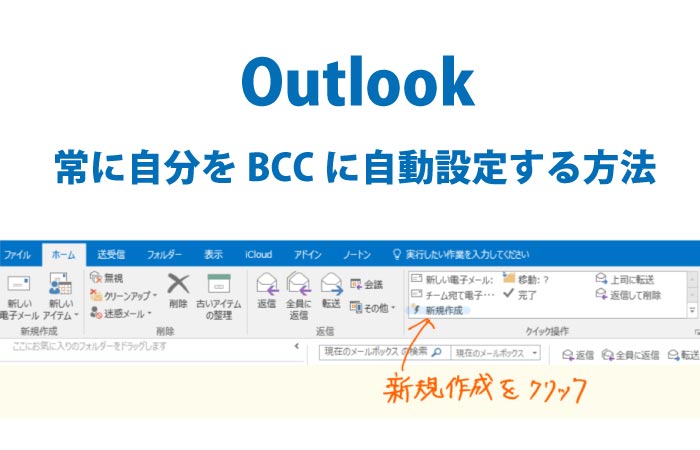
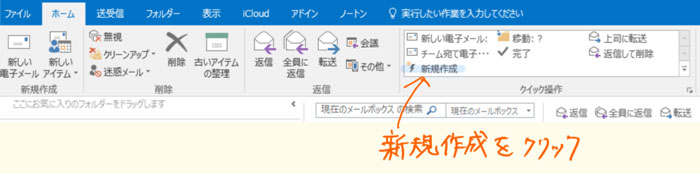

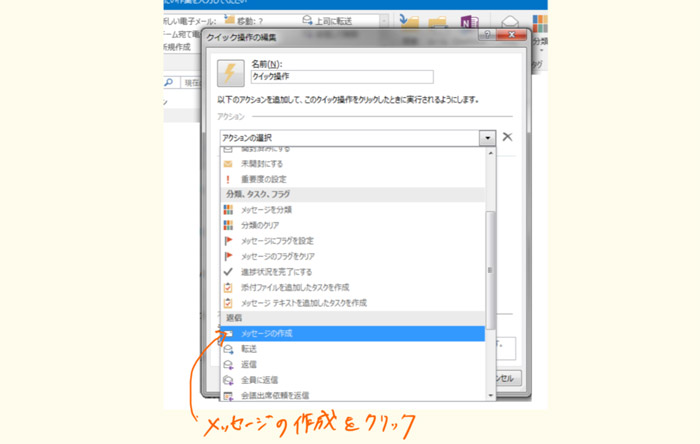
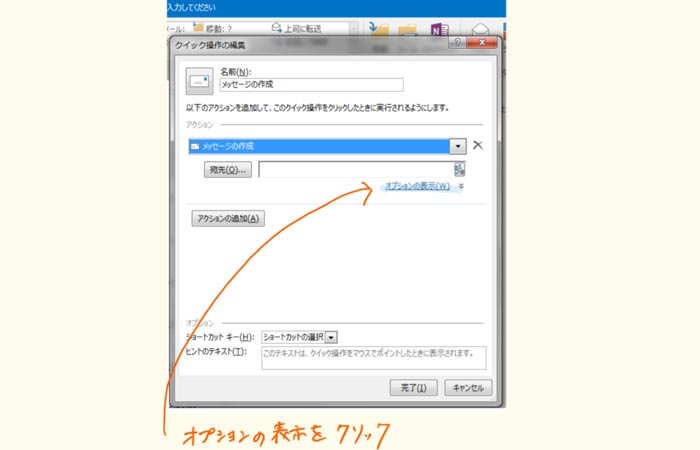
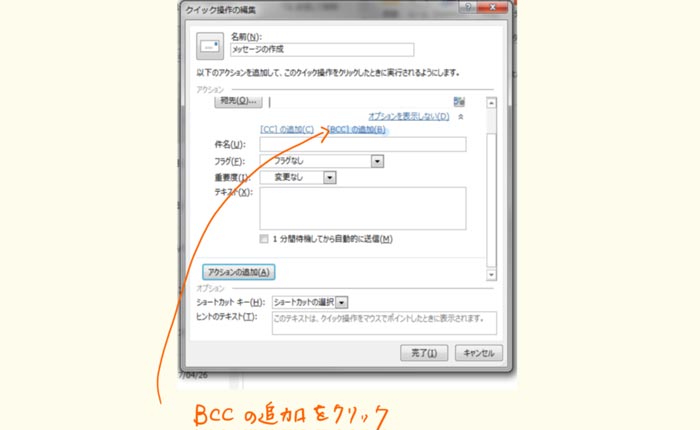
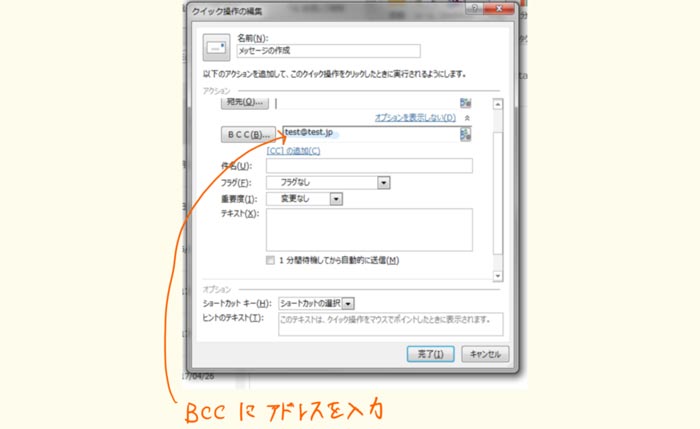

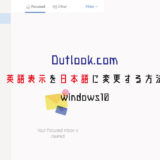

ショートカットキーを押さないとbccに追加されないので、自動追加ではないと思うんですが。
新規メールを作る際だけですよね? メールはやり取りですので、返信の際に自動的に入らないと意味がない、、
アクション選択に「返信」や「全員に返信」もあるので、ちょっと面倒ですけどそれぞれで同じく設定すれば一応すべてでBCC自分に送信は可能ですよ
POP3のメールサーバを複数環境から使用しているため、送信メールへ無条件にBCCを付けたかったのですが、過去に実装されていた機能がOutlook2016では削除されたようですね。どうやら簡単には代替え機能を付けることはできないのですね。