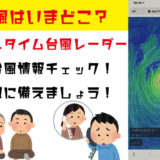Windows10でデュアルモニターで別々の待ち受け画面に設定する、一番簡単な方法をお伝えします。
タップできる目次
Win10で別々の壁紙を設定する方法
STEP1
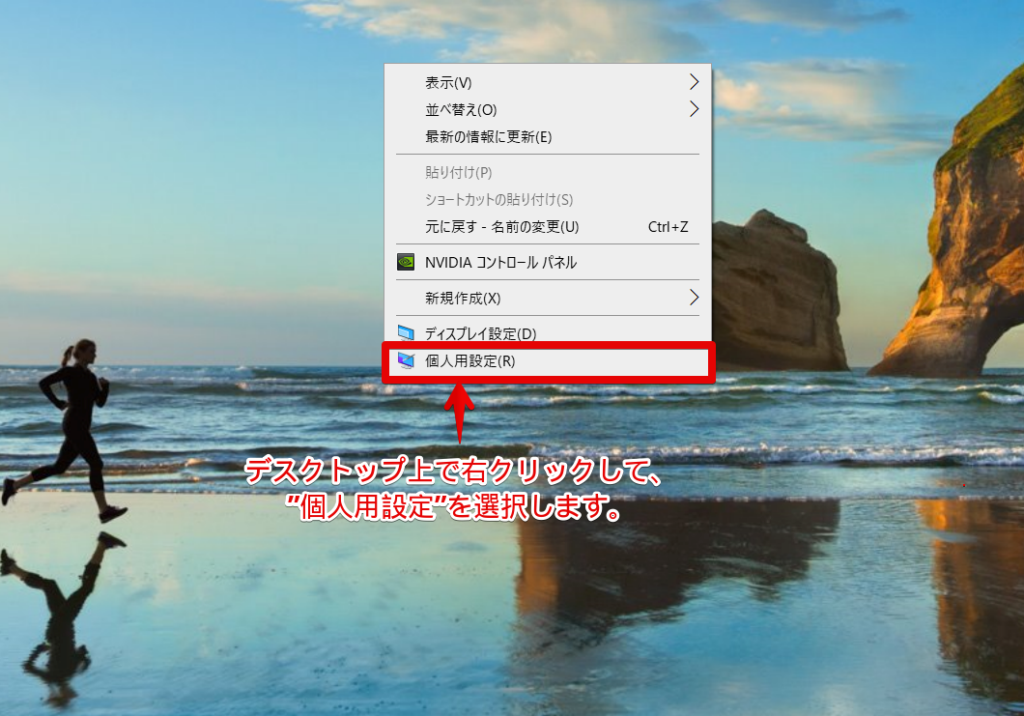
デスクトップのなにもないところで、マウスを右クリックしてメニューを表示させます。メニュー内の”個人用設定”をクリックします。
STEP2
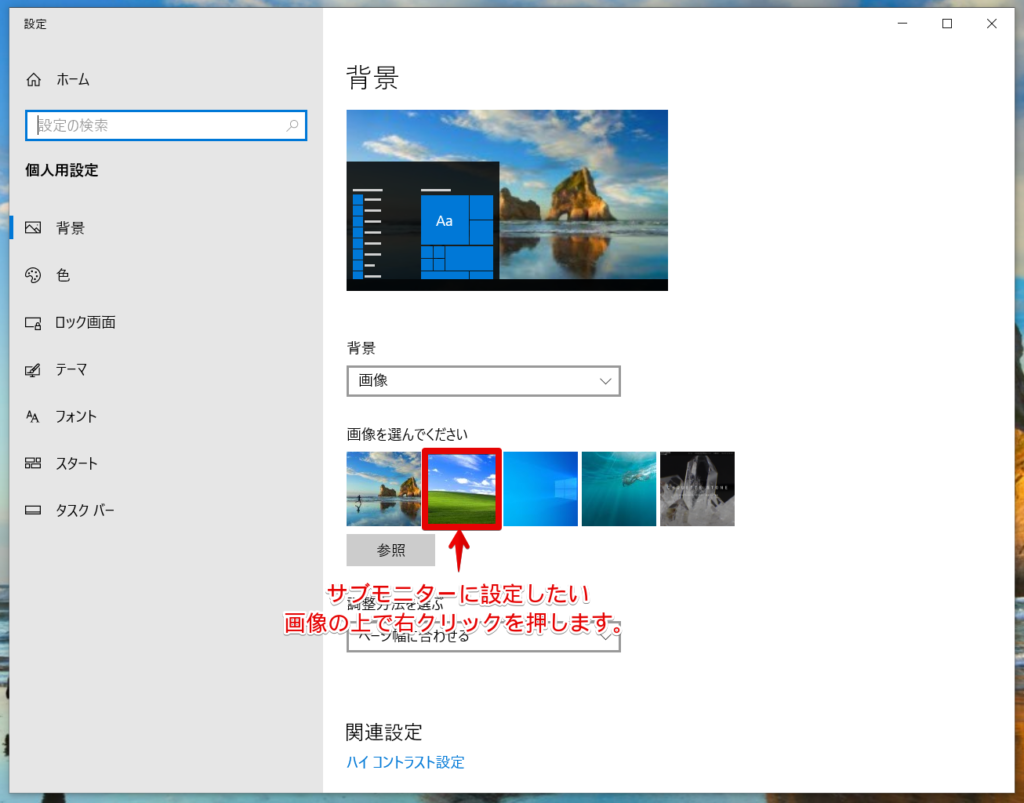
画面中央のタイル状に並んだ場所に、いくつかの壁紙が並んでいます。
デュアルモニターに設定したい壁紙の上で、右クリックを押します。
STEP3
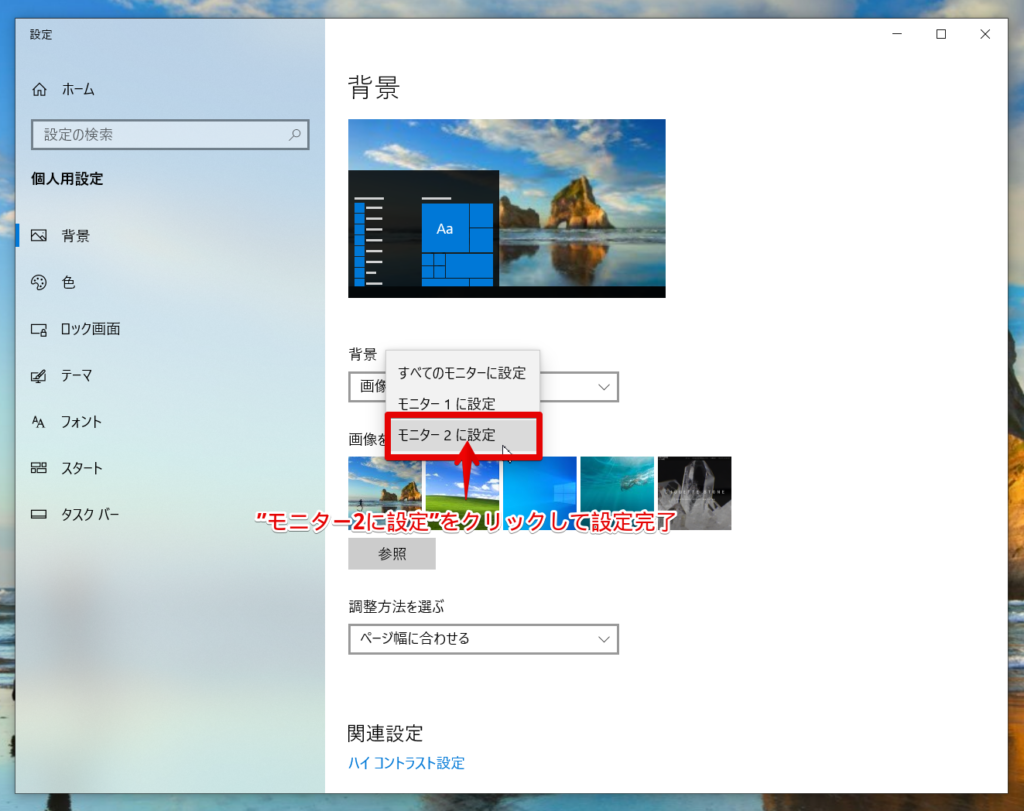
・すべてのモニターに設定
・モニター1に設定
・モニター2に設定
以上の3択が表示されますので、メインモニターなら「モニター1に設定」、サブモニターなら「モニター2に設定」を選択します。
以上で、メインモニターとサブモニターの壁紙を別々に設定することができます。
設定したい壁紙はフォルダから選択できます
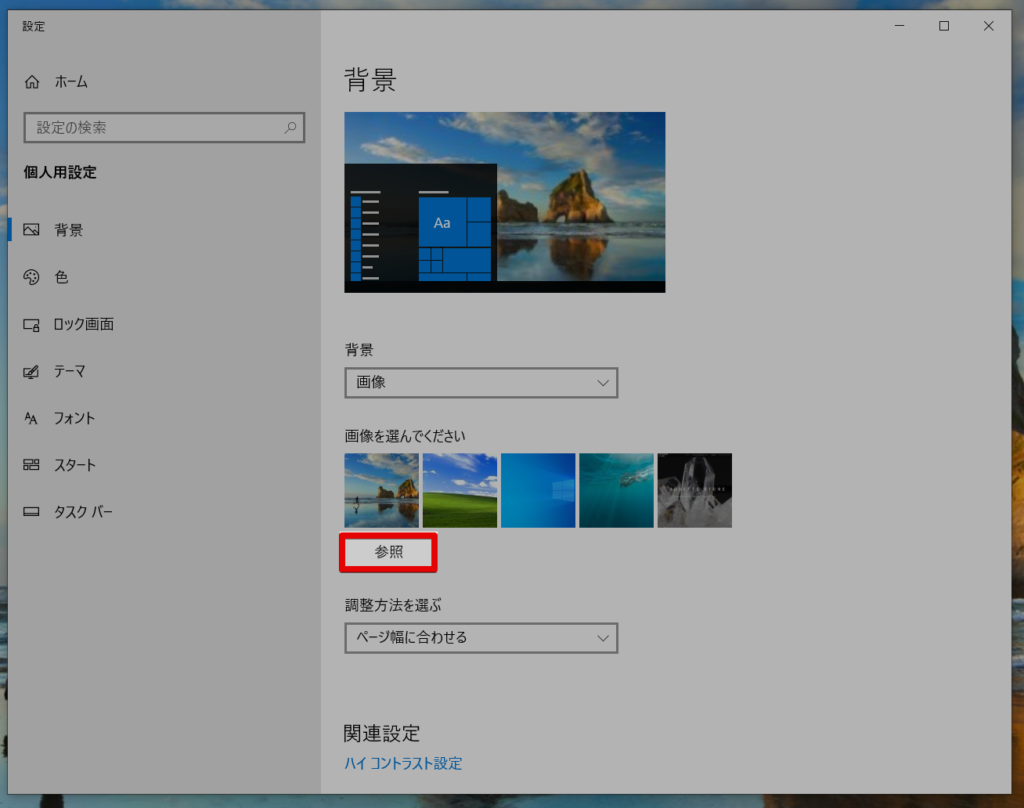
並んだタイルの壁紙の中に、設定したい壁紙がない場合には、参照ボタンを押すことで、自分な好きな壁紙を選択することができます。
参照ボタンから、壁紙にしたい画像を選択すると、画像タイルの一番左に選択した壁紙が表示されます。
追加された壁紙の上で右クリックを押すことで、メインモニターやサブモニターに設定できるようになります。
まとめ

左右のモニターで別々の壁紙になりました。
Windows10で、モニター毎に壁紙を設定する方法についてまとめてみました。
古いバージョンのWindowsでは、複雑な作業が必要でしたが、Windows10からはたったの3STEPのみで完結できるようになりました。