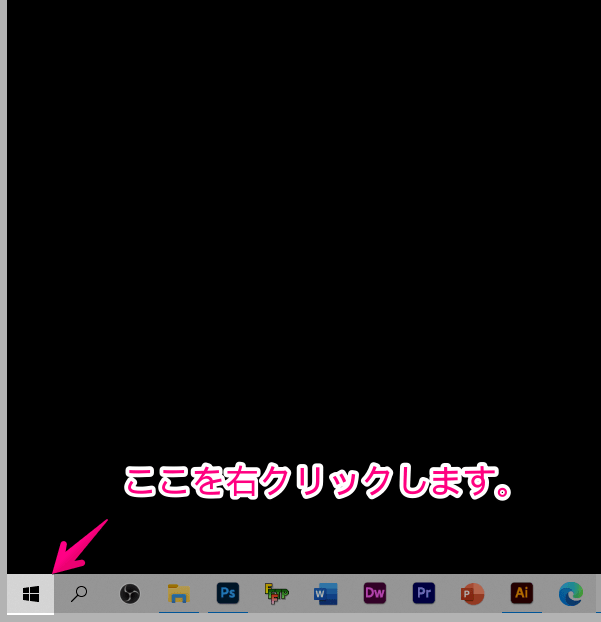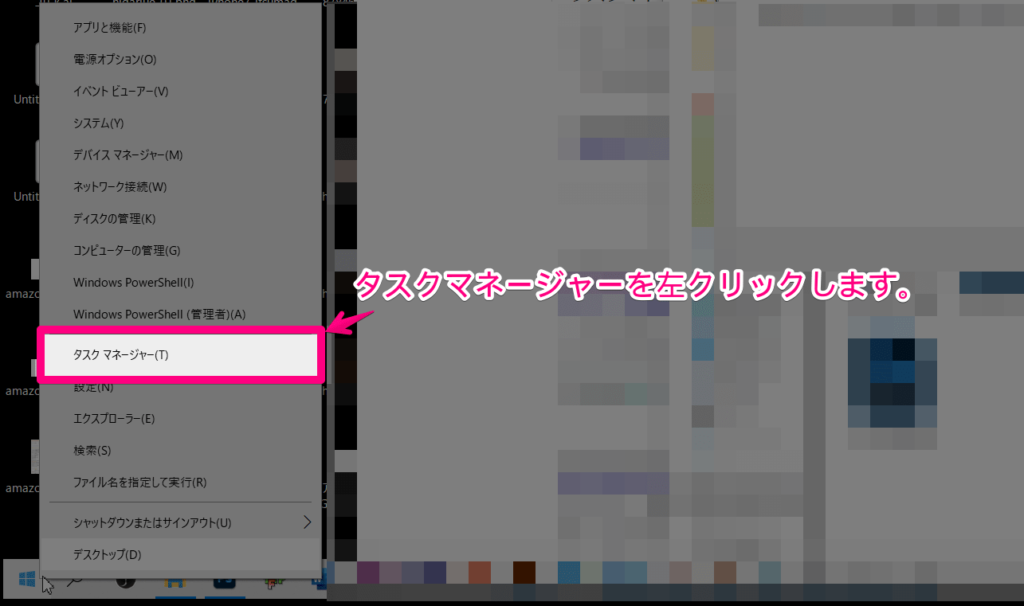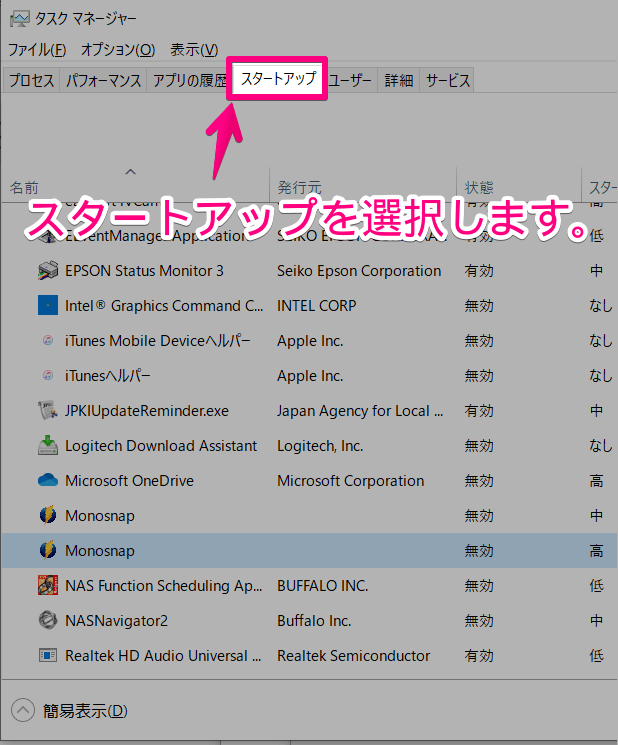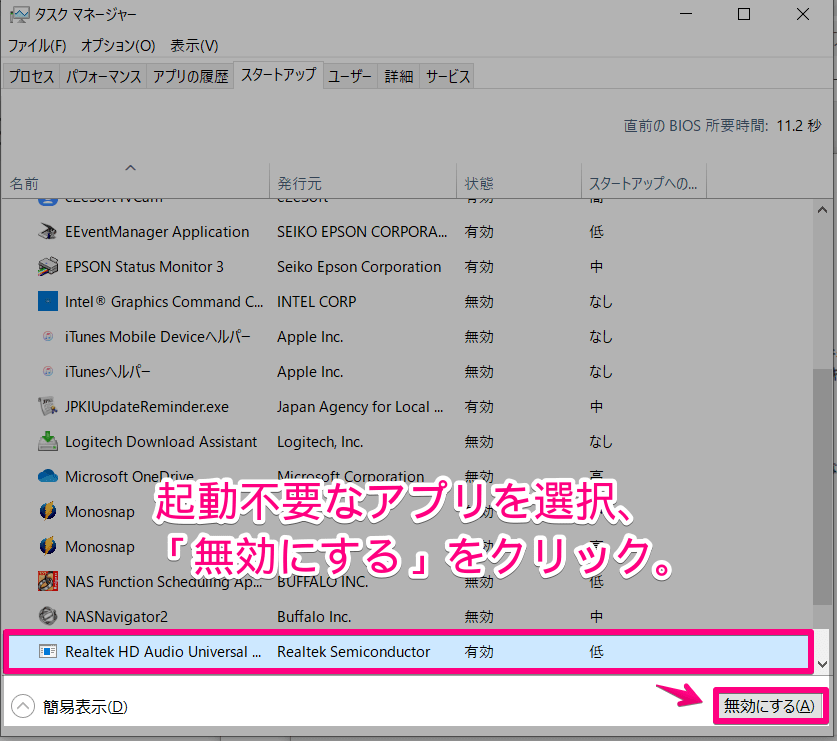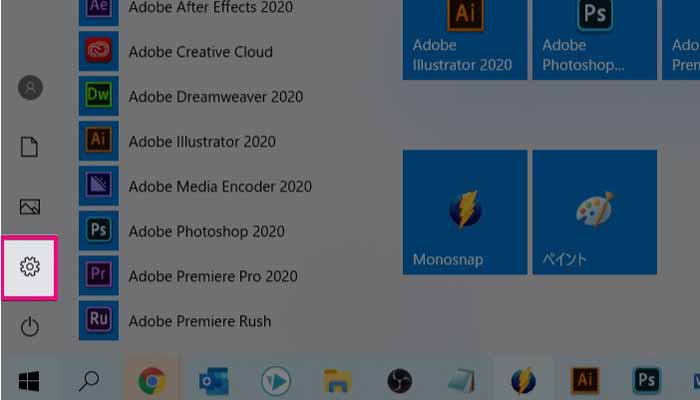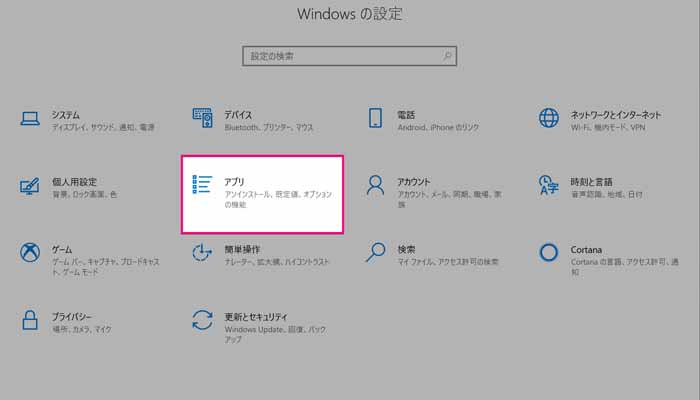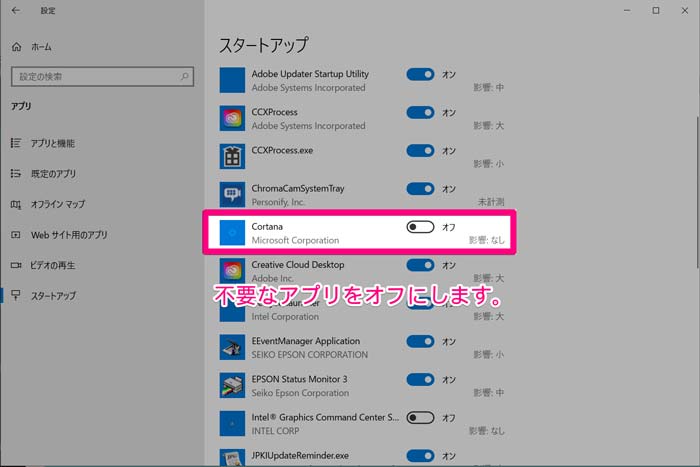Windows10のパソコンを起動時に、勝手に起動する不要なスタートアップアプリ。
パソコン処理が重たくなるので、不要なアプリは起動しない限ります。
いくつか方法がありますが、特に初心者むけのカンタンな方法を2つ厳選してお伝えします。
タップできる目次
スタートアップアプリ削除方法(一番カンタン)
設定が完了すると、有効から「無効」に変わります。
基本的にはこのやり方が一番簡単でおすすめです。
もし、この方法でうまくいかない場合のみ下記の手順をお試しください。
スタートアップアプリ削除方法(二番目にカンタン)
まとめ
スタートアップアプリを削除して得られるメリットは、こちらです。
- パソコン動作が「軽く」なる
- パソコンの処理が「速く」なる
- パソコンが快適に使える
アプリはバックグラウンドで起動してあるだけでも、パソコンに負担がかかります。
使わないものは起動しないようにするのがおすすめです。
もっとパソコンを快適にする方法
スタートアップアプリを削除して、パソコンが快適になったのをきっかけに、他の不要なアプリも削除してみましょう。
他にも、「不要」だけど消し方がわからないという事で困るとされているものを下記の通りにまとめました。
いらないものは起動しない・削除するとパソコンが快適になるのでおすすめです。
パソコンを軽くする方法の一つ目は、自動で起動する「MicroSoftチームへようこそ」を削除することです。
「Microsoft Teams へようこそ」を消す方法(二度と自動表示させない手順) -Windows10
パソコンを軽くする方法の二つ目は、自動に起動する「Bing検索」を削除することです。
【Bing完全削除】2度とBingを表示させない方法(アンインストールしたい)
パソコンを軽くする方法の三つ目は、自動に表示される「景色」を削除することです。
Windows10 ログイン時にEdgeブラウザが勝手に起動する場合の対処方法 【自動で景色を表示させない手順】
以上、3点とも行うことで相乗効果を得られます。



以上、スタートアップアプリを削除する方法でした。