iPhoneを使用していると、突然「Apple ID設定をアップデート」というメッセージが表示されることがあります。
このメッセージは、「AppleIDをアップデート」のメッセージをタップして、画面の指示通りに完了させれば、メッセージは消えます。
しかし、指示通り作業しても「AppleID設定をアップデート」が完了できない、消えない、繰り返しも何度もメッセージが表示されるなどの事例が多数報告されています。
また、AppleID設定のアップデートに時間がかかりすぎて終わらないという声もあがっています。
今回は、問題が多く報告されている、「AppleID設定をアップデート」の諸問題についての、対処方法について詳しく解説していきます。
タップできる目次
「Apple ID設定をアップデート」とは?
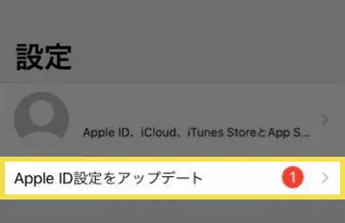
AppleID設定をアップデートとは、アカウント乗っ取り・不正利用を防ぐための「アカウントの定期検査」のようなものです。
何も異常がなくとも、定期的に表示されるメッセージなので、特段心配する必要はありません。
「Apple ID設定をアップデート」が表示されやすいのは、AppleIDや機種の変更・更新があった場合です。
具体的には下記のようなケースです。
- 新しいiOSへアップデートした
- 新しいiPhoneへ機種変更した
- AppleIDへサインインしてから長時間経過している
- AppleIDのアカウント情報(パスワード等)を変更した
- Apple側でシステム更新などがあった。
また、ユーザー側の情報に変更がない場合でも、Apple側のシステムの問題で、表示される場合もあります。
「Apple ID設定をアップデート」をしないとどうなる?
「Apple ID設定をアップデート」をしない場合、AppleIDに紐づいたサービスの利用制限がかかってしまいます。
AppleIDに紐づいた代表的なサービスは、App Store、Apple Music、iCloud、iMessage、FaceTimeなどが挙げられます。
その他にも、多数のサービスがAppleIDに関連しています。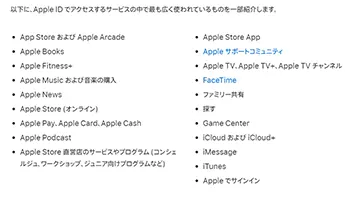
引用:AppleIDに関連したサービス【Apple公式サイト】
iPhoneで安定した利用環境を維持していくうえで、必要なサービスも多数含まれています。
従って、AppleID設定をアップデートというメッセージが表示された場合には、アップデートをしっかりと実施して、すべての機能を問題なく活用できる状態にしておくことが、セキュリティ上の観点からみても大切です。
「Apple ID設定をアップデート」する方法
「Apple ID設定をアップデート」する方法は下記の通りです。
STEP1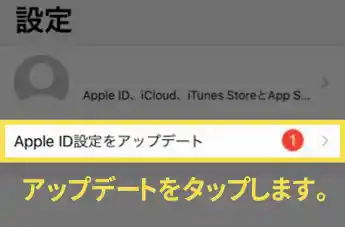
![]() 設定にある「AppleID設定をアップデート」をタップします。
設定にある「AppleID設定をアップデート」をタップします。
STEP2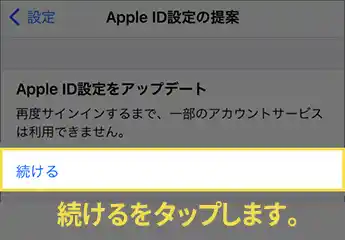
「続ける」をタップします。
STEP3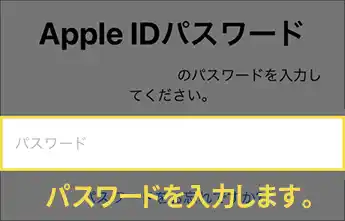
「パスワード」を入力します。
STEP4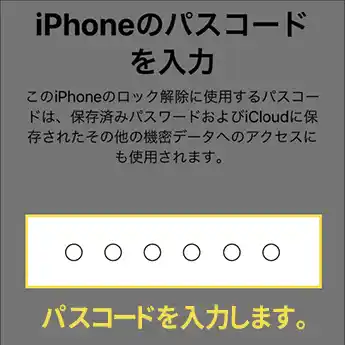
「パスコード」を入力します。
以上の手順で、Apple ID設定をアップデートすることができます。
ご覧いただいた通り、とてもシンプルな作業です。
スムーズに進めば3分かからず完了できますが、エラー等が発生し完了できないケースも相次いでいます。
「AppleID設定をアップデート」ができない
「Apple IDをアップデート」というメッセージが表示された場合や、何度も繰り返し表示される場合は、下記の対処方法をお試しください。
対処1: 正確なパスワードを入力する
「Apple ID設定をアップデート」というメッセージが表示された場合は、メッセージ欄をタップしてパスワードを入力しましょう。
具体的には、以下の手順です。
AppleIDのパスワードを入力すれば、AppleID設定のアップデート作業が完了できます。
また、手順の最後に、電話番号やメールアドレスに認証コード必要になる場合もあります。画面を確認して、指示通りに進めてください。
電話番号認証(SMS)の場合、少し時間を置くと、キーボード内に「メッセージから入力」という項目が表示されて、自動入力できるようになります。
正しいパスワードを入力してもApple ID設定のアップデートというメッセージが消えない・繰り返し表示される場合は、次の対処方法に進んでください。
対処2: 時間をあけて再実施してみる
もし、AppleID設定をアップデートに入力した情報がすべて正しくても、完了できない場合、少し時間をあけてみましょう。
うまく完了できない場合、繰り返し何度もアップデート作業をしてしまいがちです。
しかし、データサーバー側で、データ詰まりなどが発生して、単純に処理が追い付いていない可能性も想定されます。
Apple ID設定をアップデート自体は、特に緊急を要するメッセージではないので、数日程度、時間をあけてから再度作業をしてみることで、うまくいった事例も多数報告されています。
対処3: Apple IDをサインアウト後。再サインイン
正しい情報を入力したとしても「Apple ID設定をアップデート」というメッセージが表示され続ける場合、AppleIDセンターとの連携がうまくいっていない可能性があります。
その場合、Apple IDから一度サインアウト後、再サインインすることで、再接続しなおすことが有効な対処方法となります。
サインアウトして再度サインインするには、以下の手順で操作してください。
サインアウトの手順
>「コピーを残すデータを選択せずにサインアウト」
サインインの手順
以上の手順で、Apple IDに再度サインインすることができます。
サインイン完了後、設定アイコンをタップして「Apple ID設定をアップデート」のメッセージが消えたことを確認してください。
対処4: モバイル通信/Wi-Fi通信を切り替えてみる
電波が悪い・不安定な環境でAppleIDアップデート実施した場合、入力した情報がAppleに正しく届かず、アップデートが完了できないケースもあります。
具体的には、通信環境のギガ速度制限がかかっている、電車移動中などに実施している、速度の遅いフリーWi-Fiの使用している等のケースです。
もし、上記のような速度の問題がない場合、通信の一時的な遅延かもしれませんので、一度機内モードをONにして、通信環境をリセットしてみてください。
上記の手順で、通信環境が再整備されます。
機内モードを切り替えても問題が解決しない場合は、一旦Wi-FiをON/OFFにして、モバイル通信に切り替えるなど、通信方式を変更してみましょう。
Wi-Fiオフにするとモバイルデータ通信に切り替わります。
Apple IDのアップデート作業は、ギガ数消費は小さいので、完了するまでモバイル通信のままでも問題ありません。
接続するネットワークを変更できたら、再度Apple IDアップデート設定を実施して正常に更新できるか確認してみてください。
また、モバイル通信に切り替えが出来ない場合、なるべく速度の出る、安定したWi-Fi環境を選択して実施してみましょう。
(AppleIDのアップデート作業のために、モバイル通信に切り替えた場合、作業後にWi-FiをONにすることを忘れないようにしましょう。)
対処5: iPhoneを再起動する
iPhone自体になんらかの一時的な不具合がある場合も、AppleIDのアップデートを正常に完了することができません。
iPhoneを再起動してから、アップデートを実施してみることで解決する場合があります。
iPhoneを再起動するには、以下の手順で操作してみましょう。
FaceIDモデルのiPhone:
ホームボタンのiPhone:
再起動することで、iPhoneに蓄積されていたキャッシュメモリなどがクリアされるため、本来の動作に戻り、正常にAppleIDをアップデートが完了できるケースも多いです。
対処6: Apple IDの支払い情報を更新する
Apple IDに登録されている、クレジットカード情報の有効期限が切れていることが原因で、Apple IDをアップデートというメッセージが表示される場合があります。
最近クレジットカードの期限更新されていませんか?
もし、少しでも、心当たりや思い思い当たることがある場合、AppleIDに登録してあるクレジットカードの有効期限が切れていないかを、下記の手順で確認してみましょう。
カード情報が不要な場合は、右上の「編集」をタップして削除したいカードの「削除」ボタンをタップしてください。
対処7: Apple IDのパスワードをリセットする
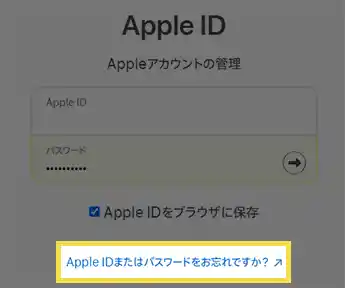
Apple IDのアップデートがうまくいかない場合、Apple IDのパスワードをリセットしてみることで解決する場合があります。
Apple IDのパスワードは、Apple IDアカウント管理ページから実施します。
画面下部にあるパスワードをお忘れですがをタップした後は下記の手順です。
対処8: Apple側のシステムエラーがないか調べる
Apple ID設定をアップデートが出来ない場合、Appleサーバーでメンテナンスや障害が発生していないか確認してみましょう。
例えば、新しいiOSアップデートがあった場合などは、世界中からアクセスが殺到しますので、一時的なエラーが発生するケースがあります。
対処9: ソフトウェアアップデートを実行する
最新バージョンにiOSにアップデートして問題が解決しないか確認してみましょう。
iOSをアップデートするには、以下の手順で操作します。
アップデート作業には、多少時間がかかるので、あまり連絡などが入らない落ち着いた時間帯に実行するのがおすすめです。
「Apple ID設定をアップデート」が終わらない
AppleID設定が終わらないときは、セッションがタイムアウトしている可能性が高いです。
その場合、何時間待っていても解消する可能性は低いです。
一旦、iPhoneの電源を落としてから、再度同じ手順で作業を実施しましょう。
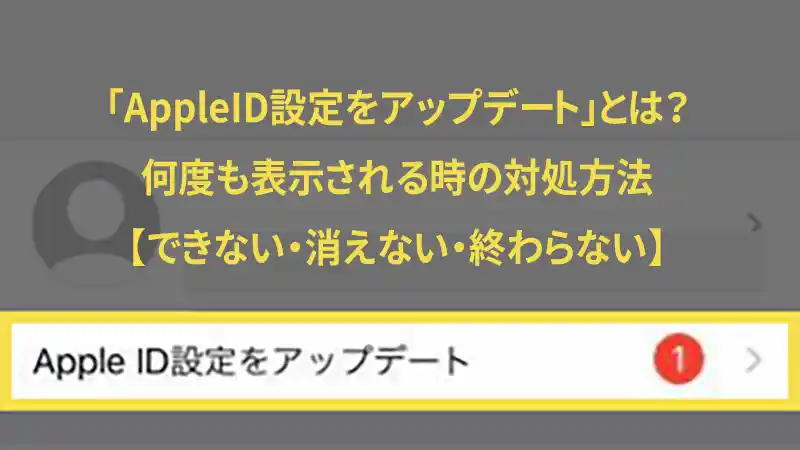
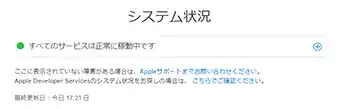
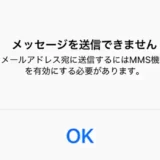
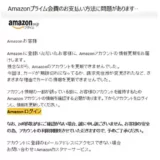
この記事のおかげで、何回もしつこく表示されていたAppleIDをアップデートしてください!のメッセージが出なくなりました。
ありがとうございました。
いまは、一安心してますが、またこのメッセージは表示されるんですかね?
>エイプリルさん
お役に立てたようで嬉しく思います。
記事中に書きましたが「AppleIDをアップデートしてください」というメッセージは、AppleIDの定期健診のようなものです。
また、表示される可能性は極めて高いと思います。
参考になれば幸いです。
何度もメッセージが表示されますが 、私はAppleIDをアップデートしたくありません。
このまま、アップデートを無視し続けるとどうなるのでしょうか??
>アップデートしたくない。さん
AppleIDをアップデートしなくても、使用していくことはできます。
ただ、iCloudやAppleIDに関連したの機能にエラーがでてしまう可能性はあります。
※本文内の「「Apple ID設定をアップデート」をしないとどうなる?」の段落もご参照ください。
もし、iCloud関連の機能も使わない・AppleID関連の機能も一切使わないのであれば、
Apple ID設定をアップデートしなくても、支障がでないかと思います。
その場合、アップデートしないという選択肢でもいいのかもしれません。
”Apple Id設定をアップデート”が終わらなかったのですが、この記事のおかげで思い切って電源Off/Onを行い、復旧しました。
原因は、(法人で使っている端末ですが)iOSを「今すぐアップデート」を押した後、違うフロアに移動してWifiのリンクが切れた為だと思われます。
移動後のフロアでずーっと”Apple Id設定をアップデート”でした
iOS端末のアップデートは「落ち着いて」やるべきですね
ホンマ