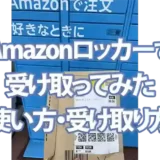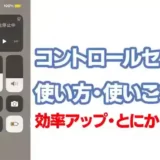Amazonで商品を購入しても、商品明細が入ってくるだけで、領収書は同梱されません。
「環境への配慮」を理由に、領収書を省略をしているとAmazon公式サイトで述べられています。
ただ、ビジネスで経費申請するためには、領収書は欠かせないものですよね。
今回は、Amazonの領収書をどのように発行すればいいのか?について解説していきます。
また、iPhoneしかない場合の対処方法、宛名の書き方や変更方法・プリンターがない場合、PDFとして保存する方法など、領収書の細かな疑問についてもわかりやすく解説していきます。
タップできる目次
領収書を発行できない購入方法とは

まず、領収書の発行について事前の注意点があります。
下記の購入方法の場合、Amazonのサイト上で領収書が発行できません。
- コンビニ支払い
- ATM支払い
- ネットバンキング支払い
- 電子マネー支払い
- 代金引換
この場合、購入代金を支払った払い込み用紙・商品に添付される明細書などで、領収書の代用ができます
代用でも、問題なく経費精算の憑依書類として成立します。
上記の購入方法を選択していた場合には、明細書および払い込み用紙を破棄しないようにしましょう。
領収書が発行できる支払い方法
AmazonのWEBサイト上で、領収書が発行できる支払い方法は以下の通りです。
- クレジットカード支払い
- 携帯決済
- Paidy翌月支払い
- Amazonギフト券支払い
- Amazonポイント支払い
- パートナーポイント支払い
こちらの支払い方法を選択していた場合には、下記の手順で領収書の発行が可能です。
最初に、パソコンでの発行方法、次にiPhoneでの発行方法をご紹介していきます。
Amazonの領収書を発行する方法 – パソコンから発行する手順
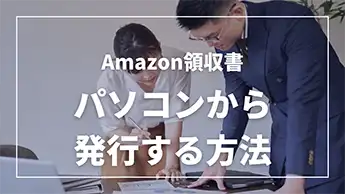
パソコンから、Amazonの領収書を発行する方法は下記の流れです。
Amazonの公式サイトにアクセスして、領収書を発行するまでの所要時間は3分かかりません。
購入履歴ページにアクセスすると、領収書ボタンが用意されています。
印刷したい場合には、プリンター付きのパソコンから、発行するのが一番カンタンです。
- Amazonトップページにアクセスします。
- 購入履歴にアクセスします。
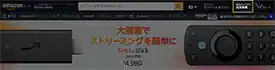
- 領収書を発行したい商品欄にある「領収書等」をタップします。
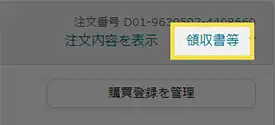
- 領収書/購入明細書をクリックします。
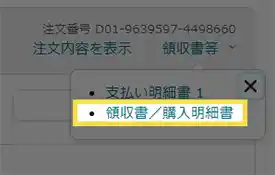
- 領収書が表示されます。
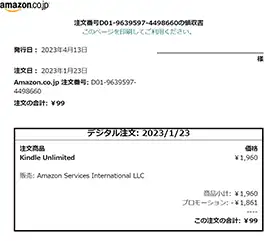
- 表示された領収書内にある「このページを印刷してご利用ください」をクリックします。

- 印刷のダイアログが表示されますので、出力したいプリンタ名を選択して、印刷ボタンをクリックします。
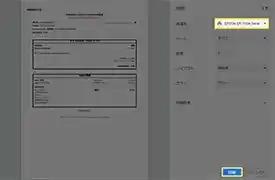
- amazon領収書がプリントアウトできました。
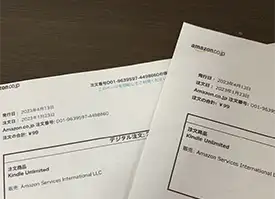
Amazonでは、領収書が発行しやすいように設計されています。
具体的な手順はこちらの動画が、とてもわかりやすいです。
PDF化してダウンロード保存する方法 – PC

次に、Amazonの領収書をPDFにしてダウンロード保存する方法について解説していきます。
電子帳簿なども認められていますので、経費フォルダに領収書のPDFを保管しておいて、必要になった時だけ印刷するという方法もおすすめです。
領収書をPDF化してデータ保存する場合は、下記の手順です。
- Amazonトップページにアクセスします。
- 購入履歴にアクセスします。
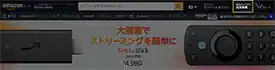
- 領収書を発行したい商品欄にある「領収書等」をタップします。
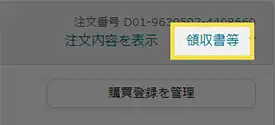
- 領収書/購入明細書をクリックします。
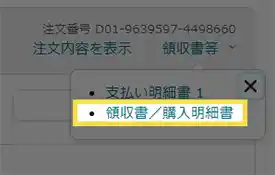
- 領収書が表示されます。
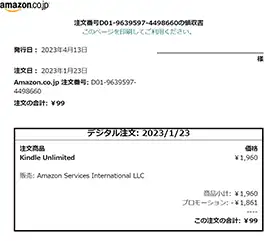
- 表示された領収書内にある「このページを印刷してご利用ください」をクリックします。

- 送信先の欄のタブをクリックします。
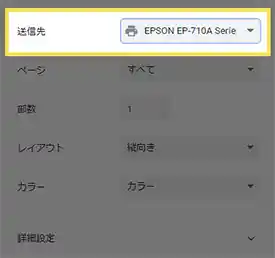
- 選択肢が表示されますので、PDFに保存をクリックします。
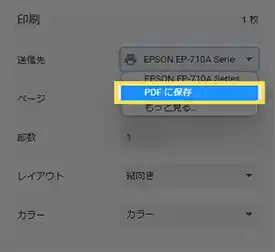
- PDFに保存を選択したら、画面下部の保存をクリックします。
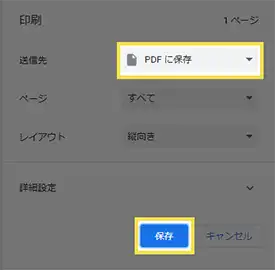
- パソコン内の保存先フォルダを選択して、保存をクリックします。
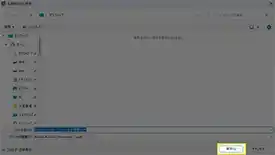
- Amazonの領収書がダウンロードできました。
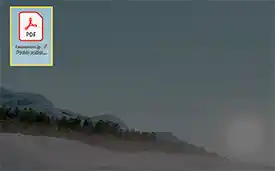
- PDFファイルをクリックすると、領収書を確認することができます。
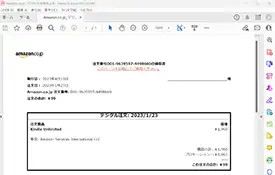
こちらの手順で、Amazon領収書のPDFダウンロードが完了しました。
経費精算などで求められた際に、すぐ表示させられるように、年月別にフォルダを作成して保存しておくと便利です。
また、PDFのファイル名に商品名などを含ませておくと、パソコン内検索などで見つかりやすくなります。
あとからすぐ見つけられるような形で、保管しておくことをおすすめします。
Amazonの領収書を発行/PDF保存する方法 – iPhoneでの手順
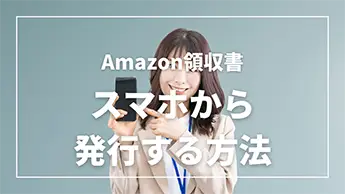
iPhoneからAmazonの領収書を発行する手順は下記の通りです。
パソコンよりも、手順が多くなりますので、発行する時間は5分程度が目安となります。
ちなみに、領収書の発行はAmazonアプリからではなく、Safariブラウザを使います。
*AndroidユーザーはChromeブラウザなどになるかと思います。
そして、ポイントはSafariブラウザなどから、Amazonにアクセスした後には、パソコンビューに切り替えてから、作業をする必要があるという点です。
具体的な流れは下記の通りです。
- Safariブラウザの検索窓にAmazonと入力して、amazonにアクセスします。※アプリからは発行できませんのでご注意ください。
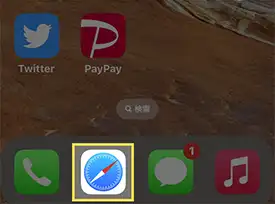
- ブラウザアドレスバーの「ぁあ」をタップしてメニューを開きます。
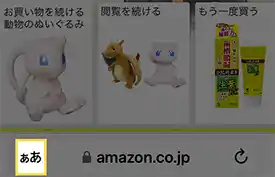
- デスクトップ用Webサイトを表示をタップします。
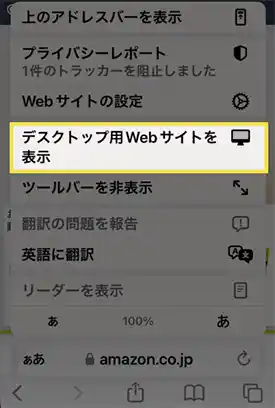
- 右上の注文履歴をタップします(パソコン版のサイトがiPhoneで表示されています。)
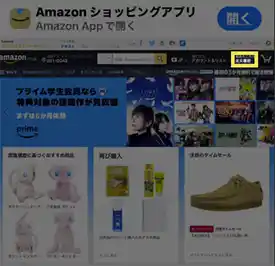
- 領収書をタップします。
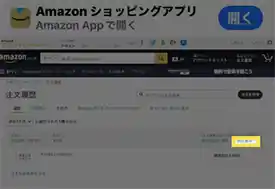
- 領収書/購入明細書をタップします。
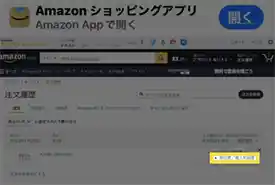
- 領収書が表示できました。
この時点ではまだ画像ファイルではないので、画像化していきます。(*PDF以外でもよければ、この時点でスクリーンショットする形でも成立します。)
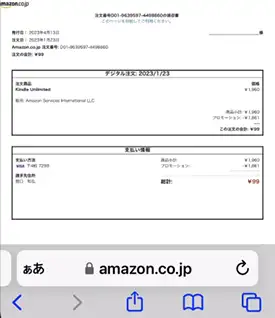
- (*PDF化する場合)画面下部の
 共有メニューをタップして、マークアップを選択します。
共有メニューをタップして、マークアップを選択します。 - (*PDF化する場合)領収書が表示されるので、宛名を手書き入力できます。記載が完了したら、画面右上の完了をタップします。
- (*PDF化する場合)ファイルを保存をタップします
- (*PDF化する場合)保存先を選択して、保存をタップします。
- (*PDF化する場合)保存先のフォルダアプリなどをタップして、該当の領収書を開くことができます。
ちなみに、「マークアップ」をタップすることで初めてPDF化されます。
マークアップをタップせず、「共有ボタン」から外部送信した場合、領収書を表示させるマイページへのリンクとして送信されてしまいます。
そのため、受け取った側は、ID/パスワードがないと、表示させることができません。
領収書データとして、外部に送信する場合、領収書をスクリーンショットor マークアップをタップしてPDF保存して、データ画像として送信することが必要があります。
iPhoneから領収書を印刷する方法
iPhoneからAmazonの領収書を印刷する場合、Bluetooth接続が可能なプリンターが必要です。
まずは、iPhoneとプリンターをペアリングしてから、下記の手順で印刷ができます。
- 表示した領収書をiPhoneから印刷する場合、共有ボタンをタップします。
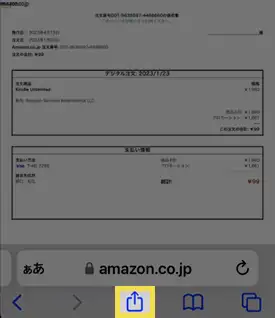
- 共有メニューをタップして、下にスワイプしてプリントをタップします。
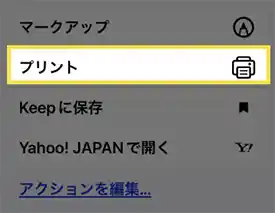
- 適切なプリンタを選択して、プリントをタップすると印刷ができます。
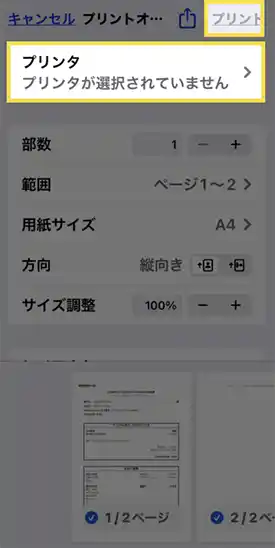
Amazon領収書をコンビニプリントする方法
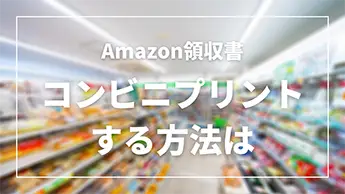
ここで発行したamazonの領収書は、コンビニプリントのアプリからも印刷可能です。
データ保存した領収書を、コンビニで印刷する場合は下記の手順です。
- iPhoneから「利用したいコンビニ名 × コンビニプリント」でネット検索をします。
- 検索結果に表示された、必要なアプリをインストールします。
- アプリを起動して、印刷したい領収書データを選択します。
- 確定を押すと、プリント番号 or QRコードが発行されます。
- コンビニのマルチコピー機に行って、プリントメニューを選択します。
- プリント番号 or QRコードを読み込ませます。
- 料金を支払い、印刷を実施します。
注意点としては、「最寄りのコンビニ名 × プリント」で検索した際、検索上位にアプリが表示されない時があります。
その場合、少し下にスワイプすると、検索結果内にアプリが表示されます。
また、複数のアプリが表示されることがありますが、基本的には一番上にくるアプリを選べば間違いがありません。
- セブンの場合には、かんたんnetprint
- ローソンの場合には、PrintSmash
- ファミマの場合には、ファミマネットワークプリント
上記のようなイメージです。
また、不安な点がある場合には、各コンビニの公式サイトにある、ネットプリントの紹介ページにも、アプリダウンロードリンクがあります。
そちらから、ダウンロードするのもおすすめです。
Amazonの領収書のよくある質問
ここからh、Amazon領収書についてよくある質問について解説していきます。
Amazonの領収書の宛名は変えられる?
Amazonの領収書の宛名は空欄となっています。
そのため、紙で印刷する場合には、後から社判や手書きで書き足すことで宛名を加えることができます。
宛名については、下記のリンクで詳しく解説しています。
参考リンク
・Amazonの領収書の宛名を変える方法【経費で落ちるようにしたい!】
Amazonの領収書のずっとさかのぼって発行できる?
Amazonの領収書は、過去分も発行が可能です。
時間的な制約などもありませんので、アカウントの購入履歴でもっとも古いものであっても発行が可能です。
Amazonの領収書は再発行/再ダウンロードできる?
Amazonの領収書は、何度でも発行・ダウンロードが可能です。
一度、ダウンロードをすると「再発行」ボタンに表記が変わりますが、できることは変わりません。