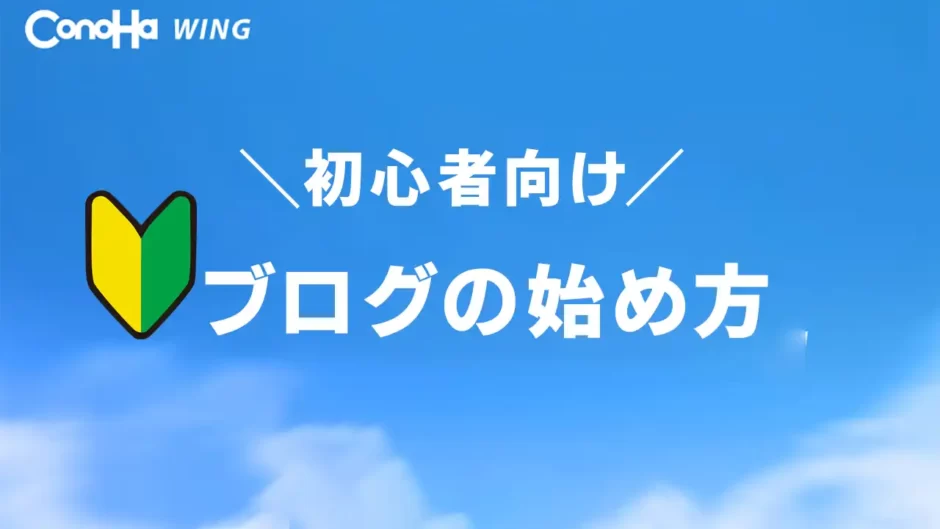【この記事には広告が表示されます】
今回は、初心者の方むけにConoHa WINGでのブログの始め方を、やさしく丁寧に解説していきます。
これからブログをはじめてみたい方は、この記事通りに進めるだけで、すぐにブログをスタートできます。
ぜひ、参考にしてみてください。
タップできる目次
ConoHa WINGでブログ開始しよう!
コノハウイングでブログを始める、メリットは以下の通り。
- どこよりもカンタンにブログ開設ができる。
- 全部コミコミのため、素早くスタートできる。
- レスポンスが早く、セキュリティが強い!
また、控えめに言ってサーバー性能は抜群です。
それでいて価格はリーズナブルのため、まさにコスパ最強のサーバーです。
東証プライムに上場している、信頼のある会社が運営している点も魅力です。
もちろん、このブログもコノハウイングです。
ブログ開始の全体の流れ
ブログをつくる事は、インターネット上に自分の家を建てる事をイメージするとわかりやすいです。
具体的には以下のようなイメージです。

- 家 = ブログ本体
- 土地 = サーバー(コノハウイング)
- 住所 = ドメイン
つまり、ConoHa WINGは、インターネット上に自分のブログ用の土地をつくってくれます。
そして、ブログとドメインは、コノハウイングと契約すると、永久無料で入手することができます。
つまり、コノハウイングと契約すれば、他には何の契約も料金もかからないということです。
ConoHa WINGでブログを始める流れ
コノハウイングでブログの始める全体の流れは以下の通りです。
すべての必要な項目は流れのなかで設定できるため、この手順通りに進めると、ブログが始められます。
むずかしい事はなにもないので、ゆっくり進めてください。
ConoHa WING公式サイトはこちらから開いてください。
ConoHa WING(コノハウィング)公式ページ
![]()
ConohaWingお申込み手順・解説ページ
-
ConoHa WING(コノハウィング)公式ページ
 にアクセスして、アカウント作成はこちらをクリックします。
にアクセスして、アカウント作成はこちらをクリックします。
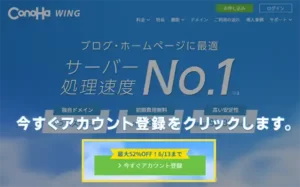
-
会員登録の画面なので、メールアドレスとパスワードを入力して、次へをクリックしてください。
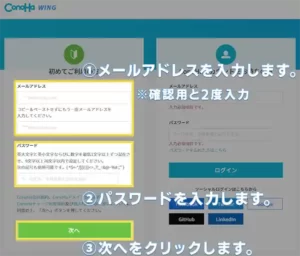
-
契約期間・プラン・初期ドメイン名・初期サーバー名を入力します。
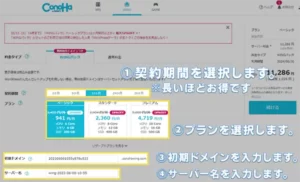
-
WordPress情報を入力、テーマを選択したら、次へをクリックします。
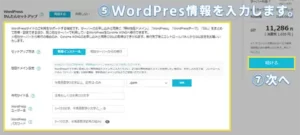
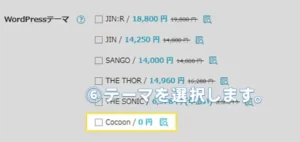
-
個人情報を入力していきます。
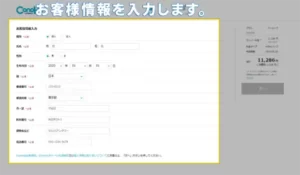
-
すべて入力が完了したら続けるボタンをクリックします。
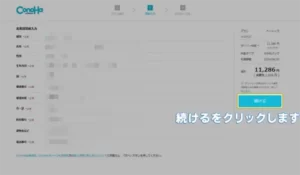
-
携帯番号を入力して、SMS認証をクリックします。
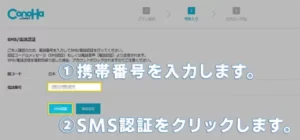
-
携帯に届いた4ケタの番号を入力して送信をクリックします。
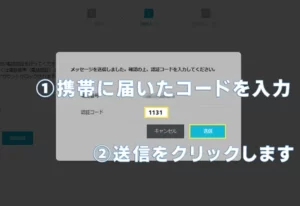
-
「WordPressをインストールしました」と表示されたらブログの完成です、おめでとうございます!
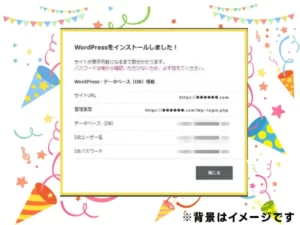
以上の手順で、簡単にConoHa WINGでブログをはじめることができました。
完了画面のログインURLは、かならずブックマークに保存しておきましょう。
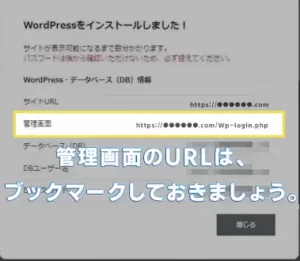
とっても、簡単なので初心者の方でも30分あれば、申し込みができます。
それぞれ、各手順のよくある質問について詳しく解説していきます。
WordPress情報設定について
上記の申し込みの流れの中で、よくわからないというのが![]() のWordPress情報の設定だと思います。
のWordPress情報の設定だと思います。
くわしく解説していきます。
ドメインはどうすればいいの?

ドメインについては、特別な理由がなければ、信頼性の高い「.com」か「.net」を選びましょう。
ちなみに、すでに埋まっているドメインは取得できません。
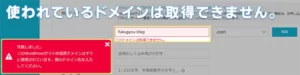
上記のようなエラーがでたら、末尾に数字を足したり、ハイフンを足したりすると、取得が出来ます。
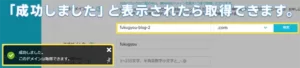
「成功しました」と表示されたら取得することが出来ます。
URLに関しては、ブログ名やお店の名前で取得すると良いでしょう。
サイト名はどうすればいいの?
サイト名に関しては、特になんでも構いません、好きなブログ名にしましょう。
後からも、変更できるので、「とりあえず」決めてしまっても大丈夫です。
ユーザー名・パスワードはどうすればいいの?
WordPressユーザー名・パスワードは、管理画面にログインするために必要なものです。
あまりに短いもの・簡単なものだと、第三者が勝手にログインできてしまう可能性があります。
セキュリティの関係上、推察しづらいものにしておきましょう。
テーマについて
テーマも後から自由に変更ができます、まずは0円のコクーンに設定しておきましょう。
ConohaWingと相性のいいおすすめ有料テーマ
いまからブログを始めるならAFFINGER6(アフィンガー6)が特におすすめ。
理由は、シンプルで成功事例が続出しているからです。
品質にこだわることで定評のあるメンタリストDaiGoさんの公式ブログもAffinger5を使っています。