この記事では、iCloudのストレージ容量を減らす方法をご紹介していきます。
iPhoneに「iCloudストレージがいっぱいです」と表示された場合、すぐ課金するのではなく、不要なデータを削除することで対応することができます。
今回は、不要なデータだけを削除して、iCloudのストレージ容量を減らす方法について、詳しく解説していきます。
タップできる目次
iCloud容量を使っているアプリを確認する
まず最初に、iCloudストレージをたくさん使っている原因をチェックしましょう。
iCloudストレージ容量を一番使っているアプリは、下記の手順で確認ができます。
 設定をタップします。
設定をタップします。- 「ユーザー名」をタップします。
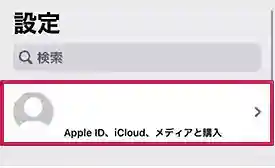
- 「iCloud」をタップします。
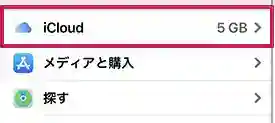
- 「アカウントのストレージを管理」をタップします。*「使用済みストレージ容量」と表示されていることもあります。
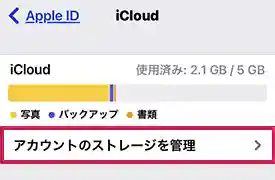
- iCloud容量を使っているアプリ名が確認できました。
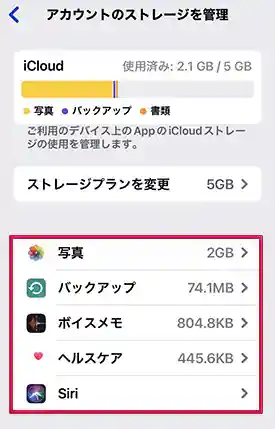
iCloudの使用済み容量の一覧を確認して、特にiCloudに保管しておく必要がないアプリデータがありませんでしたか?
もし、不要なデータが見つかったら、下記の手順で削除して、使用済み容量を減らしていきましょう。
iCloud容量を減らす方法
 設定をタップします。
設定をタップします。- 「ユーザー名」をタップします。
- 「iCloud」をタップします。
- 「アカウントのストレージ管理」をタップします。
- iCloudで保管不要なアプリをタップします。今回は、iCloud内に保管されているボイスメモは不要だったので、削除対象とします。
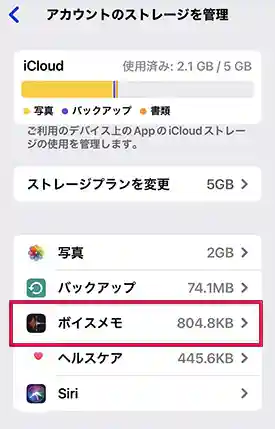
- 「データを削除」をタップします。
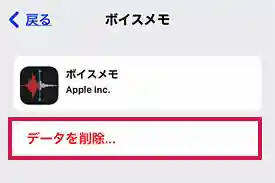
- 本当に不要なデータか確認されるので、問題なければ削除をタップします。
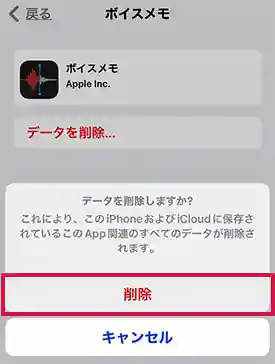
以上の手順で、iCloud内に保管しておく必要がないデータはすべて削除しましょう。
注意点としては、同じiCloudを使っているすべての端末から、削除したデータがなくなります。本当に不要なデータのみを、消すようにしましょう。
これで、削除したアプリの不要なデータ分の容量を減らすことができました
iCloudバックアップ内容を調整して容量を減らす
次に、容量が大きくなりがちなバックアップデータの範囲を調整します。
まず、パソコンなどでバックアップを取れそうであれば、iCloudにバックアップファイルを保管する必要はありません。
パソコンでバックアップを取って、iCloudのバックアップ自体をオフにしましょう。
- パソコンにバックアップをとります。
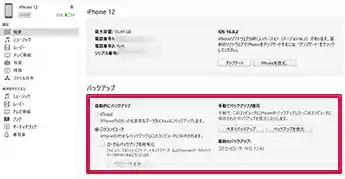
- iPhoneの
 設定アイコンをタップします。
設定アイコンをタップします。 - 「ユーザー名」をタップします。
- 「iCloud」をタップします。
- 「iCloudバックアップ」をオフにします。
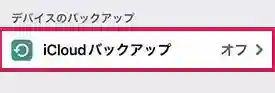
- パソコンにバックアップデータがあるので、iCloudのバックアップは削除します。
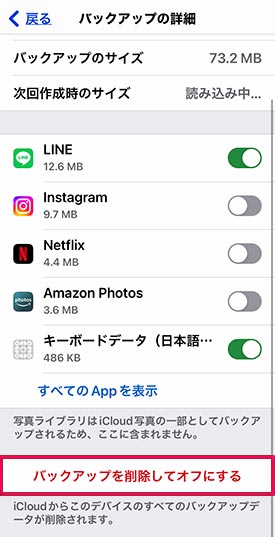
この作業で大きくiCloud容量を減らすことができます。
パソコンがない人は
もし、パソコンがない場合、iCloudに保存するバックアップを調整をすることで、使用済みの容量を減らすことができます。
iCloudに保管しておく必要がない、不要なアプリのバックアップデータをOFFにしましょう。
 設定をタップします。
設定をタップします。- 「ユーザー名」をタップします。
- 「iCloud」をタップします。
- 「アカウントのストレージを管理」をタップします。
- 「iCloudバックアップ」タップします。
- デバイス名をタップします。
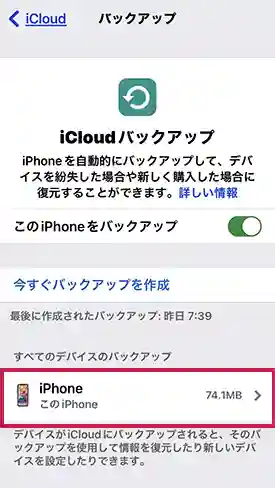
- バックアップしなくてもいいアプリをオフにします。
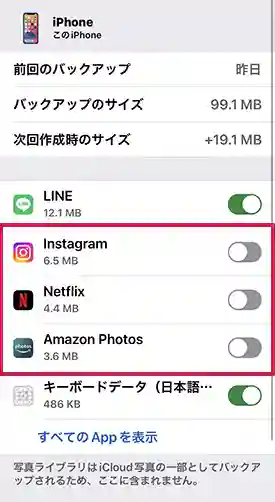
以上の手順で、バックアップ容量も調整できました。
次の段階で必要なのが、最もiCloud使用済みストレージを使っている写真ビデオへの対処方法です。
写真・動画は消さずにiCloud容量を減らす
統計データでは、写真・ビデオがもっともiCloud容量を消費することがわかっています。
さっそく、対処していきます。
15GBまで無料で保存できる、無料アプリのGoogleフォトをインストールします。
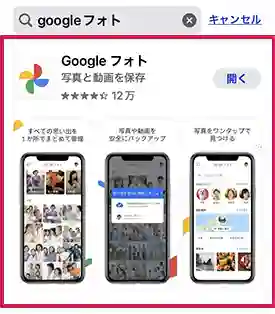
検索エンジンのGoogleが提供している、写真ストレージサービスです。
Googleフォトは、累計12万人以上が利用して、平均評価4.5という、極めて優秀な神アプリです。
たった15GBと思う方もいるかもしれませんが、Googleフォトは、肉眼では気づかないレベルで、画質を落とさず、データ容量を圧縮して保管ができるので、無料で膨大な写真数の保管が可能です。

左がオリジナル・右が節約画質です。
しっかり並べてみると、左のオリジナルがやや鮮やかな印象ですが、単品ずつ見ると、違いはほとんど分かりません。
また、Googleが開発しているだけあって、写真検索機能・人別表示・場所別表示など、ソート機能も充実しているのも特徴です。
無料のGoogleフォトのバックアップは、以下の手順で進めてください。
 AppStoreをタップして
AppStoreをタップして Google Photosをインストールしましょう。
Google Photosをインストールしましょう。 Googleフォトアプリを起動して、ログインします。アカウントを持っていない場合は新規登録しましょう。
Googleフォトアプリを起動して、ログインします。アカウントを持っていない場合は新規登録しましょう。- 写真のバックアップ許可などの画面が出ますので、許可をタップします。
- Googleフォトの「右上のアカウント名」>「Googleフォトの設定」をタップします。
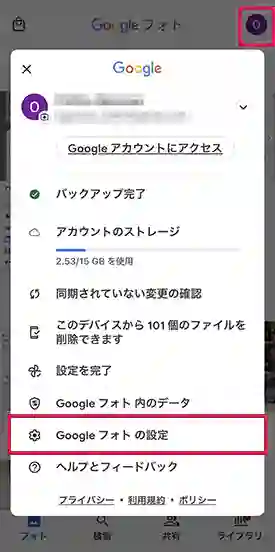
- 「バックアップ」をタップします。
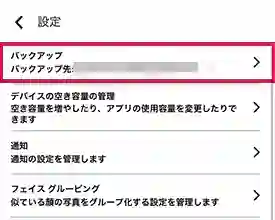
- バックアップの画質をタップして「節約画質」を選択します。
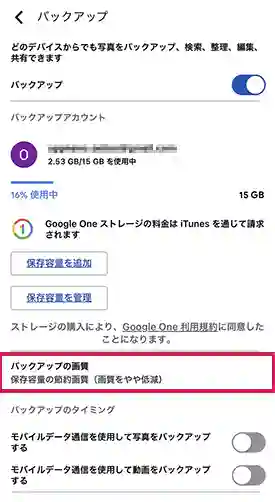
- Wi-Fi環境下でGoogle Photosを開くと、バックアップが自動スタートします。
- バックアップが完了すると、Google Photosアプリで写真を確認することができます。画質などに問題がないかを確認しましょう。
- 写真・動画がGoogle Photosですべて確認できたら
 iCloudの写真をオフにします。
iCloudの写真をオフにします。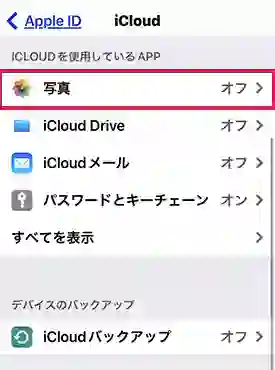
以上の手順でiCloudの容量を購入せずにバックアップをすることができます。
ちなみに、Amazonプライム会員であれば、容量無制限で保存できるAmazonフォトもおすすめです。
EC最大手のAmazonが運用している、Googleフォトとそっくりなサービスです。5万人以上が使用して、平均評価4.7というこちらも優秀なアプリです。
すでに、Amazonプライム会員の人は、使わない手はありません。
また、膨大な写真を保有していて、iCloudの上限2TBを越えそうな場合も選択肢に入ってくるかと思います。
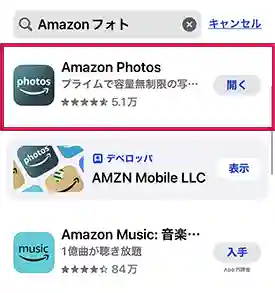
Amazonフォトも、AppStoreでインストールできます。
使い方もGoogleフォトとほとんど同じ、起動したらAmazonアカウントを入力して写真のバックアップをしましょう。
バックアップが完了したら、アプリにアクセスして、すべての写真が表示されているかしっかり確認します。
バックアップ抜けがないか、ブラウザからiCloud.comの写真フォルダに直接アクセスして、確認するようにしてください。
すべての写真のバックアップが問題ないことが確認できたら、iCloudの写真をオフにして削除することで、iCloudの写真容量を減らすことができます。
最終的に、このような形になりました。
写真も、大切なデータも、すべてバックアップできた上に、iCloud容量をしっかり減らすことに成功してしています。
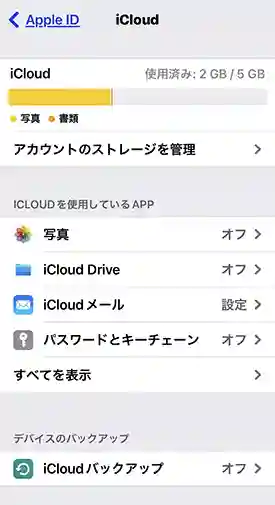
iCloud写真の仕組み・注意点
iPhoneの写真・動画を削除する時の注意点をご紹介します。
じつは、iCloudとiPhoneの写真は、すべて連動しています。
例えば、iCloudに写真があるから、iPhoneには要らないということで、削除した場合、両方のデータ上から消失してしまいます。
結論、iPhoneとiCloudの写真データが繋がっています。
- iCloud側の写真を消せば、iPhoneの写真も消えます。
- iPhone側の写真を消せば、iCloudの写真も消えます。
iCloudとiPhoneの写真・動画に関しては、バックアップというよりは、一心同体のコピーフォルダという感覚が近いかと思います。
従って、片方を削除すれば、もう片方の写真や動画が一緒になくなります。
対称的に、Googleフォト・Amazonフォトは、独立して写真が存在しています。
Googleフォト・Amazonフォトへの、アップロードが完了したら、iPhone側の写真は削除してもアップロードした写真が消えることはありません。
iCloudをオフにしない方がいい理由
iCloudの作業容量を調整してきましたが、iCloudそのものはオフにしないほうがいいと思います。
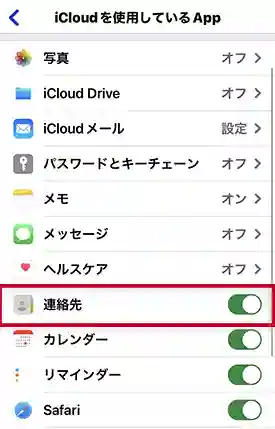
その理由は、連絡先(電話帳)です。
電話帳データは、ほぼ文字だけのデータですので、iCloud容量を大きく使うこともありません。
iCloudの同期設定でも、連絡先だけはオフにしないようにするのがおすすめです。
また、メモ・リマインダーなども、使用量は微々たるものですので、iCloud容量を減らす作業の対象にはしないほうがいいでしょう。
iCloudのストレージ容量を減らすメリット

まず最初に、iCloudストレージがどのアプリによって使われているかをチェックしましょう。
下記の手順で確認ができます。
- 課金を防げる
- 便利さが取り戻せる
- 不快な課金メッセージが消える
課金額は130円という少額からスタートしますが、使う期間が長くなるほどデータは増え続けていきます。
特に、iCloudは写真を圧縮せずにオリジナル画質で保管するスタイルです。
残念ながら、データ容量が消費されるスピードはとても早いです。
最終的に、最も高額なプランにせざるを得なくなります。

さらに、iCloudの課金をスタートすると、iPhoneを使うのをやめるまで、ずっと払い続ける継続課金です。
積み重なっていくと、大きな出費になることは避けられません。
だからこそ、iCloudストレージを減らすことで、賢く使っていくことが大切です。
関連:iCloudの容量は購入すべき? →結論、購入不要です。
まとめ
- 写真・動画 →
 GooglePhotosでバックアップ
GooglePhotosでバックアップ - テキスト類 →
 iCloudでバックアップ
iCloudでバックアップ
容量の重たい動画・写真はGoogleフォト・Amazonフォト等の外部ストレージに逃がします。
バックアップは、なるべくパソコンを使うようにします。パソコンがない場合、iCloudで不要なアプリのバックアップはオフにします。
容量の軽いテキストファイル(連絡先/電話帳・メモ・リマインダー)だけiCloudを使います。
以上の方法で、iCloudの使用容量を大きく減らすことが出来ます。
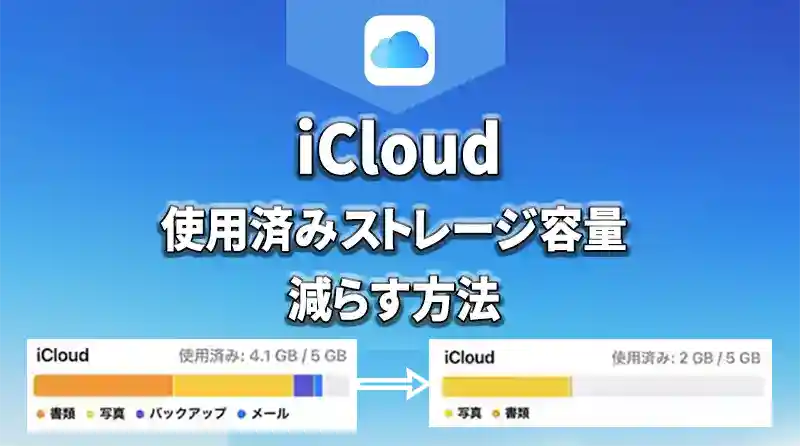
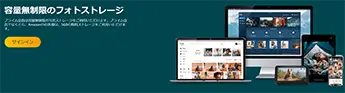


この記事の通りにやったら、iCloudの容量が減らすことができました。
データごとに個別に削除できるなんて、知らなかったので、感謝!!
ちなみに、iCloud容量を減らす時に特に注意する事ってなんですか??
>なっちさん
お役にたてたようで、嬉しいです。
iCloud容量を減らすときの注意点は、他のデバイスへの影響です。
ログインしているすべての端末から、削除したデータがなくなりますので、お気をつけください。