![]() 「書類と同期」で困っている人
「書類と同期」で困っている人
このような悩みに答えていきます。
タップできる目次
書類と同期はどのアプリが、何を同期しているの??
書類と同期により「1日で1GB以上もデータ消費している」「20GBプランだけど、書類と同期で消耗してしまった!」といった声があがっています。
まずは、どのアプリが「書類と同期」を使って通信しているかを確認してみましょう。
最初からインストールされいてるものから、AppStore経由でインストールしたものなど、多岐に渡るアプリが「書類と同期」を活用していることがわかります。
・Keynote
・Pages
・Numbers
・Apple Books
・Good Notes
・Notablity
・見積作成アプリ などなど
上記の例は、ほんの一例でタスク系・リマインダー系などのアプリも「書類と同期」にバックアップ通信される場合が多いです。
上記の書類と同期に該当するアプリのいずれかが、異常通信をおこないモバイルデータ通信を食いつぶしてしまっています。
「書類と同期」を使っているアプリをチェック!
まずは、下記の手順でiCloudの設定を開き、書類と同期に該当するアプリを確認してみましょう。
以上の手順により、書類と同期を使っているアプリは確認できました。
必要に応じて、「書類と同期」を活用しているアプリのスクリーンショットやメモなどをしておきましょう。
また、場合によっては不要なデータは削除もしておきましょう。
次の章では、上記でピックアップした「書類と同期」の異常通信をストップさせる方法について解説していきます。
書類と同期が増える時の対策
まずは、書類と同期によるデータ通信量が異常に増加している場合は、下記の3点の設定を行ってみましょう。
この方法により、改善したという事例も多いです。
対策1:「Wi-Fiアシスト」をオフにする
Wi-Fiアシストとは、Wi-Fiの接続状況が悪い時に、勝手にモバイルデータ通信を使うことを許可する項目です。
ここがONになっていると、ギガがバックアップなどで続々と消えていってしまいます。
Wi-Fiアシストをオフにする事で、不要なギガ消費を抑えることが出来ます。
対策2:「iCloud Drive」をオフにする
また、同じ項目の中にiCloudDriveという項目があります。
Wi-Fiに接続していない時に、モバイルデータ通信を使って書類やデータを転送するかの項目です。
iCloudに転送するのは、Wi-Fi接続時だけで十分という人は同じくオフにしましょう。
対策3:iCloudバックアップが不要な項目をオフにする
書類と同期がONになっているアプリの数を減らす方法も有効です。
対策4:アプリもモバイルデータ通信自体をオフにする
不要な同期をオフにしてもデータ消費が止まらない時の対策
対策1:ネットワーク設定をリセットする
対策2:強制再起動する
上記の設定を行ったにもかかわらず、書類と同期でギガ消費が止まらない場合には、強制再起動が有効です。
一度、キャッシュメモリなどをクリアすることで症状が改善する場合があります。
使用しているiPhoneのモデルごとに強制再起動の方法は異なります。
FaceIDのモデル、iPhone8、iPhoneSE(第二世代)
- 音量を上げるボタンを押します。
- 音量を下げるボタンを押します。
- サイドボタンを押さえたままにします。
- Appleロゴが表示されたら、ボタンを放します。
FaceIDのモデル、iPhone8、iPhoneSE(第二世代)の場合は、「タン・タン・タン(最後は押したまま)」とリズムよく3つのボタンを順番に押していくことで強制再起動をすることができます。
電源を切るのスライドがでても、無視してサイドボタンを押し続けましょう。
iPhone7
- 音量を下げるボタンとサイドボタンを長押しします。
- Appleロゴが表示されたら、ボタンを放します。
iPhone7以前のモデル
- 電源ボタンとホームボタンを長押しします。
- Appleロゴが表示されたら、ボタンを放します。
全モデル共通ですが「電源を切る」というスライドがでても無視して、Appleのマークがでるまでボタンを押し続けましょう。
対策3:書類と同期に分類されているアプリの削除
これは最終手段ですが、書類と同期に該当するアプリ自体をアンインストールするという手段もあります。
ただし、日常的に使用している場合、アプリ削除はできませんので、アプリが不要な場合のみ採用してみてください。
書類と同期のデータ消費がそれでも止まらない!最終手段!
上記のすべての設定を行っても、また書類と同期のデータ消費が止まらない場合には最終手段として、iCloudからのサインアウトを検討してみましょう。
以下に該当する人にはおすすめです。
- 他のデバイスとデータ同期をしなくてもいい。
- iCloudのバックアップはなくても構わない!
- そもそもiCloudは使っていない
なぜ、少しの書類データしかないのに異常な通信量になるのか?
今回の、iCLoudへの「書類と同期」については1日1GBといったように、普通では考えられない容量が消費されているという事例があがっています。
動画・音楽・写真なら、まだしもテキスト類が中心の書類と同期カテゴリで数百MB~1GBも消費するのは明らかに異常です。
そこで、考察としては「書類関係をiCloudへアップロード→何らかの理由でアップロードエラー→データ差し戻し→iCloudへアップロード→データ差し戻し→・・・」が延々と続けられた結果、塵積って山となって、大量のギガが消費してしまっていると推察します。
結論としては、上記の手順によりiCloudとの同期自体をストップさせる、アプリ自体を削除するなどが有効です。
まとめ
- 書類と同期を使用しているアプリは設定→iCloudから確認できます。
- 一日数百MB~1GBも消費するのは、アップロードエラーがひたすら繰り返されている可能性があります。
- おすすめの設定は、Wi-Fiアシストをオフ・iCloudDriveをオフ・不要なiCloud同期は全てオフが有効です。
- それでも改善しない場合、ネットワーク設定をリセット、強制再起動、該当アプリのアンインストールなどが効果的です。
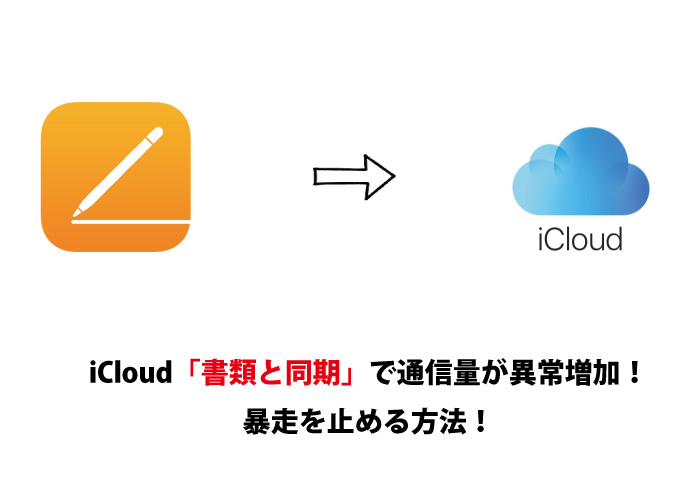
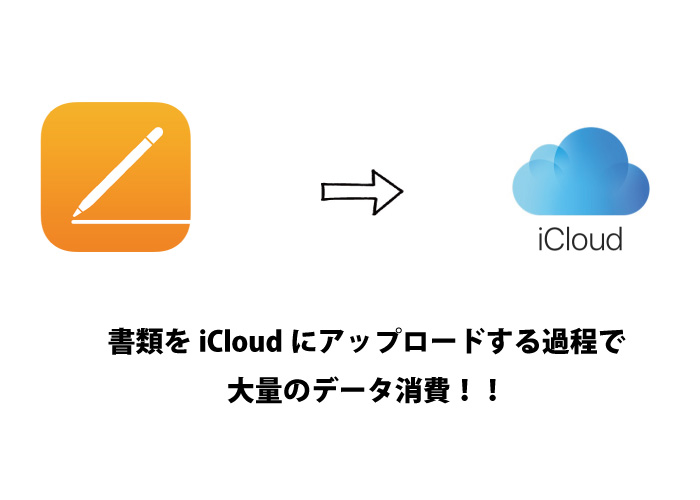
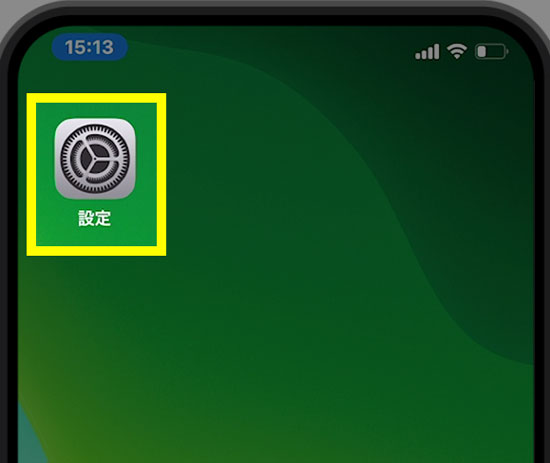
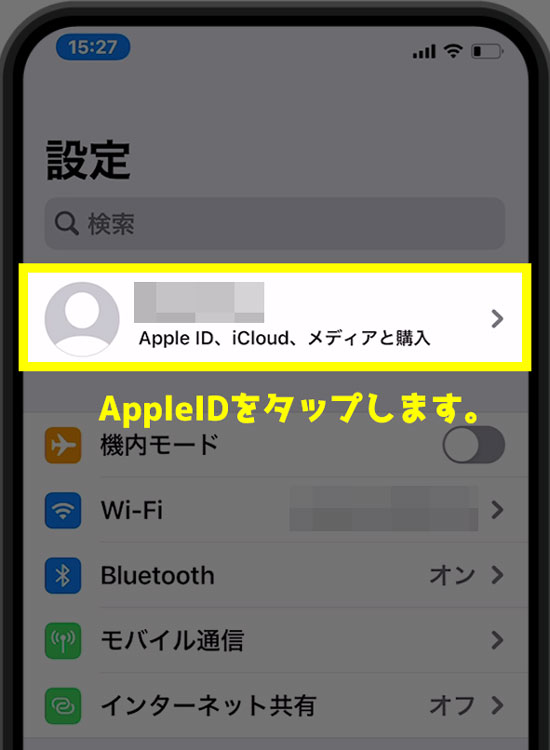
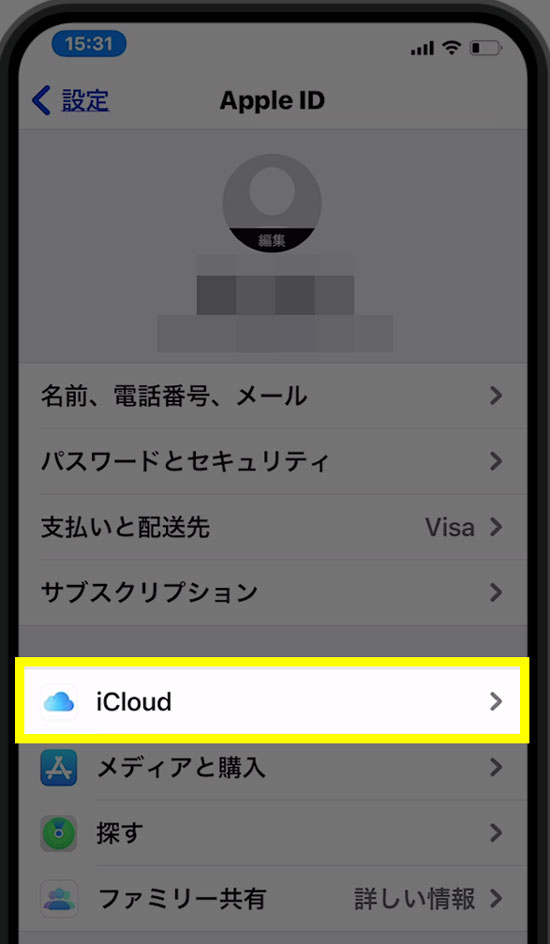

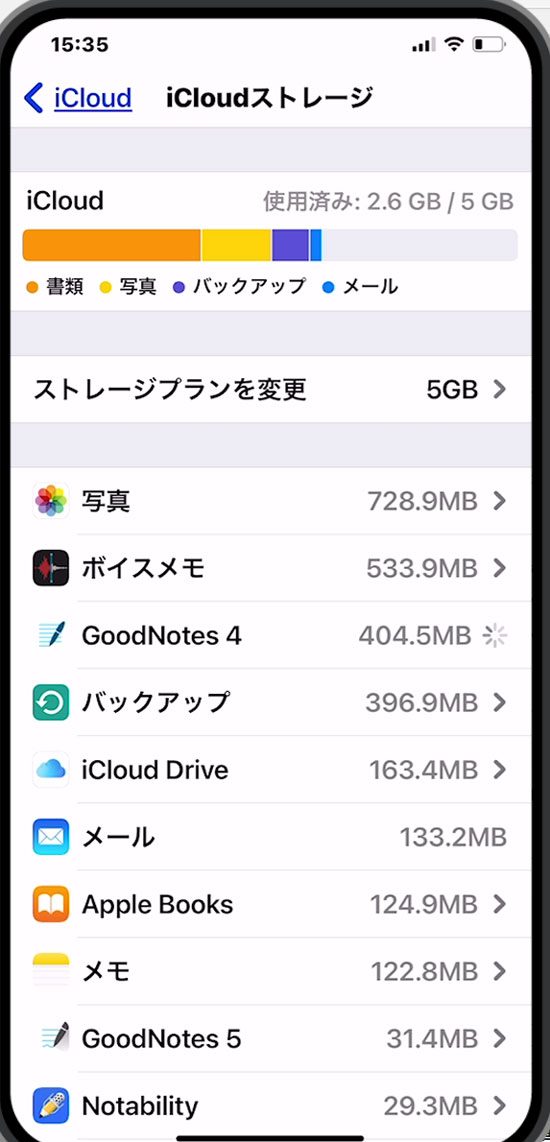
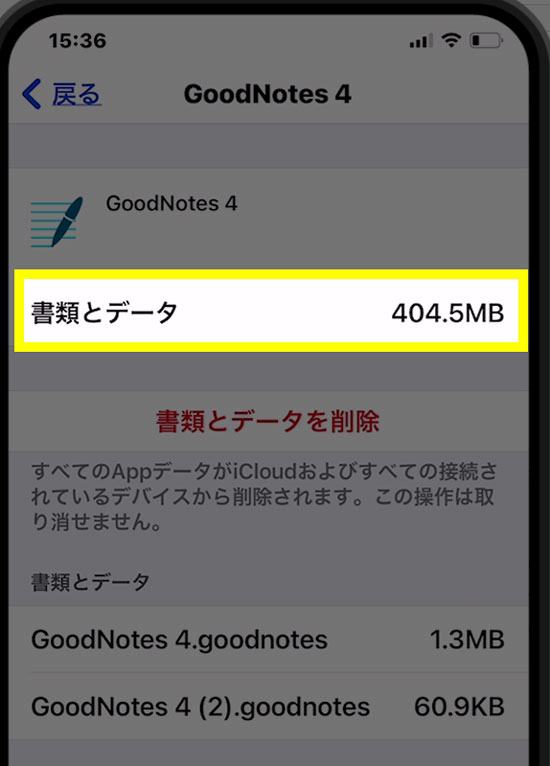
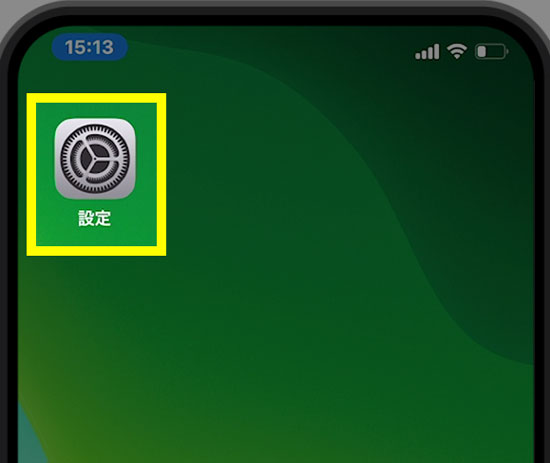
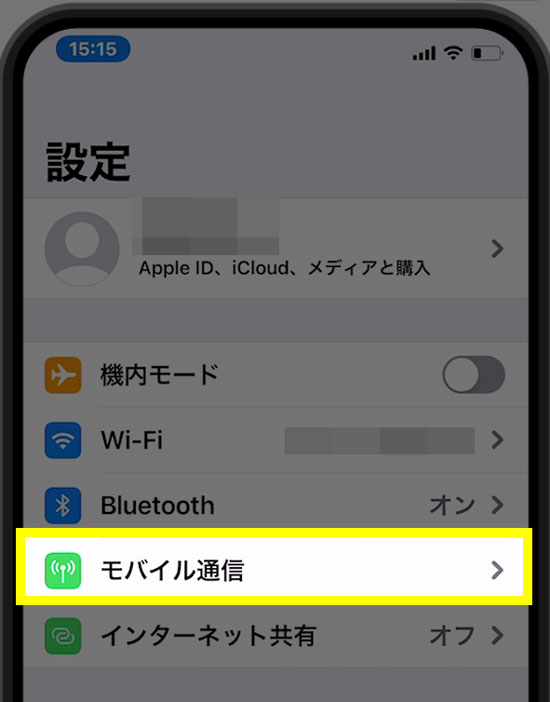
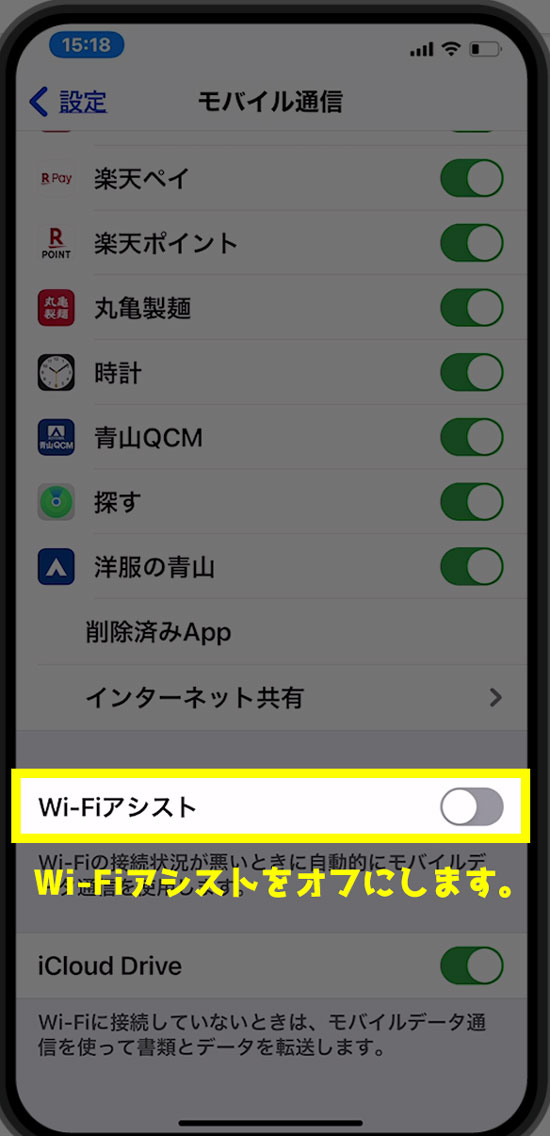

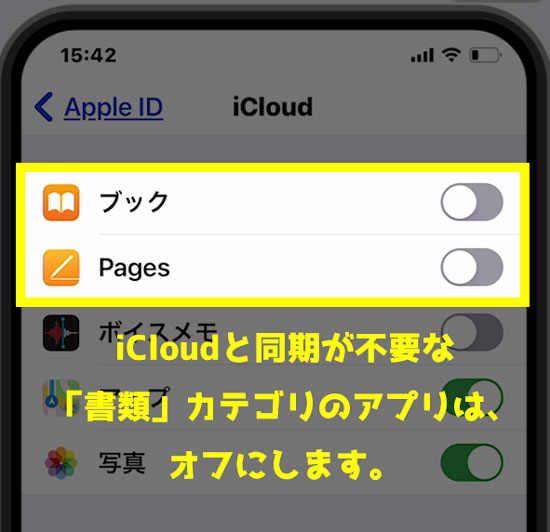
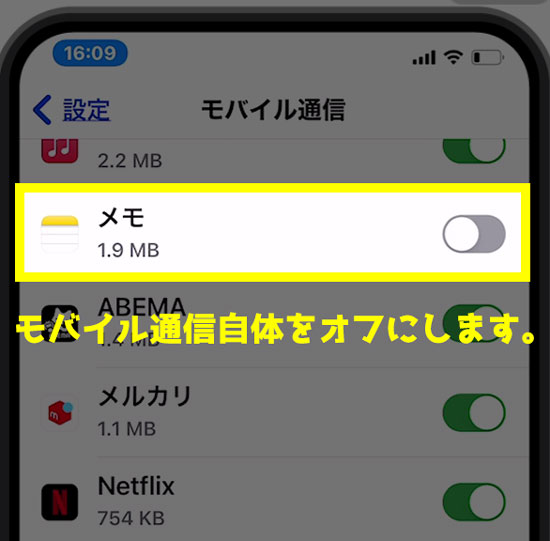
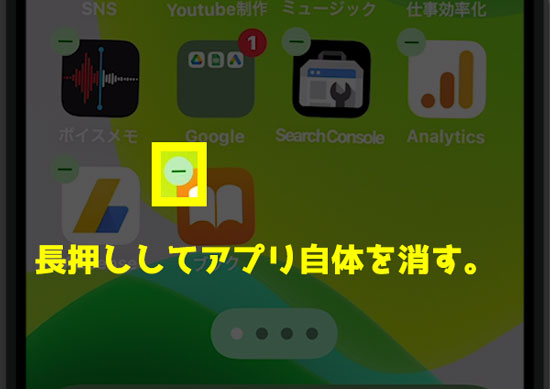
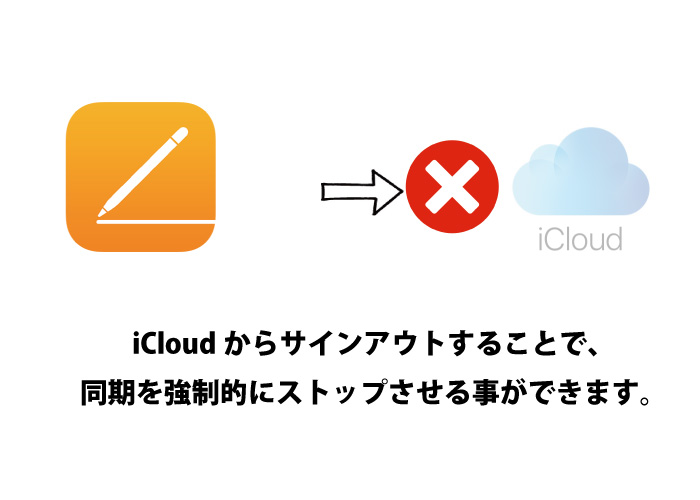
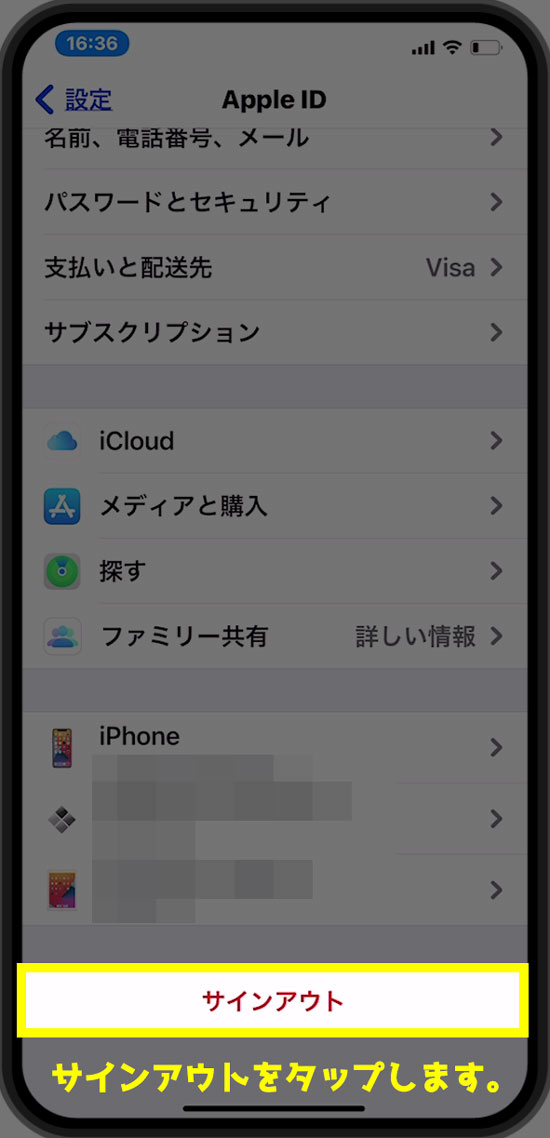
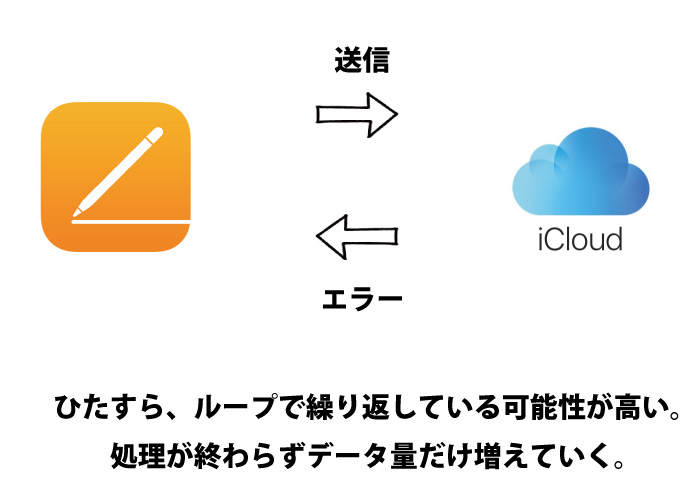

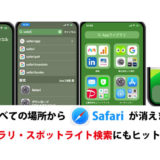
当方、従業員のipadを一括管理しており、急に複数台通信制限が発生したため、原因を調べていた中でこちらのページを参考にさせて頂いた所、無事通信が抑えられました。感謝申し上げます。