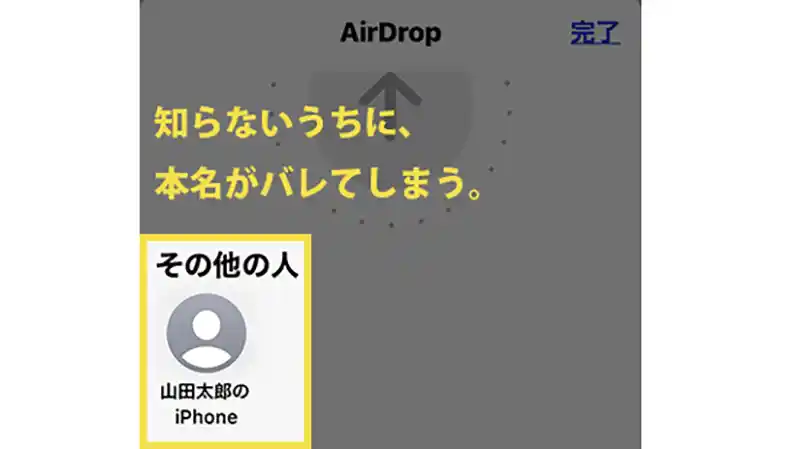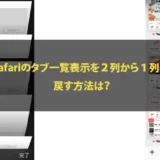iPhoneを初期設定のまま使っていると、デバイス名は本名登録のままになっています。
これは、AppleID登録時の情報が、そのままiPhoneにも反映されていることが原因です。
実は、本名のまま登録しておくのはとても危険です。周囲にいる誰かが、AirDropやテザリングを起動すると、相手のスマホ上に自分の本名が表示されて、一発で個人情報が漏洩してまいます。
iPhoneが本名登録のままになっている可能性がある方は、いますぐ名前を変更しておくことをおすすめします。
さっそく、iPhoneの名前を変更して個人情報を守る方法を解説していきます。
タップできる目次
iPhoneの名前の変え方・変更方法
STEP1
設定をタップします
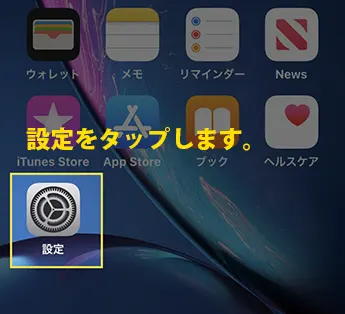
STEP2
一般をタップします。
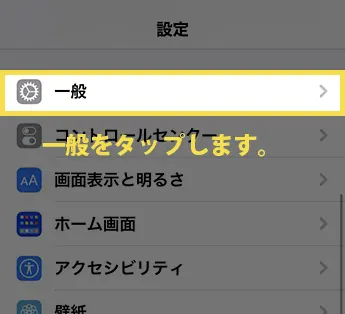
STEP3
情報をタップします。
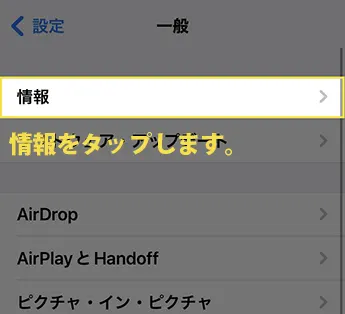
STEP4
名前をタップします。
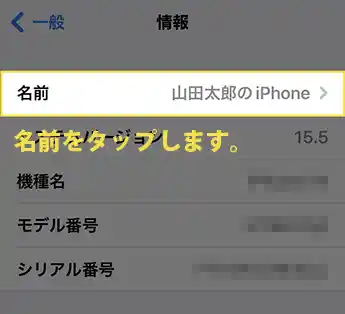
STEP5
任意の名前(ニックネーム可)を変更します。
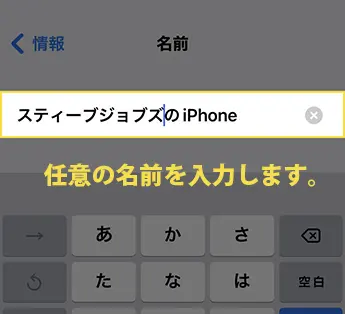
STEP6
情報をタップして戻ります。
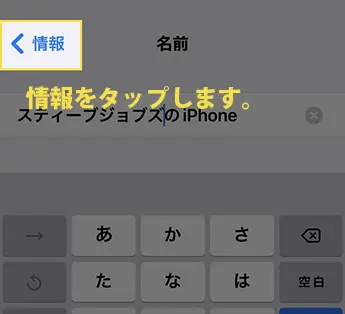
STEP7
変更された名前が確認できたら完了です。
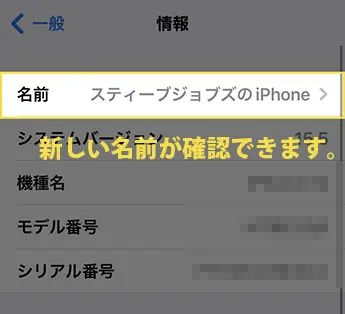
変更した名前は周囲のデバイスにもすぐ反映されます。
自分のデバイスで名前の変更の確認ができたら、自動的に周囲のデバイスにも反映されています。
これで本名バレはしなくなりました。
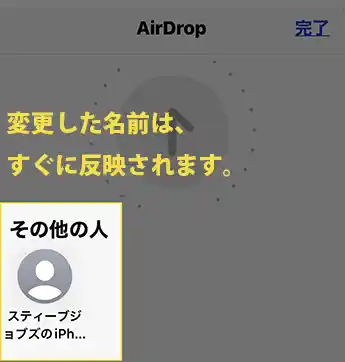
iPhoneの名前が変更時の注意点など
iPhoneの名前変更については、いつでも何度でも自由に変更ができます。
良い名前が思いつかなくても、とりあえず適当に変更しておいて、後から自由に調整することができます。
また、AppleIDとは異なる設定ですので、システム的な悪影響もなにもありません。
ちなみに、SNSなどで使っているニックネームなどに変更した場合でも、ニックネームでネット検索されて、身バレしてしまう可能性があります。
なるべく、iPhone専用のお名前にするのがセキュリティ的にはおすすめです。
名前変更後やっておきたい設定
iPhoneの名前を変更後にやっておきたいのが、AirDropの設定変更です。
新しくしたニックネームなどからも、個人を推察される可能性もゼロではありません。
より万全な形で個人情報を守るために、AirDrop設定も一緒に変更しておきましょう。
こちらの設定にしておけば、見ず知らずの人のAirDrop検索に自分のiPhoneがヒットしなくなります。
AirDropのおすすめの設定
・「設定」>「一般」>「AirDrop」>「連絡先のみ」
名前とともに、AirDrop設定を変更ができたら万全です。
まとめ
- iPhoneの名前を変更する方法は、「設定」>「一般」>「情報」>「名前」から変更できます。
- iPhoneの名前変更については、いつでも何度でも自由に変更ができます。
- 無用なトラブルに巻き込まれないよう、AirDropも連絡先のみからの受信に変更しておきましょう。
本名がバレてしまうと、ネット検索されて、SNSなどのデータから芋づる式に個人情報がバレてしまう可能性もあります。
以前には、女性名のiPhoneをめがけて、気持ち悪い画像を送り付けるという事案が社会問題となっていました。
余計なトラブルに巻き込まれないよう、iPhone名を変更、AirDropも知り合いのみの設定に変更して、快適なiPhoneライフを過ごしていきましょう。
以上、iPhoneの名前を変える方法!本名バレを防ぐ・個人情報を守る手順でした。