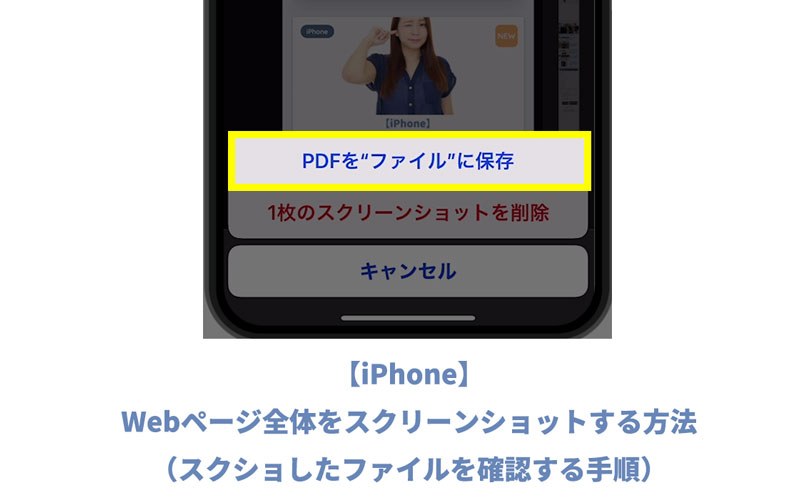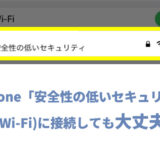![]() 困っている人
困っている人
iPhoneでWebページ全体をスクリーンショットする方法はあるの?
iPhoneでスクリーンショットをする場合、表示されているコンテンツの一部しかスクリーンショットすることができませんでした。
しかし、iPhoneをアップデートすることで、スクリーンショット後に、ページの一部・ページ全体かを選択することができるようなっています。
今回は、iPhoneでWebページ全体をスクリーンショットする方法について解説していきます。
タップできる目次
iPhoneでWebページ全体はスクリーンショットできる。
まずは、結論から言うと、Webページ全体を”PDFファイル”として保管することが出来ます。
ただし、通常のスクリーンショットとは異なり、![]() 写真アルバムには保管されませんので、閲覧の際には注意が必要です。
写真アルバムには保管されませんので、閲覧の際には注意が必要です。
ウェブページ全体のスクリーンショットの保管先
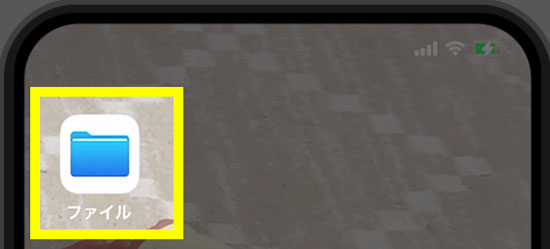
Webページ全体をスクリーンショットしたデータは、ファイルの中に保管されています。
ファイルアイコンがない場合、AppStoreからインストールしておきましょう。
インストールの手順は、「AppStore」>「検索窓に”ファイル”と入力」>「インストール」です。
インストールが完了すると、ホーム画面にファイルアイコンが表示されます。
iPhoneでWebページ全体をスクショする方法とは
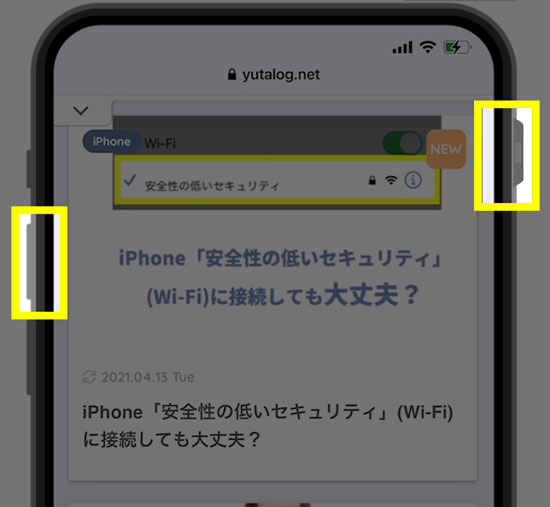
iPhoneのスリープボタンとボリュームアップボタンを同時押しします。
(ホームボタン搭載機の場合は、ホームボタンとスリープボタンの同時押しです。)
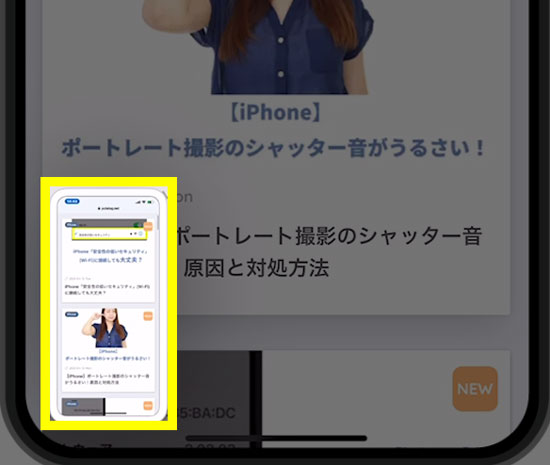
画面左下にスクリーンショットの完成物が表示されますのでタップします。
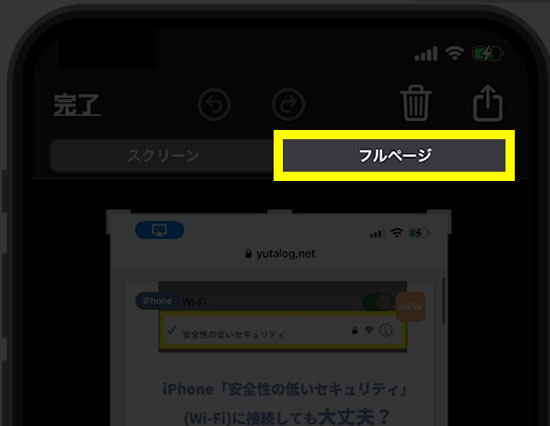
フルページをタップします。
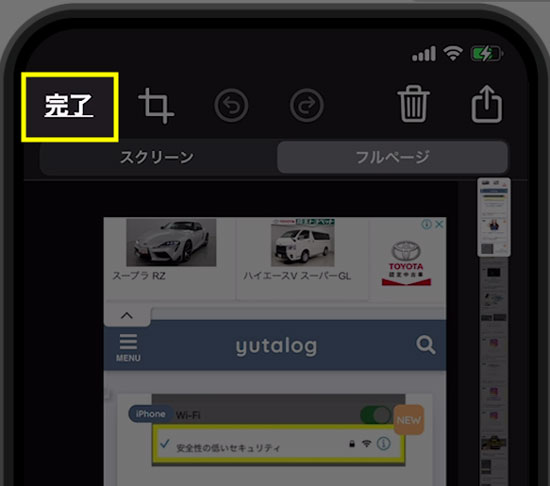
完了をタップします。
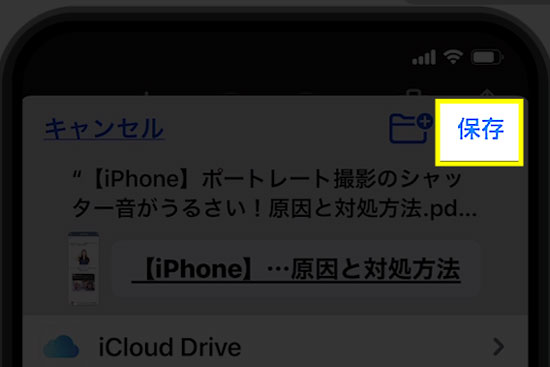
保存をタップします。
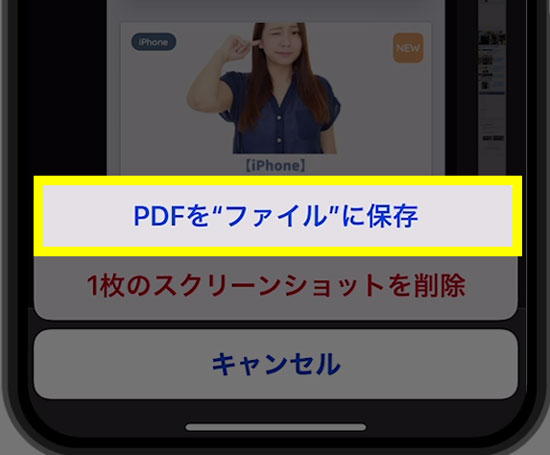
PDFを”ファイル”に保存をタップします。
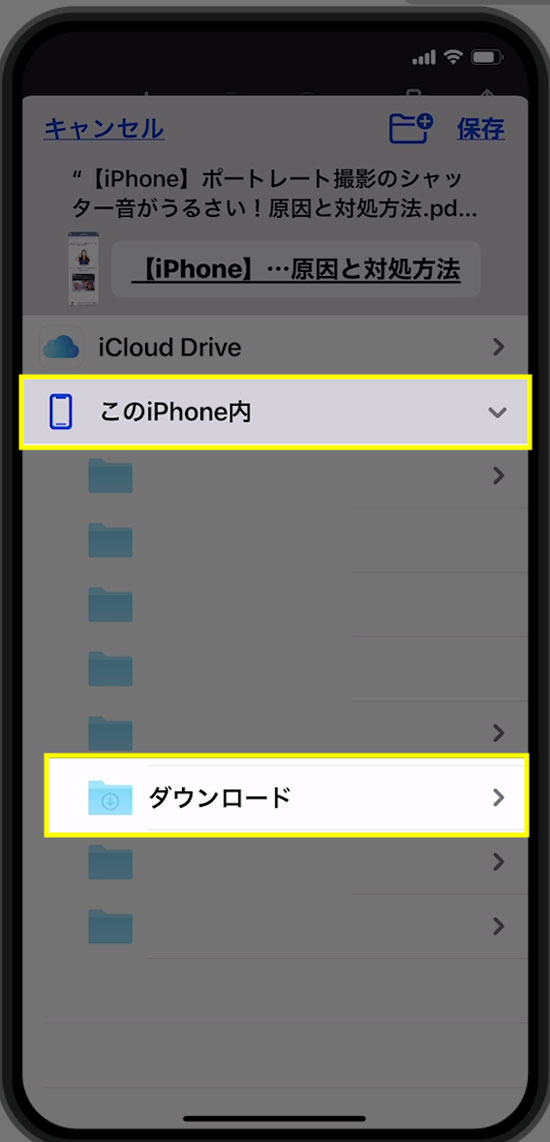
保存先を聞かれますので、ここでは「このiPhone内」>「ダウンロード」を選択します。
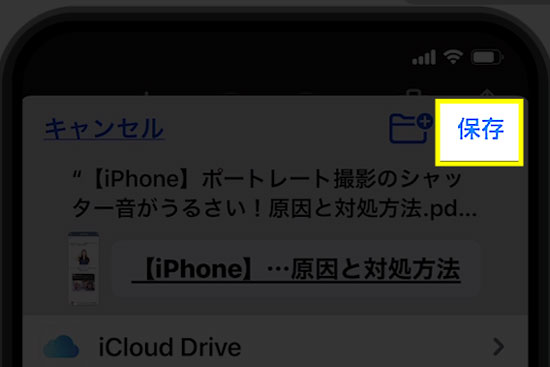
保存を押して完了です。
iPhoneでWebページ全体をスクショしたものを確認する方法
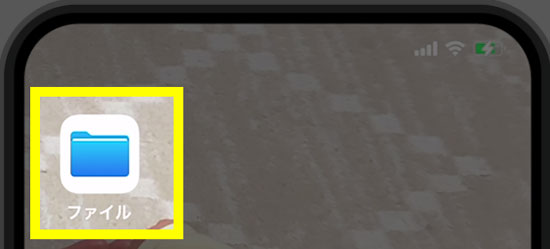
ファイルをタップします。
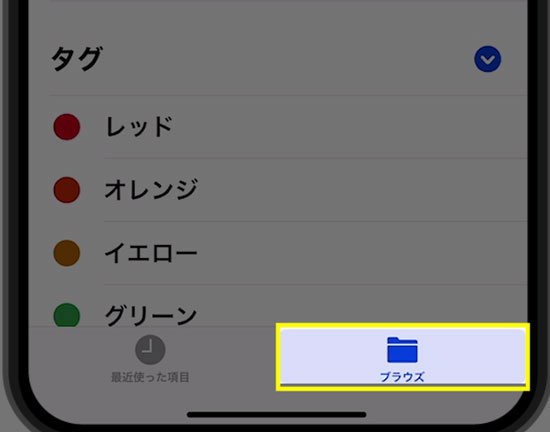
ブラウズをタップします。
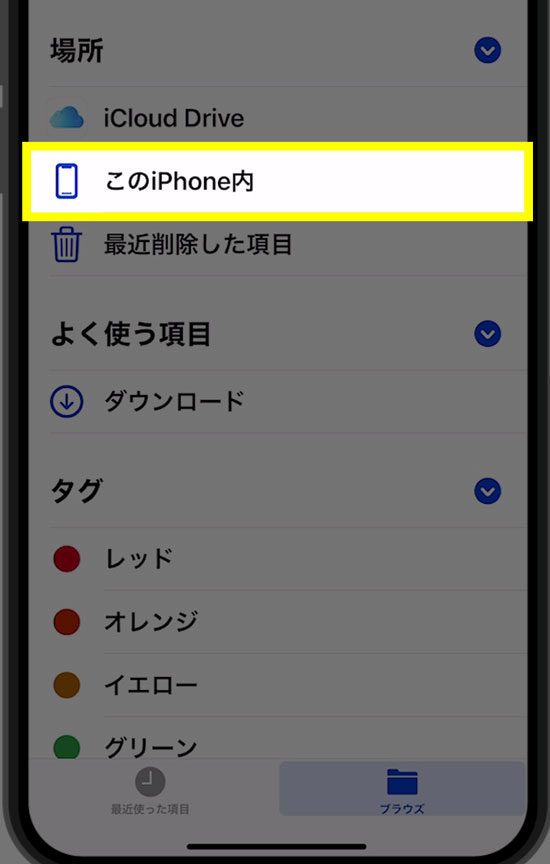
このiPhone内をタップします。
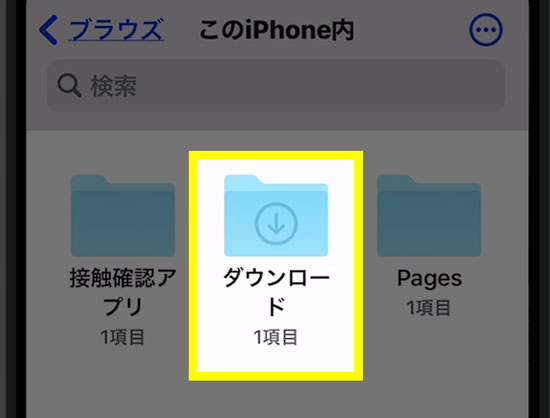
ダウンロードをタップします。
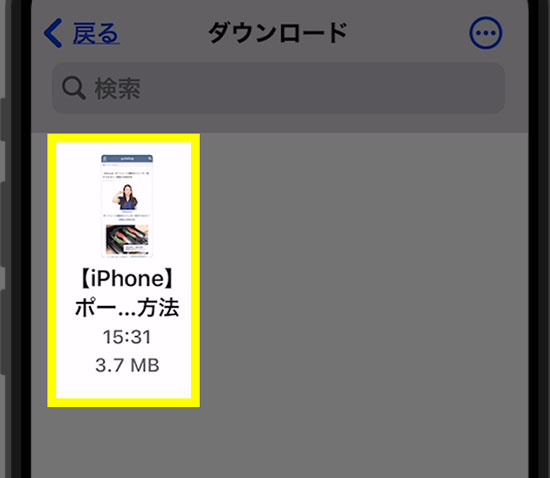
さきほどスクリーンショットしたPDFファイルが確認できました。
まとめ
- iPhoneでWebページ全体はスクリーンショットできます。スクリーンショット後、画面左下のスクショをタップして、編集画面に移行して「フルページ」を選択しましょう。
- 注意点としては、通常のスクリーンショットとは異なり、写真アルバムには保管されない点です。また、保管する際に毎回保存フォルダを指定する手間が発生します。
- 閲覧時には、ファイルアイコンをタップして、保存フォルダを参照しましょう。