iPhoneを使っていると、通話や録音、音声メモなど、さまざまなシーンでマイクを使用する機会が多くあります。
特に、マイクの感度が悪くなったり、音声がうまく拾えなかったりする場合、マイクの位置を正確に理解して対処することが大事です。
しかし、「マイクの位置はどこ?」「どの部分を清掃すればいいのか知りたい!」といった疑問を抱える方も多いでしょう。
ここでは、iPhoneのマイクの位置を確認し、マイクの感度を最適化するための方法を詳しく解説します。
タップできる目次
iPhoneのマイクの種類と位置
iPhoneには、ユーザー体験を向上させるために、3つの異なる場所にマイクが搭載されています。
それぞれのマイクは特定の用途に対応しており、より高品質な音声と録音を提供するために重要な役割を果たしています。
フロントマイク
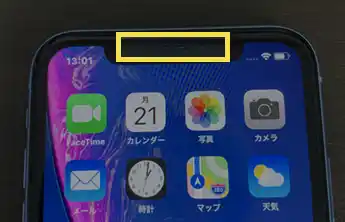
位置:前面上部に配置されています。
役割:フロントマイクは、FaceTime通話やビデオ録画時に音声を拾う役割を担っています。
これにより、ユーザーの声を明瞭にキャプチャし、ビデオ通話中に相手にクリアな音声を届けることができます。
リアマイク
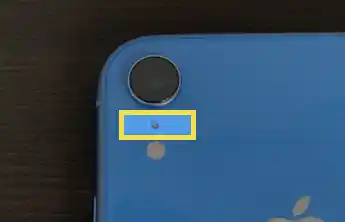
位置:アウトカメラ付近に配置されています。
役割:リアマイクは、ビデオ録画時に背景音を効果的にキャプチャします。また、ノイズキャンセリング機能と連携して、通話中に背景ノイズを減少させる役割もあります。
これにより、録画中や通話中の音声がクリアになり、より良い音質を提供します。
ボトムマイク
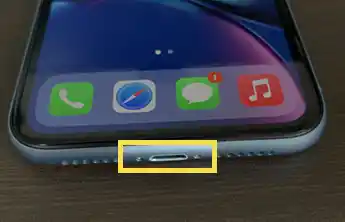
位置:充電ポートの両脇に配置されています。
役割:ボトムマイクは、通常の通話やボイスメモの録音時に使用されます。
通話中にユーザーの声を正確に拾い、相手に伝えるために重要です。ボトムマイクがあることで、iPhoneを手に持って通話する際にも音声が途切れず、スムーズにコミュニケーションができます。
このように複数のマイクを役割に応じて使用することで、iPhoneは様々な状況に対応した高品質な音声を提供することができます。
それぞれのマイクが特定の用途に最適化されています。
通話、ビデオ録画、ノイズキャンセリングなど、さまざまな場面で優れた音質を実現します。
また、複数のマイクを併用してステレオ録音や3Dオーディオ録音も可能になり、臨場感のある音声体験を享受できます。
iPhoneのマイク音声に問題がある場合、どの部位のマイクに原因があるか見つけることが大切です。
意外と知らない便利な機能!iPhoneのマイクモードとは?
マイクの性能は、システム設定で変わることがあります。
代表的なものについて解説していきます。
マイクのノイズキャンセリングの確認
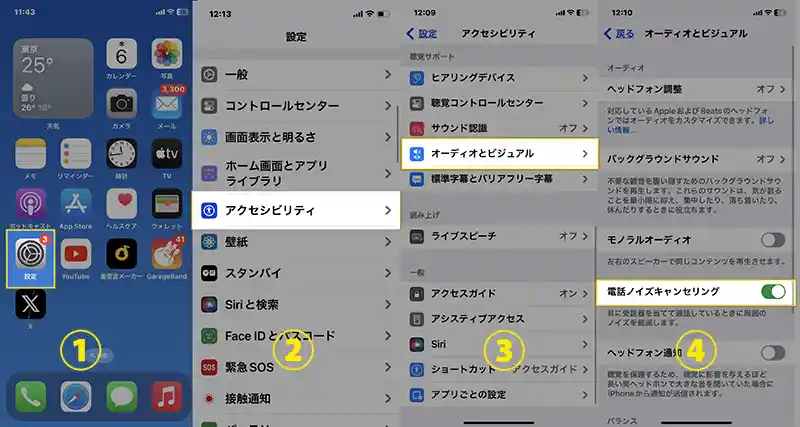
iPhoneのノイズキャンセリングは、通話中や録音時に周囲の雑音を低減し、音声の明瞭さを向上させる技術です。
もし、通話などに不便さがある場合、こちらの設定で改善する可能性があります。
特に、iPhoneの上部に配置された追加のマイクが環境音を拾い、それを分析して逆位相の音を生成し、ノイズを打ち消します。
これにより、騒がしい場所でも通話相手にクリアな音声を届けることができます。
ノイズキャンセリング機能は設定アプリの「アクセシビリティ」からオンオフが可能で、特定のモデルではより高度な音声処理が行われます。
- 「設定」アプリを開く。
- 「アクセシビリティ」>「オーディオ/ビジュアル」を選択。
- 「電話ノイズキャンセリング」がオンになっているか確認し、必要に応じてオフにする。
声を分離で、マイクの音声向上
「声を分離」:自分の声がはっきりと聞こえるようにし、周囲の音を除去するモード。 「ワイドスペクトル」:自分の声と周囲の音を全て拾うモード。
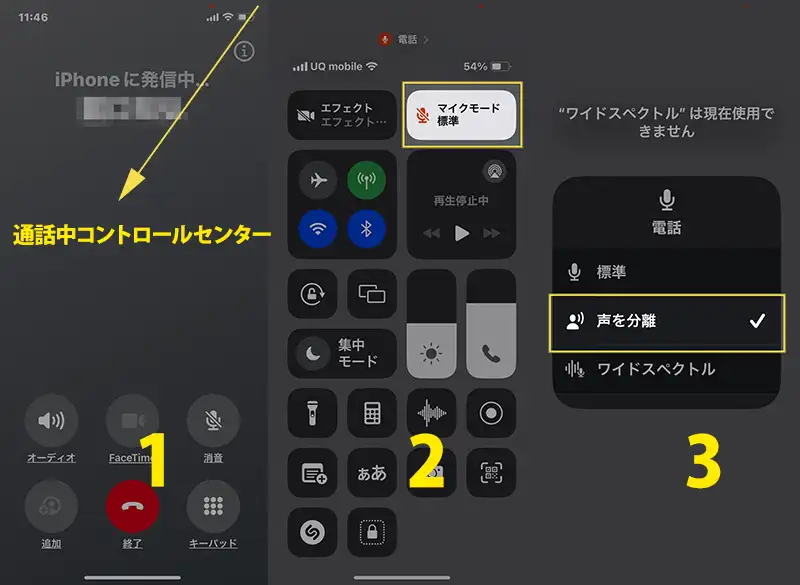
- 通話中にコントロールセンターを開く
- 「マイクモード」をタップ
- 「標準」「声を分離」「ワイドスペクトル」から選択
設定内容は通話に使用しているアプリにのみ適用され、変更しない限り次回以降も引き継がれます。
iPhoneの「声を分離」機能は、通話中やビデオ通話中にユーザーの声を強調し、背景ノイズを減少させる技術です。
iOS 15以降のバージョンで利用可能なこの機能は、特に騒がしい環境での通話品質を向上させます。
通話中にコントロールセンターを開き、「マイクモード」から「声を分離」を選択することで有効になります。このモードでは、iPhoneの複数のマイクが連携してユーザーの声を明瞭にキャプチャし、不要な周囲の音を効果的にフィルタリングします。
マイクモードが表示されない場合の対処法
iPhoneのマイクモードが変えられない場合、iOSを最新バージョンにアップデートしてください。
- 「設定」>「一般」>「ソフトウェアアップデート」
iPhoneのマイクの感度が悪くなった場合、日常の使用に大きな影響を及ぼします。ここでは、考えられる原因とその対処法を紹介します。
iPhoneマイクセキュリティ!本体設定により改善できる
マイク設定は、アプリがマイクを使用する許可を管理することができます。
これにより、悪意のあるアプリがユーザーの知らないうちに音声を記録したり、カメラを操作したりするリスクを軽減できます。
カメラとマイクは連動して使用されることが多いため、マイクの設定を見直すことで、カメラの不正使用も防ぐことができます。
アプリごとのマイク設定
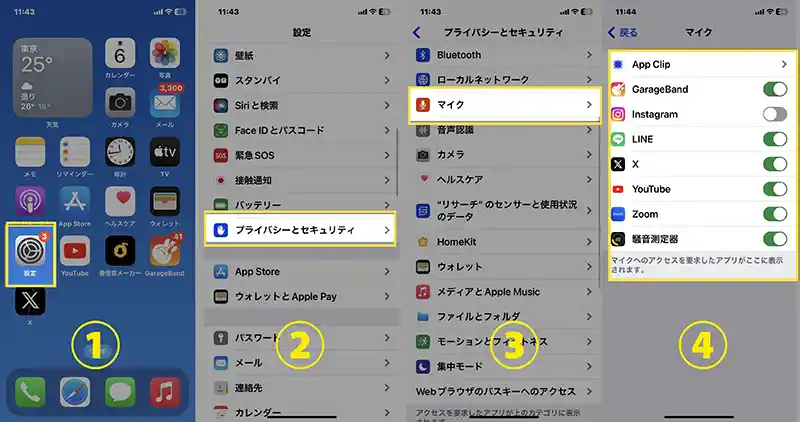
- iPhoneの「設定」アプリを開きます。
- 「プライバシーとセキュリティ」を選択します。
- 「マイク」を選択します。
- アプリのリストが表示されるので、各アプリのマイク使用許可を必要に応じてオンまたはオフに切り替えます。
ソフトウェアの問題
考えられる原因
- ソフトウェアのバグや不具合。
- 最新のiOSに更新されていない。
iPhoneのマイクの感度が悪い!考えられる原因と対処法
マイクが汚れている・埃が溜まっている
iPhoneのマイクの感度が悪くなった場合、開口部に埃や異物が詰まっていることが原因かもしれません。
ここでは、iPhoneの開口部を安全に掃除し、異物を除去するための注意点を紹介します。
1. 必要な道具を準備する
iPhoneのマイク清掃に必要なのは、本体を傷つけないようにする、柔らかい布です。
また、湿気は厳禁のため、ほこりなどはエアダスターを使いましょう。
- 柔らかいブラシ(小さな絵筆や専用の電子機器クリーナーブラシ)
- エアダスター
- 柔らかい布(マイクロファイバークロス)
- 乾燥した綿棒
2. iPhoneのマイクの清掃方法
iPhoneのマイク清掃は、必ず電源を切って行いましょう。
誤動作や静電気による故障を防ぐことができます。
- 電源を切る:iPhoneを掃除する前に、必ず電源を切ります。これにより、誤作動や静電気による故障を防ぎます。
- ケースやカバーを外す:iPhoneのケースやカバーを外して、正確に汚れを除去しましょう!
3. 開口部の掃除手順
マイクとスピーカーグリルの掃除
- 柔らかいブラシを使う:
- 小さな絵筆や専用の電子機器クリーナーブラシを使って、マイクやスピーカーグリルの周りを優しく掃きます。力を入れずに、軽くブラシを動かしてください。
- エアダスターを使用する:
- エアダスターを使用して、マイクやスピーカーグリルの埃を吹き飛ばします。缶を垂直に持ち、一定距離(10-15cm)を保ちながら、短い間隔で噴射します。長時間の噴射は避けてください。
- 綿棒を使用する:
- 乾燥した綿棒を使って、開口部の内部を優しく拭きます。綿棒を押し込みすぎないように注意してください。
iPhoneのマイク清掃で使ってはいけないもの
iPhoneのマイク清掃では、硬いものや、洗剤、アルコールなどは絶対に使わないでください。
防水性能はありますが、洗剤やアルコールには対応していません。
- 液体クリーナー:マイクやスピーカーグリル、充電ポートに液体が入ると故障の原因になります。液体クリーナーの使用は避けてください。
- 鋭利な物:針や爪楊枝などの鋭利な物を使うと、開口部や内部の部品を傷つける可能性があるため、使用しないでください。
画面保護シートがマイクを塞いでいる
iPhoneのマイクの感度が低下している場合、その原因の一つとして画面保護シートがマイクを塞いでいる可能性があります。
画面保護シートがマイクに影響を与えている場合の対処法について説明します。
1. 画面保護シートの確認
まず、画面保護シートがマイクの位置を覆っているかどうかを確認します。
iPhoneのフロントマイクは前面上部に位置しているため、保護シートが正しく貼られていないとマイクを塞いでしまうことがあります。
2. 保護シートを取り外す
画面保護シートがマイクを覆っている場合、一度取り外してみてください。
取り外した結果、マイク音声を正しく拾えた場合、シートがマイクを覆っていることが原因です。
保護シートを慎重に剥がし、マイク部分に汚れや異物がないか確認します。
3. 正しい位置に貼り直す
画面保護シートを再度貼り直す際には、マイクの位置を避けるように注意します。以下の手順で正しく貼り直してください。
しかし、汚れなどが目立つ場合には、新しいフィルムへの変更もおすすめです。
最近は100均などでも、フィルム類が入手できるため、コストをかけずに新しいフィルムへ変更することができます。
- 清掃:iPhoneの画面とマイク部分を柔らかい布で優しく拭き取ります。
- 位置合わせ:保護シートをiPhoneの画面に合わせ、マイク部分が覆われないように位置を調整します。
- 貼り付け:気泡が入らないように慎重に保護シートを貼り付けます。
4. 専用の保護シートを使用する
もし現在使用している保護シートがマイクを覆ってしまう汎用デザインである場合、マイク部分に切り抜きがある専用の画面保護シートに変更することを検討してください。
これにより、マイクを確実に避けることができます。
iPhoneのマイクが正しく動作しているか確認する方法
ボイスメモを録音して再生する
iPhoneのマイクが正常に機能しているかを確認するには、ボイスメモを使うことがおすすめです。
iPhoneにはデフォルトでボイスレコーダー機能が使えるボイスメモが搭載されています。
このボイスメモを活用することで、マイクでの集音が正しく機能されているのか確認することが出来ます。
- ボイスメモAppを開く
- 録音ボタンをタップしてiPhoneの下部に向かって話す
- 録音したメモを再生し、音声が鮮明に聞こえるか確認する
ビデオ録画して再生する
iPhoneのマイクが正常に機能しているかを確認するには、ムービー録画を使うこともおすすめです。
カメラアイコンをタップして、ビデオモードに切り替えて録画後、再生して正しく音がひろえているかを確認してみましょう。
「カメラ」>「ビデオ」>「再生」
家族・友人と通話してみる
マイクが正しく動作しているかを最もカンタンに確認する方法は、通話をしてみることです。
家族や友人などにテスト通話をしてみることで、自分のマイクに異常がないかを確認してみましょう。
また、2台を両手にもって、それぞれスピーカーとマイクを交互に耳と口にあてながら発生して、実際の聞こえ方を自分の耳で確認するという方法もおすすめです。
LINEとテスト通話を利用する
LINEアプリを使ってマイクの状態を確認することもできます。
「LINE」>「ホーム」>「右上の設定」>「通話」>「テスト通話」
こちらの方法は、実際に音声通話をすることがなく、通話料金をかけずに通話品質を確認できます。
マイクの状態をチェックするにはおすすめの方法です。
iPhoneを再起動して、一時的な不具合が解消されるか確認します。
その他の対処法
- 外部マイクの使用:外部マイクを使用して一時的に問題を解決することも可能です。
- バックアップと復元:iPhoneのバックアップを取った後、工場出荷時の設定に戻して再設定することで、ソフトウェアの問題が解決する場合もあります。
- Appleサポートへの連絡:上記の対処法を試しても改善されない場合、Appleサポートに連絡し、専門的な診断と修理を依頼します。
まとめ
iPhoneのマイクの位置や設定について詳しく理解し、適切な対処法や便利な機能を活用することで、通話や録音の質を向上させましょう。
疑問が解決しない場合は、Appleサポートに問い合わせることをお勧めします。
※情報は万全を期していますが、その内容の完全性・正確性を保証するものではありません。製品のご利用は自己責任でお願いします。


