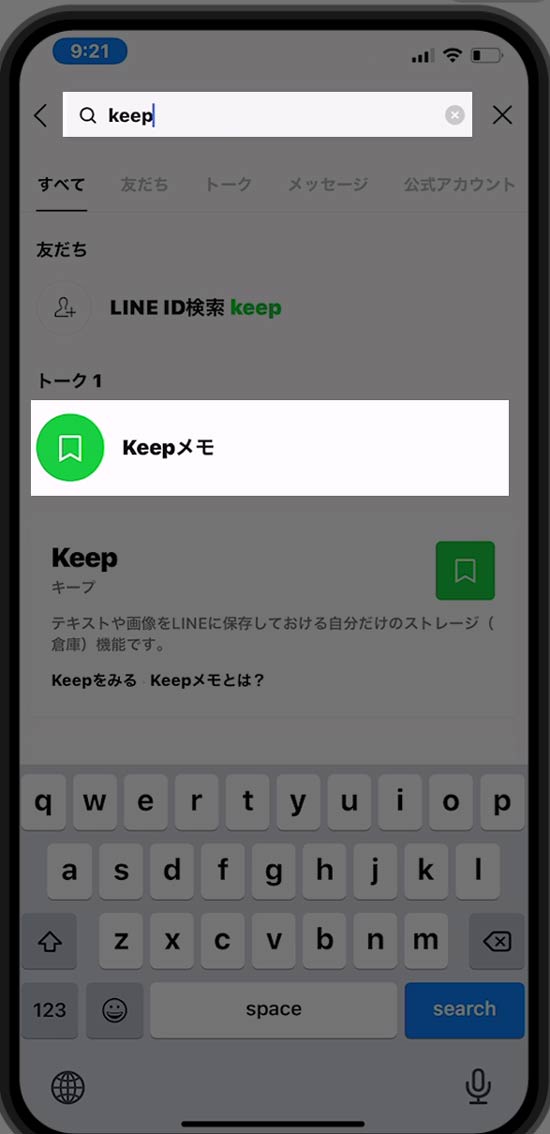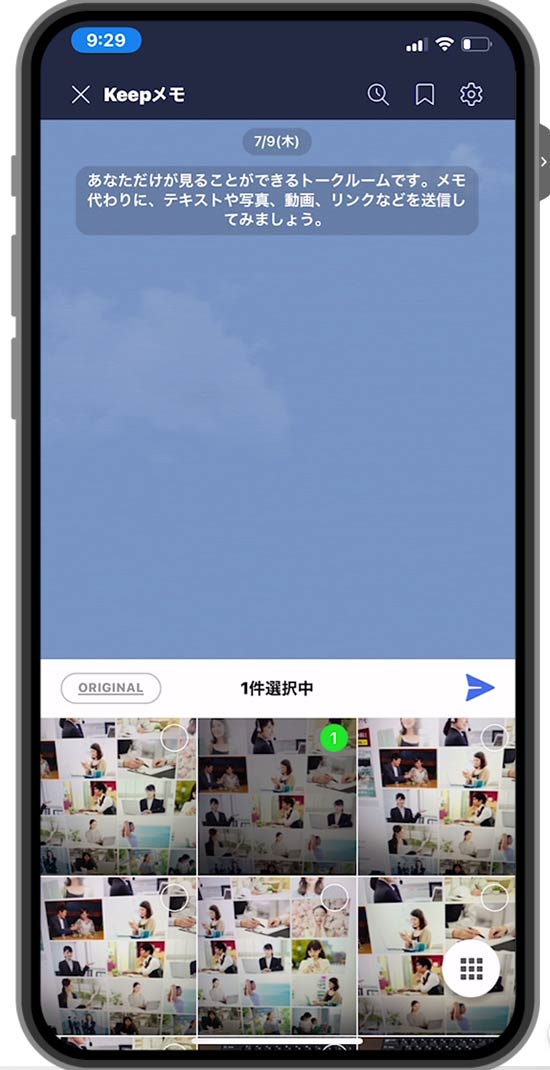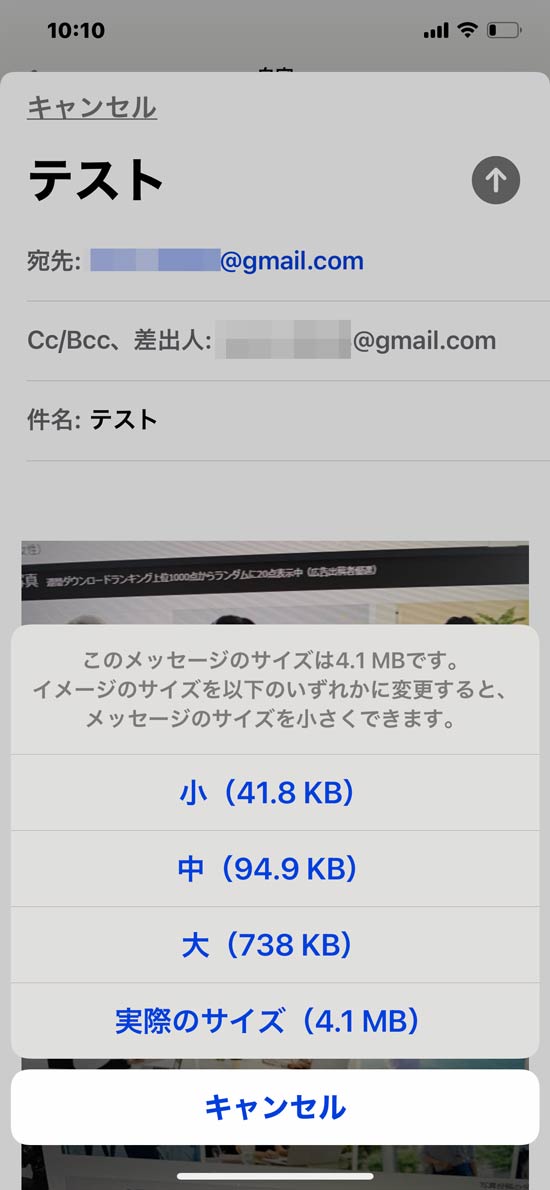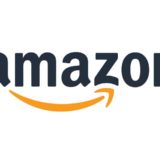iPhoneで容量オーバーにより、写真をアップロードできない時の対処方法について解説します。
タップできる目次
写真容量を低く抑えたい・容量エラーでアップできない!
最近では、ネットバンクの手続き・キャッシュレスの手続き・携帯契約関連の手続きなどで、書類をアップロードする機会も多くなっています。
iPhoneで撮影した写真をアップロードすると「容量が大きすぎます」とエラーが出てしまうこともあります。
高画質化が進んでいるので、どうしても写真容量は大きくなりがちですが、どのように対処すればいいのでしょうか?
下記の作業をすることで、規定サイズ内に容量を抑えて、画像をアップロードできるようになります。
各種、編集アプリをダウンロードして試してみましたが、どれも手間がかかってとても面倒で時間ロスしていました。
試行錯誤の上、最終的にたどりついた、一番簡単な方法をご紹介していきます。
LINEを使って写真容量を抑える手順
LINEで写真を送る時に、自動で圧縮される機能を使うのが、一番簡単です。
自分宛てにLINEで写真を送ってからダウンロードする方法により、写真容量を低く抑えることができます。
LINEには、Keepメモという自分用の備忘録機能が備わっていますので、写真圧縮に活用していきます。
なお、個人情報などが不安な場合は作業が終わったらすぐに写真を削除しておくといいでしょう。(自分しか見られないので消さなくてもOKです。)
具体的な作業手順は下記の通りです。
これで、iPhoneのアルバム内にはオリジナルの容量の大きな写真ファイル・LINEからダウンロードした容量を抑えた写真ファイルの二枚が存在しています。
後者のLINEからダウンロードしたファイルをアップロードすれば容量エラーになることはありません。
おおよそ、10分の1程度まで圧縮が成功しています。
メールで写真容量を抑える手順
スクエアにしても容量を抑える効果は期待できません!
iPhoneの容量を抑えるというと、写真サイズをスクエアにしましょう!といった記事が良くヒットします。
しかし、実際は10MBの写真が10%程度減るだけです。
アップロード時には、5MB以下など大きな容量削減を求められますので、規定サイズ内まで容量を抑える効果は期待できません。
LIVE Photosなどの機能もすべてオフにしておきましょう。