今回は、iPhoneの文字入力の際、手書き入力を使う方法をご紹介します。
手書き入力機能は、読めない漢字・珍しい漢字を入力する際に便利な機能です。
早速、手書き入力をする方法を解説していきます。
アプリ不要で簡単なステップで設定できますので、ぜひ試してみてください。
タップできる目次
iPhoneで手書き入力の設定方法
1. 設定アプリを開く
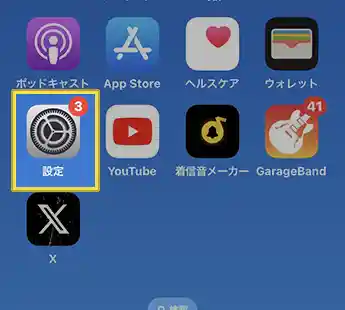
まずは、iPhoneのホーム画面から「設定」アプリを開きます。
手書き入力はアプリではなく、標準機能なので、アプリのインストールはいりません。
2. 「一般」をタップ
設定メニューの中から「一般」を見つけてタップします。
3. 「キーボード」を選択
「一般」メニュー内にある「キーボード」をタップします。
4. 「新しいキーボードを追加」をタップ
「キーボード」のメニューから「新しいキーボードを追加」を選びます。
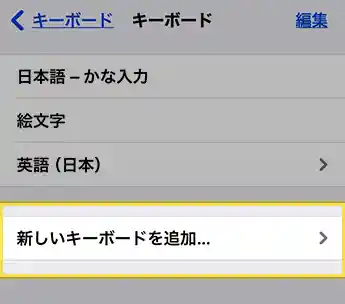
5. 「日本語」>「手書き」を追加
キーボード言語が表示されますので、検索窓に日本語と入力してください。
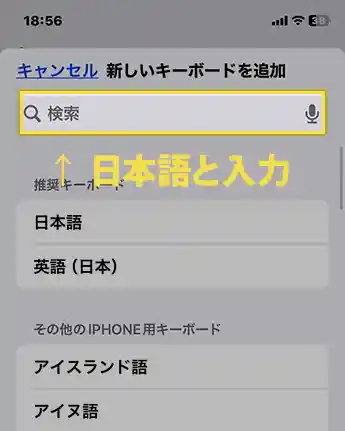
そして、日本語を選択すると、ローマ字入力・手書きの二択が表示されます。
手書きをタップして、右上の完了をタップします。
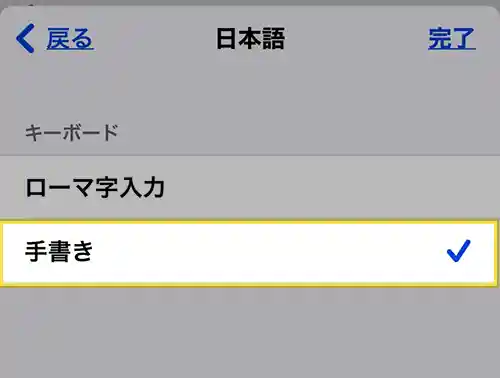
これで、手書き入力のキーボードが追加されました。
手書き入力の使用方法
上記の手順で、キーボードを追加できたら、手書き入力をテストしていきます。
メモや検索などで、文字入力をします。
左下の地球儀のマーク(キーボード切替)をタップ、長押しして手書きキーボードに切り替えます。
1. キーボードを切り替える
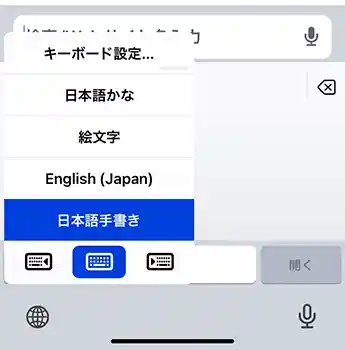
メッセージやメモなど、テキストを入力する際にキーボードを表示させます。
地球儀アイコンをタップして、手書きキーボードに切り替えます。
2. 日本語 手書きで文字を入力
ホワイトボードが表示されるので、手書きで日本と書いてみます。
感度も、分析能力も優れていて、書いた通りに変換してもらうことができます。
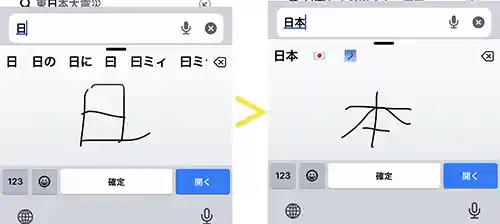
書いた文字が認識され、候補が表示されるので、適切な文字を選択します。
なんのストレスも感じません。
Windowsのマウスで書くIMEパッドよりも、ずっと快適です。
書き心地がスムーズなので、これは便利!!
知らない漢字や、何て入力していいか分からない時は便利ですね!!
かなり実用的なので、実験的に入れてみましたが、このまま手書きキーボードは削除せずそのまま残しておくことにします。
読めない漢字、珍しい感じ、なんでもこい!
漢字、ひらがな、記号も手書き入力できる!
なお、手書き入力は優れもので、漢字だけでなく、ひらがなも対応しています。
記号なども、ちゃんと認識して、思い通りの予測を表示してもらうことができます。
思い通りの記号をすぐ出したいときは、手書きの方がスムーズかもしれません。
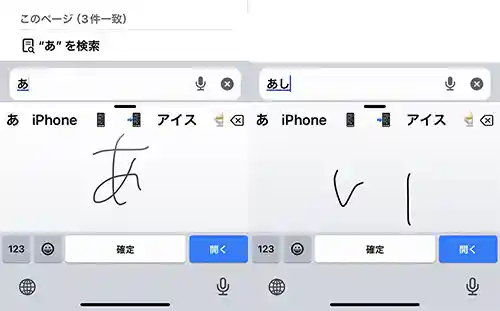
3. 確定して入力完了
手書きで文字が入力されると、テキストフィールドに変換候補が表示されます。
これを、繰り返して文章を完成させましょう。
もちろん、途中でキーボードを切り替えれば途中から、普通の文字入力もできます。
全部を手書きするのはさすがにしんどいので、困った時のピンチヒッターとして活用するのがおすすめです。
iPhone設定で手書きキーボードが出てこない場合は?
iPhoneの手書き入力機能は、iOS17にアップデートしたデバイスで利用することができます。
もし、上記の手順で手書き入力が出てこない時は、アップデートを実施してから実行するようにしてみましょう。
アップデートは下記の手順で実施できます。
1. 設定アプリを開く
iPhoneのホーム画面から「設定」アプリを開きます。
2. 「一般」をタップ
設定メニューの中から「一般」を見つけてタップします。
3. 「ソフトウェア・アップデート」を選択
「一般」メニュー内にある「ソフトウェア・アップデート」をタップします。
4. アップデートの確認
iPhoneがアップデートを確認し、利用可能な場合は「ダウンロードしてインストール」をタップします。
5. ダウンロードとインストール
アップデートがダウンロードされ、自動的にインストールが始まります。インストールには時間がかかる場合があるので、バッテリー残量が十分であることを確認してください。また、iPhoneが再起動することがあります。
6. アップデートの完了
インストールが完了すると、iPhoneが再起動し、iOS 17が使用可能になります。
まとめ
手書き入力を使うことで、特に漢字などの文字入力が非常にスムーズになります。
設定も簡単で、すぐに利用できますので、ぜひ試してみてください。
