記事内に広告を含みます
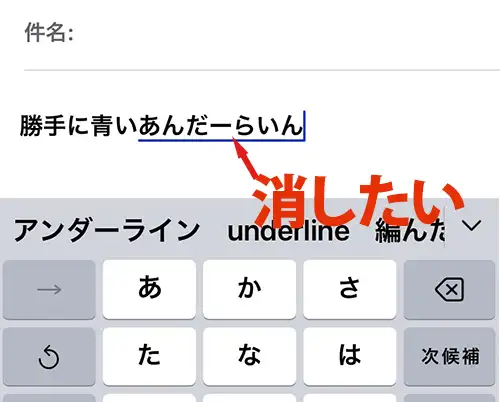
iPhoneで文章を入力すると、勝手にアンダーラインが表示されるようになりました。
特に、iOS 17にアップデートした後は、単語に下線が引かれ続けるため、入力しづらいという声も多くなっています。
この記事では、iPhoneでアンダーラインを消す方法を紹介します。
なんかiPhoneアップデートしたら登場した、私が文字打つたびにヒタヒタと付いてくる水色のアンダーライン的なのなんなん😀 pic.twitter.com/w8e8bSLEIS
— ふぁー☺︎ᵐⁱⁿⁱ (@fafafa_faan) November 18, 2023
タップできる目次
iPhoneでアンダーラインを消す方法
まずは、結論から言うと、文字入力のアンダーラインを消す方法は提供されていません。
また、線の色を変えたり、アンダーラインの太さを調整する機能もありません。
今できる、解決策としては、なるべくキーボードの自動補正を使わなくなることです。
下記の設定でキーボードの自動補正のレベルを変えることで、アンダーラインのストレスを軽減させることができます。
iPhoneでアンダーラインへの対処方法
1. 自動修正機能のオフ
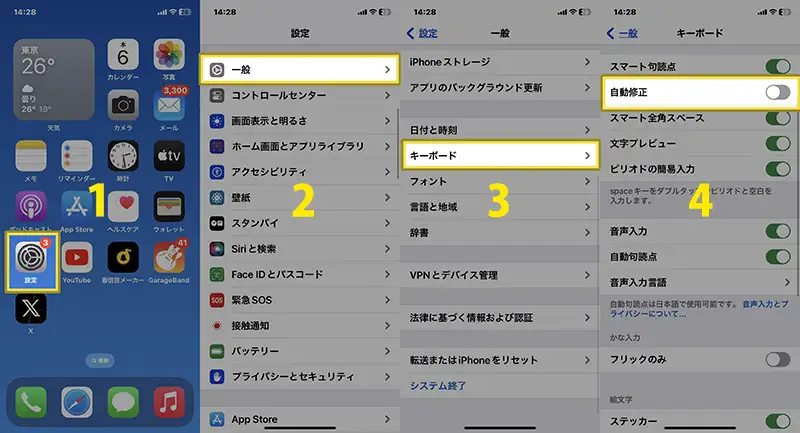
まず、アンダーラインに文字入力邪魔されない、簡単な方法は、自動修正機能をオフにすることです。以下の手順で設定を変更できます。
- 設定アプリを開きます。
- 一般をタップします。
- キーボードを選択します。
- 自動修正のスイッチをオフにします。
これで、自動修正によるアンダーラインが表示されなくなります。しかし、自動修正自体がオフになるため、入力ミスがそのまま残ることになります。
2. 予測入力のオフ
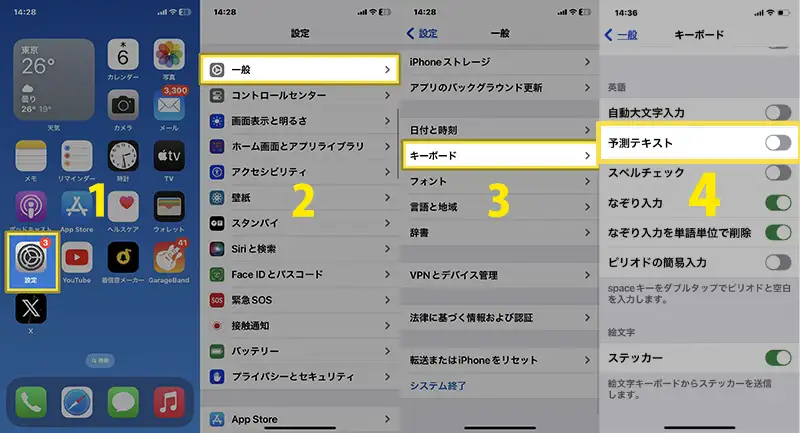
次に、予測入力をオフにする方法です。予測入力は、入力中に次の単語を提案する機能で、これもアンダーラインの原因となることがあります。
- 設定アプリを開きます。
- 一般をタップします。
- キーボードを選択します。
- 予測のスイッチをオフにします。
予測入力をオフにすると、次に入力する単語の提案が表示されなくなり、アンダーラインも表示されなくなります。
3. スマート句読点のオフ
さらに、スマート句読点をオフにすることでもアンダーラインを減らすことができます。
- 設定アプリを開きます。
- 一般をタップします。
- キーボードを選択します。
- スマート句読点のスイッチをオフにします。
スマート句読点をオフにすることで、特定の句読点の自動修正が行われなくなります。
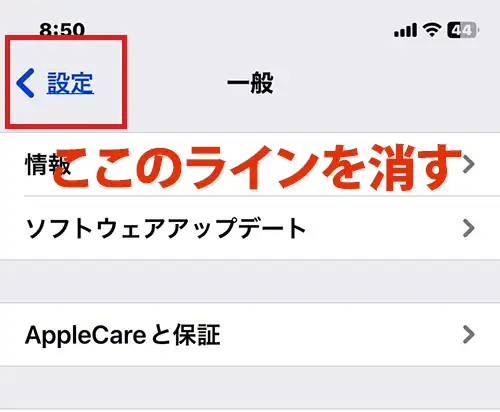
iPhoneメニューでのテキストに表示されるアンダーラインは、設定を変更することでオフにすることができます。
以下の手順で設定を確認・変更してみてください。
- 設定アプリを開きます。
- 一般をタップします。
- アクセシビリティを選択します。
- ディスプレイとテキストサイズに進みます。
- ボタンの形状のスイッチをオフにします。
4. 青いアンダーラインの意味
青いアンダーラインは、通常、自動修正が行われた単語や、修正が必要と判断された単語に表示されます。
ただ、iOS17では間違いがなくても青いアンダーラインが引かれることがあります。
自動修正機能を完全にオフにすることで、このアンダーラインの出現頻度は減らすことができます。
しかし、すべての自動修正機能をオフにすることで、入力ミスがそのまま残る可能性があるため注意が必要です。
まとめ
iPhoneでのアンダーラインを消す方法として、自動修正、予測入力、スマート句読点の各機能をオフにすることが有効です。これらの設定を調整することで、アンダーラインの表示を減らし、よりスムーズな入力体験を得ることができます。ぜひお試しください。