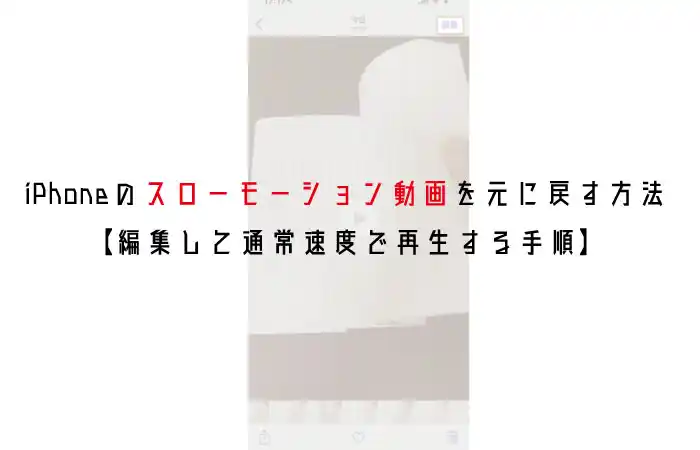この記事には広告を含む場合があります。
記事内で紹介する商品を購入することで、当サイトに売り上げの一部が還元されることがあります。
iPhoneで撮影したスローモーション動画は、とても簡単に元に戻すことが出来ます。
スロー動画の速度を元に戻すにはアプリは不要で、写真アイコンをタップ後、カメラロールの編集画面から作業ができます。
下記に、スローモーションで撮影した動画を通常速度で再生する方法を解説していきます。
タップできる目次
iPhoneのスローモーション動画を元に戻す方法
STEP1
iPhoneのホーム画面から写真アイコンをタップします。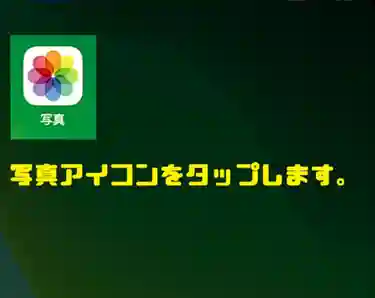
STEP2
カメラロールから、通常の速度に戻したいスロー動画を選択します。
STEP3
スロー動画が表示されたら、右上の編集ボタンを押します。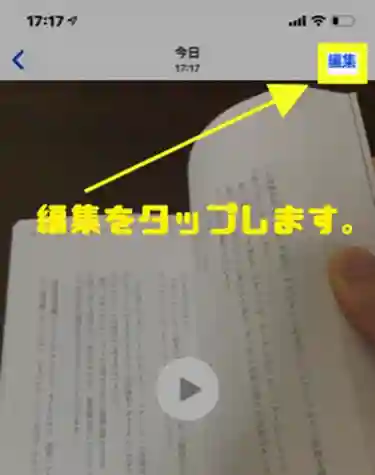
STEP4
編集ボタンをおすと、連続した線が画面下部に出現します。
均等に線が並んでいますが、スローモーションになっている部分のみ、線の間隔がひろく配置されています。
STEP5
スロー再生エリアを示す、両端のつまみを開閉することによって、スロー再生エリアを拡大・縮小することができます。
STEP6
両端のつまみを結合させてすべて均等な間隔にしましょう。
線の幅が広い部分がなくなれば、スロー再生エリアはなくなります。
STEP7
スローの部分(線の間隔が広い部分)がなくなったら、画面左の再生ボタンを押してプレビューできます。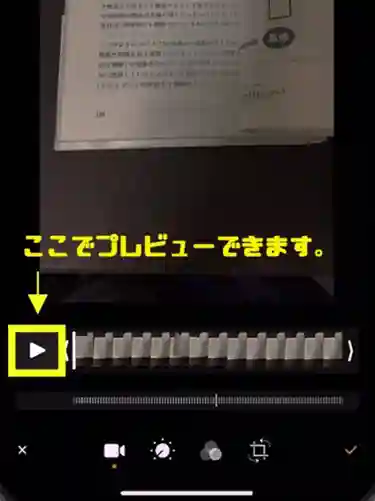
STEP8
最後に右下の完了ボタンを押して完了です。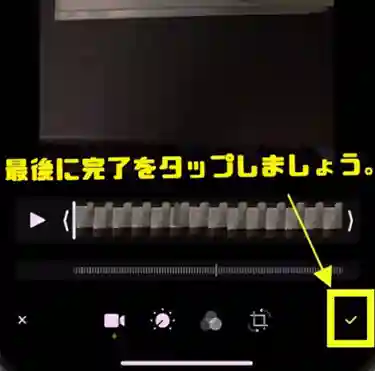
通常速度に戻してもまたスローにできます。
スロー動画を通常速度に戻す作業は、非破壊処理ですので、元のデータは変質しません。
従って、スロー再生部分をなくしてしまった後でも、再度スロー動画に戻すこともできます。

それでは、通常速度で撮影した動画はスローにできるのでしょうか?
残念ながら、通常モードで撮影した動画には、編集画面でもスローモーションの調整はできません。

したがって、後からスローモーションで見たい部分が出てきそうな動画は、あえてスロー撮影してみてるのもいいかもしれません。
・スローモーションモードで撮影した動画は、通常モードにできます。
・しかし、通常モードで撮影した動画は、スローモーションにはできません。
なぜ、動画はスローモーションモードで録画されているのか
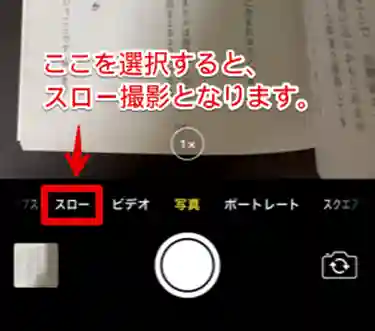
iPhoneでスローモーション撮影となるのは、スローモーションが選択されているためです。
カメラアイコンをタップして、起動後に、各種撮影モードを選択することができます。
画面の下部に、スロー・ビデオ・写真・ポートレートと、撮影モードを選択する部分がありますので、適切なモードを選択して撮影するようにしましょう。
まとめ
- スローで撮影した動画は、通常速度に戻すことができます。
- カメラロールから動画を表示させて編集しましょう。
- 一度通常速度に戻したスロー動画は、再編集でスローに戻すこともできます。
以上、スローモーションで撮影したiPhoneの動画を元の速度で再生する手順でした。