こんにちは、元Apple認定iPhoneマスターの舘口(@Tateguchi_t)です。
今日は、iPhoneのアラーム音を、なんでも好きな曲に設定する裏ワザを解説していきます。
この方法を使えば、好きな曲の好きな部分、好きなアニメ・ドラマのセリフ、好きな芸能人の声など、なんでも自由に設定できます。
好きな曲をアラームして気持ちよく目覚めたいという人におすすめです。

この方法を使えば、無料で簡単に好きな曲をアラームにできるので、ぜひやってみてください。動画もありますので、こちらも参考にしてみてください。
タップできる目次
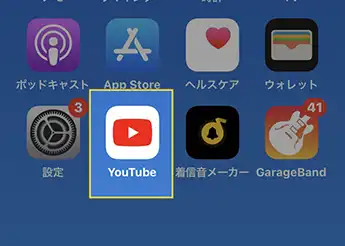
まずは、アラームの音源はYoutubeから無料でサンプリングしていきます。
Youtube音源には著作権がありますので、あくまで私的利用のみにしてください。
Youtubeからのアラーム音源の採取は、iPhoneの初期機能である、画面収録機能をつかいます。
画面収録とは、iPhoneで最初から使える無料機能で、iPhoneの画像/音声を録画する機能のことです。
上部からスワイプして、コントロールセンターの中にある、こちらのマークです。
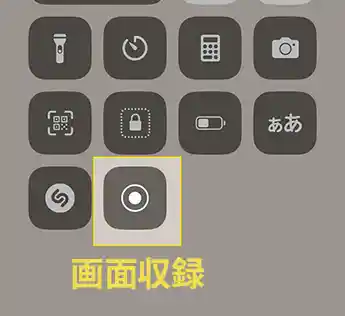
もし、画面収録のボタンがない人は、設定アイコンから画面収録を追加すれば使えるようになります。
「設定」>「コントロールセンター」>「画面収録」から追加できます。
Youtube のアラームにしたい曲が決まったら、コントロールセンターを表示させて、画面収録をタップします。
録画が始まると、画面左上に赤いマークが出現します。
ビデオ録画中のマークのようなものです。
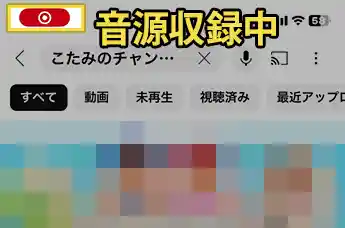
なお、音源にしたい部分は、後から切り取りますので、ピッタリじゃなくても大丈夫です。
アラームにしたい範囲が確実に含まれるようにしてください。
音源の録画が終わった場合、左上の赤いボタンをおして画面収録を停止します。
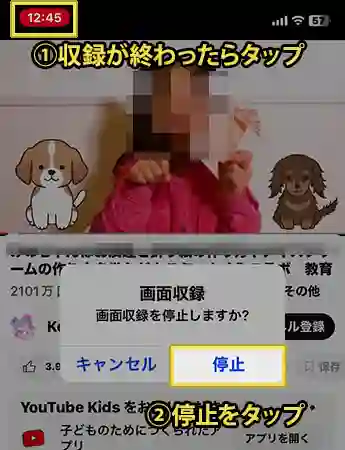
大事な点なので、繰り返しますがあくまで個人で利用する範囲内でお願いいたします。
アラーム音源の録画に成功しているか、写真アイコンから確認しましょう。
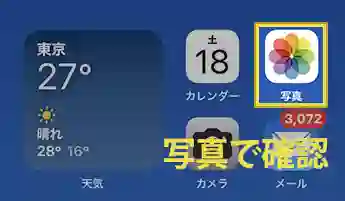
Youtubeで好きな曲のサンプリングが終わったら、写真アイコンをタップして、ちゃんと録画されているかを確認します。
動画ファイルとして、保存されていれば成功です。

あとは、実際に音をだして再生、アラームにしたい部分が必ず、含まれているかかようにしてください。
アラームにしたい部分が、動画に含まれていたら、音源採取は成功です。
この音源を編集して、音源にしていきます。
Youtubeから採取したアラーム音源は、着信音メーカーという無料アプリをつかって編集していきます。
着信音メーカーは、AppStoreにあります。
AppStoreにアクセスして「着信音メーカー」と入力すれば、表示されます。
アプリ内課金という文字がありますが、すべて無料でアラーム音が作成できます。
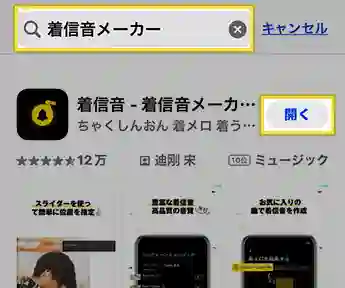
着信音メーカーのダウンロードが成功したら、下記のようなアイコンが追加されています。
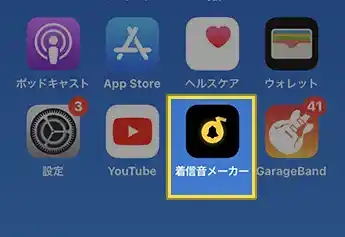
さっそく、アプリ起動していきます。
下記のような起動画面が表示されますので、「ビデオから着メロの制作」をタップします。
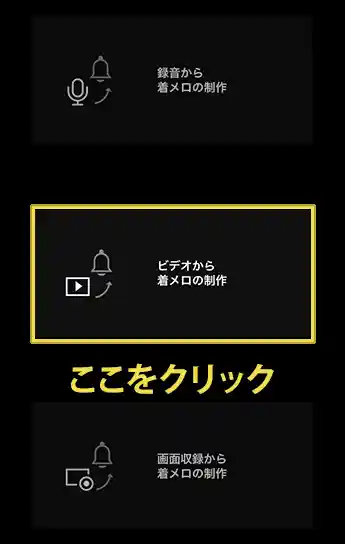
タップ後、すこし読み込み時間がかかりますが、待ってみると写真アルバムが表示されます。
次に、さきほど収録したYoutubeの画面収録動画をタップすると、音源の編集画面になります。
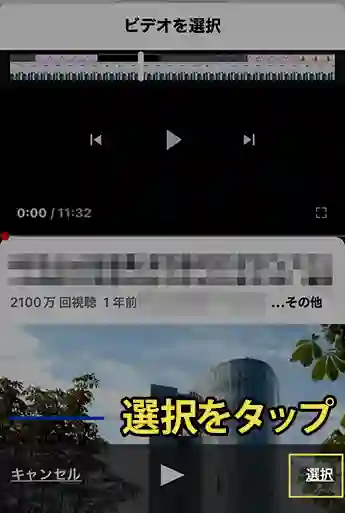
アラームにしたい音源に間違いがなければ、選択をタップしましょう。
「現在の選択項目を維持をタップ」して、音源を編集していきます。
赤のバーを左右に操作して、不要な音をトリミングしていきます。

アラームに設定したい範囲は30秒以内にしましょう。
再生ボタンをタップして、音を聴きながら、気に入った部分を調整してください。
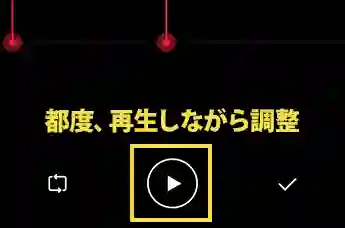
確定したら、右下のチェックマークをタップします。
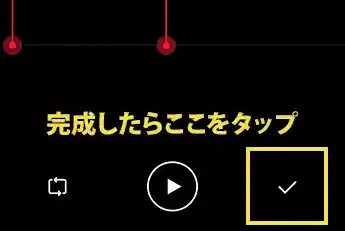
完成をタップすると、ファイル名入力してOKをタップしましょう。
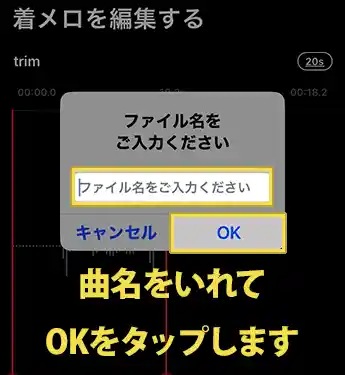
曲名は普段、アラームを選ぶ画面で表示されるものです。
誰の曲か、なんの曲か、わかりやすい曲名をつけることをおすすめします。
全画面の広告が入ったら、「左上の着信音メーカー」から、元の画面に戻れます。
保存をすると待ち時間です広告が流れるので、少し待ちましょう。
少し時間がたてば、書き出しが完了しています。
再度、作成が成功したか確認していきます。
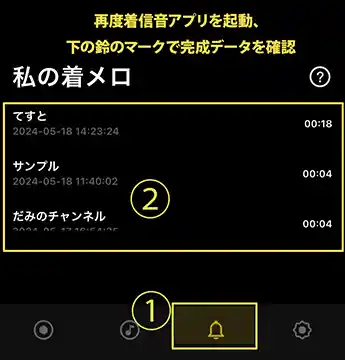
着信音メーカーを起動して、①画面下部メニューのベルマークをタップします。
そうすると、さきほどつくった好きな曲のアラームオンが保管されているはずです。
タップしてしっかり成功しているか確認してみましょう。
ちゃんと、アラームが作成できていればOKです。
最後に、この音源をアラーム用に加工して、アラームにできるようにしていきます。
アラームように加工するアプリはGarage Bandというアプリを使います。
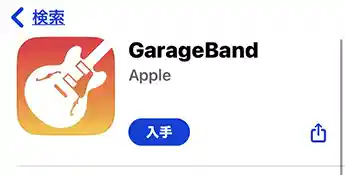
これはAppleが提供している公式アプリです。
AppStoreでGarageBandと検索して、インストールします。
インストールをしたら、加工準備OKです。
着信音メーカーを再度起動して、ベルのマークの私の着メロを選択します。
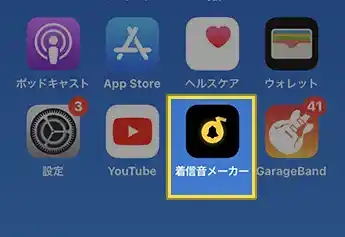
画面下部メニューの鈴マークをタップします。
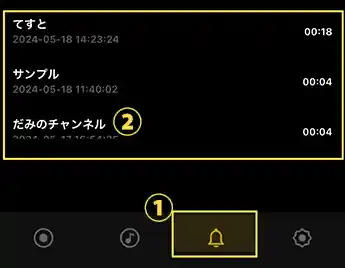
アラームにしたい音源をタップして、共有ボタンをタップします。
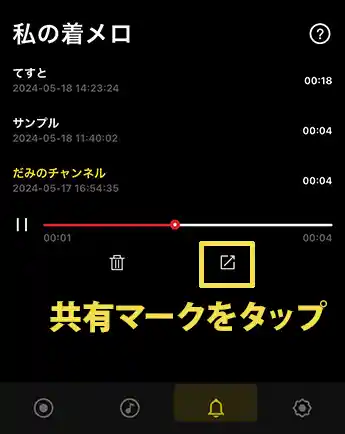
さきほど、インストールしたGarageBandというアプリタップします。
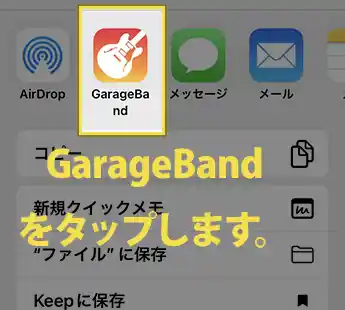
GarageBandの最近使った項目という画面になります。
下記の画面となりますので、右上の「選択」>「好きな音源を選択」>「共有」をタップします。

音源の形式の選択画面となりますので、着信音をタップします。
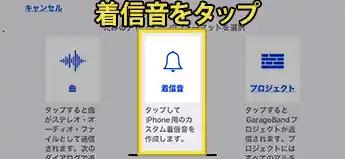
完成音源の書き出しがはじまります。
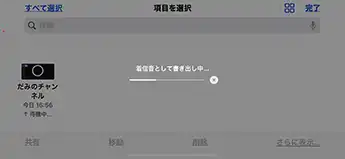
以上でアラームの制作は完了です。
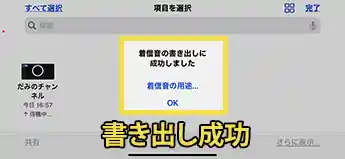
最後にアラームに設定をしていきまs。
時計アプリを起動して、好きなアラームをセットしてみましょう。
アラームのかけ方は下記の通りです。
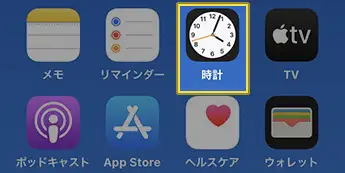
画面下部メニューのアラームをタップして、画面右上の+をタップします。
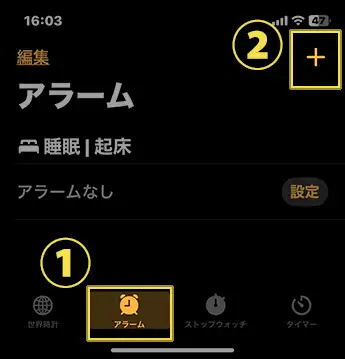
サウンド欄から、さきほど制作したサウンドをタップします。
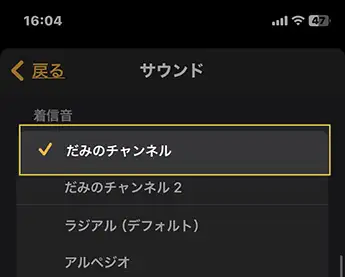
画面の上部にいま制作した、新しいアラーム音が表示されているので、選択したらセット完了です。
いつもより楽しい目覚めになること確実です!
iPhoneでアラーム音を購入して設定する方法(有料版)
なお、iPhoneのアラーム音を好きな曲にしたいなら、iTunes Storeで購入する方法もあります。
以下の手順で、アラーム音を購入して設定することができます。
また、既製音源なので自分の好きなタイミングで始めたりすることはできません。1曲あたり150円~255円が相場となっています。
好きなアラーム音をiTunes Storeで購入する手順
- iTunes Storeを開く
- iPhoneのホーム画面からiTunes Storeアプリをタップします。
- 「その他」を選ぶ
- 画面の下部にある「その他」をタップし、「着信音」を選びます。
- 目的の音源を探す
- 検索バーを使って、好きな曲や音を探します。
- プレビュー機能で確認
- 見つけた音源をプレビューして、目的の音に間違いがないか確認します。
- 購入手続きをする
- 音源が間違いないことを確認したら、購入ボタンをタップして手続きを完了します。
どちらでも、好きな方法でアラーム音源を取得してみましょう。
iPhoneアラーム関連のおすすめ記事






