![]() 困っている人
困っている人
こんな疑問に答えていきます。
iPhoneで目覚まし時計のアラームをかけたのに、音量が小さすぎて、うまく起きれなかったり、起きれるかどうか不安に感じた事はありませんか?
iPhoneのアラーム音量が小さいせいで、仕事や学校に遅刻してしまったら大変です。
ただ、サイドボタンをつかってiPhoneの基礎音量をあげてしまうと、音楽再生、動画再生、着信音など、変更したくない音量まで変更になってしまいます。
そこで今回は、他の音量は一切変更せずに、「iPhoneのアラーム音量だけを上げる方法」について、解説していきます。
本記事をしっかり読んでいただくと、アラーム音量が小さいという悩みを解決することができます。
タップできる目次
iPhoneのアラーム音量だけを上げる方法
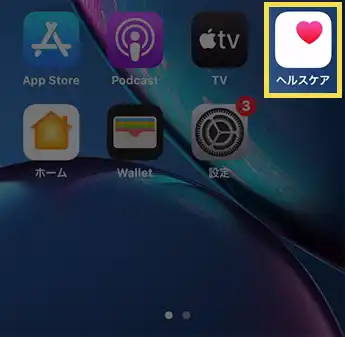
iPhoneでアラーム音量だけを変更する方法は、ヘルスケアアプリを活用することで、実現可能です。
ヘルスケアアプリは、ピンクのハートマークのアイコンが目印です。
ヘルスケアアプリは、iPhoneにプリインストールされていますので追加インストールは不要です。削除などをしていない限りは、ホーム画面をよく見てみると、確認することができます。
それでは早速、ヘルスケアアプリを開いて、アラーム音量だけをあげてみましょう。
時計アプリとは違って、初回起動時には、色々と聞かれますが、アラームの音量だけを最大にする事ができるとても便利なアプリです。
ヘルスケアアプリから鳴動時間を設定すると、アラーム音量が小さくてうまく起きれるか不安な気持ちも払拭できます。
アラームの音量だけを上げる手順
STEP1
ヘルスケアアプリを起動
STEP2
睡眠を設定「はじめよう」をタップ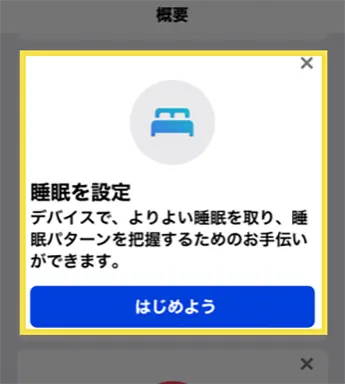
STEP3
デバイスで睡眠のお手伝いができます「次へ」をタップします。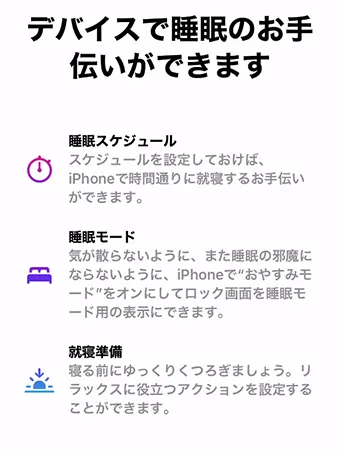
STEP4
「睡眠目標時間」を聞かれますので、適当に入力します。
STEP5
アラームを鳴らしたい「起床時間」と有効にする曜日を設定します。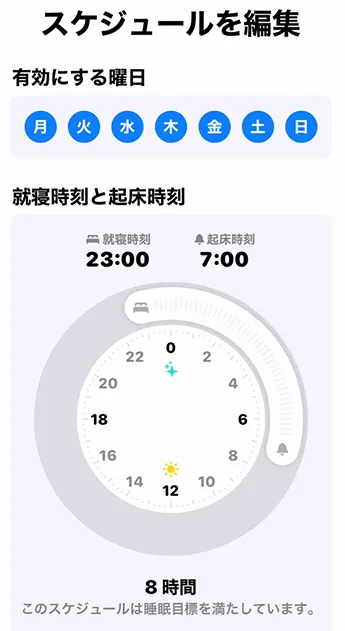
STEP6
【重要】画面下部でボリュームを最大にします。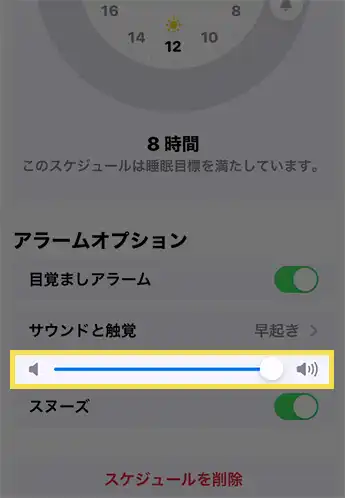
STEP1
「いい夢をごごらんください」と表示されて起床時刻が表示されたら設定完了です。
以上の設定で、iPhone本体の基礎ボリューム設定は関係なく、指定した時間にアラームの音量だけ最大値に上げて鳴らす事ができます。
なお、アラームの音量は微調整することもできます。
ボリュームのつまみをスライドさせると、サンプルで音量が鳴ってくれますので、つまみを左右させながら、どのくらいの音量が良いかを変更しましょう。
ここで設定したアラームの音量は、他の音量設定とは異なり、完全に独立したものです。サイレントモードでも関係なく鳴ってくれます。
ちなみに、アラーム設定をスケジュール的にではなく、一度だけ鳴らしたい場合は、この睡眠ヘルスケア設定が完了していれば、時計アイコンをタップして設定することで、1回だけのアラームを鳴らす事が可能です。
手順は、記事末尾でご紹介しています。
アラームに好きな音楽は設定できるか
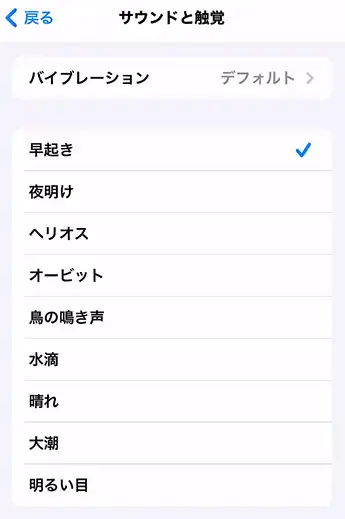
上記の手順で、ヘルスケアアプリからアラームを設定した場合、好きな音楽をアラームに変更することはできません。
ただし、気持ちよく起床するために、Appleが厳選した目覚めの音楽が9つ用意されています。
どれも、優しいヒーリングサウンドで、耳障りな曲はひとつもありませんので、気持ちよく起床することができます。
おすすめは「早起き」という一番上にあるサウンドです。
なお、好きな音楽を聴きたい場合、起床してから再生すればいいだけなので、さほど問題にはならないかと思います。
アラームは鳴らさずバイブレーションのみにできるか
ヘルスケアアプリからアラームを設定した場合には、アラーム音量を鳴らさずに、バイブレーションのみで鳴動させることもできます。
こちらも、端末の設定とは関係のないアラーム設定ですので、普段端末のバイブレーションを鳴らさない設定にしている場合でも、問題ありません。
全く音をださずに、アラームだけで起きれる自信がある場合は、下記の設定でバイブレーションのみのアラームを設定することができます。
設定は下記の通りです。
STEP1
ヘルスケアアプリを起動して、睡眠設定を開きます。
STEP2
鳴動音量を左端にスライドさせ0にします。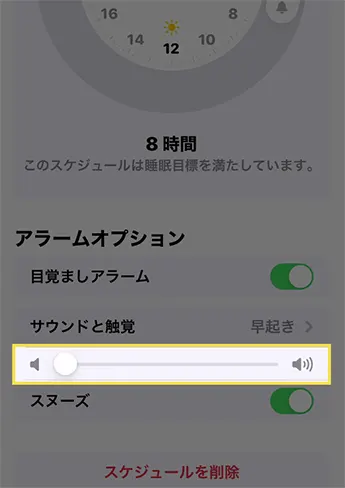
STEP3
サウンドと触覚をタップします。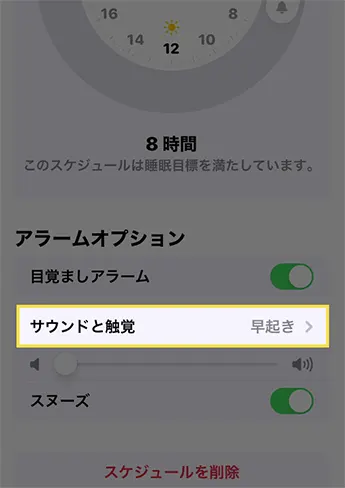
STEP4
バイブレーションをタップします。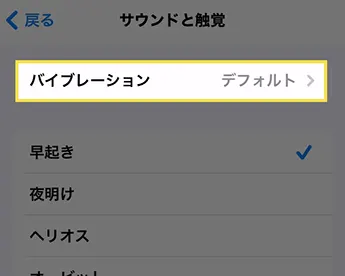
STEP5
好きなバイブレーションのパターンを選択します。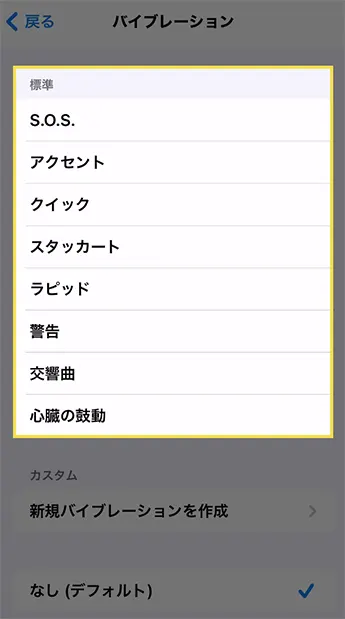
完了をタップします。
なお、バイブレーションのパターンもタップして、好きなバイブレーション鳴動パターンをプレビューすることができます。
合計で8パターンありますので、好きなパターンにチェックを入れたら、画面左上に戻るボタンを押しましょう。
以上の設定で、アラーム音量は鳴らさず、バイブレーションだけを鳴動する設定に変更することができます。
アラーム解除方法について
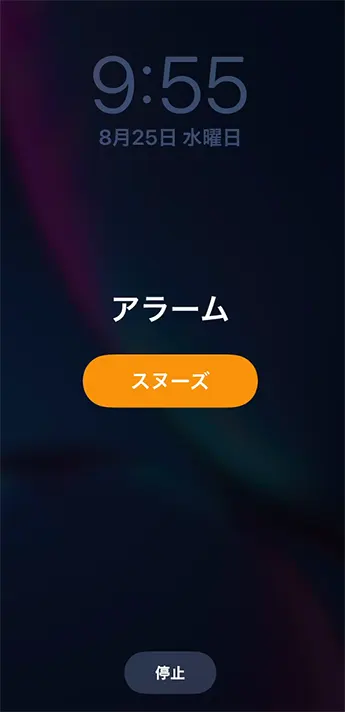
ヘルスケアで設定したアラーム鳴動中、画面上には「スヌーズ」「停止」の2択のみ表示されます。
本体のサイドボタンや、音量変更ボタン、ホームボタンを押すと、停止ではなくスヌーズとなり、自動的に10分間のスヌーズとなります。
画面をしっかりと確認して停止を押さない限り、スヌーズが続きます。
ヘルスケアアプリで設定したアラームは、しっかりと起きる事に特化している便利なアラームだと言えます。
アラームだけ鳴らすことも可能
もし、サイレントモード中だったり、iPhoneの基礎ボリュームを最小(オフ)にしている場合でも、ヘルスケアアプリで設定したアラームのボリュームとは関係ありません。
従って、着信音、動画再生、音楽再生の音量が0だったり、サイレントモードの場合でも、アラームだけはしっかり音をだして鳴らすことが可能です。
以上、アラームの音量だけを上げる方法でした。
なお、通常の時計アプリから設定するアラームは、iPhoneの着信音などと関係する基礎音量と完全に連動していますので、アラーム音量だけを上げることはできませんので、注意が必要です。
時計アイコンからの一度きりのアラーム設定方法
上記の手順がヘルスケアアプリから、睡眠設定がすべて完了した後は、時計アプリからも、iPhoneの基礎音量に関係なく、単独で鳴るアラームの設定が可能です。
もし、ヘルスケアアプリで睡眠設定が未完了の場合は、下記の手順通り進んでも、ヘルスケアアプリに飛ばされてしまいますので、注意が必要です。
STEP1
時計アイコンをタップします。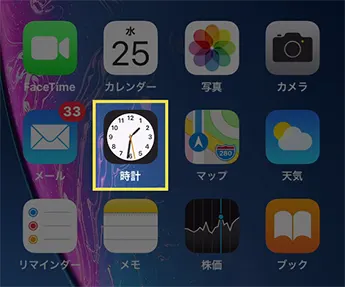
STEP2
アラームをタップします。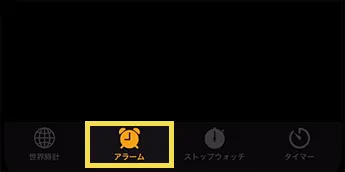
STEP3
このアラームが鳴るタイミングを確認します。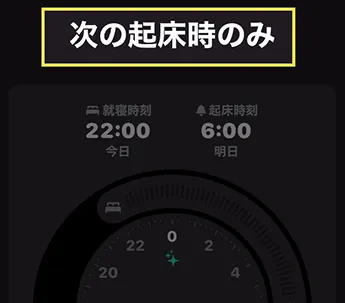
STEP4
睡眠│起床 という項目の中にある変更をタップします。(設定と表示されている場合もあります。)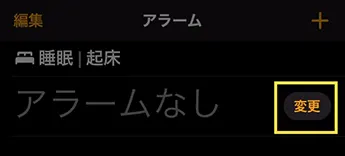
STEP5
「オンにする」をタップします。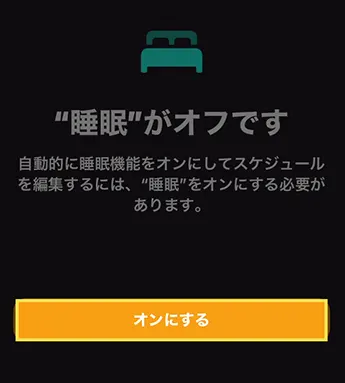
STEP6
鈴のアイコンをスライドさせて、アラームを鳴らしたい時刻を設定します。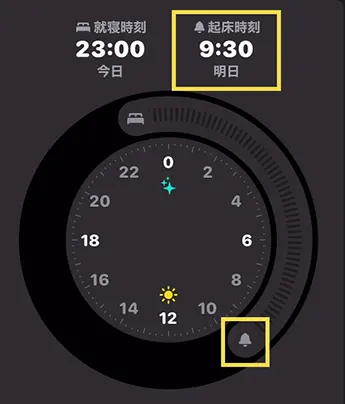
STEP7
音量を最大値までアップさせます。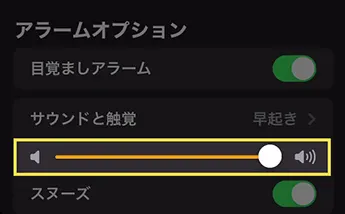
STEP8
完了をタップします。
STEP9
アラームの設定時刻が表示されていたら完了です。
以上の手順で、スケジュールではなく、アラーム音量だけを最大値にしたアラームが一度だけ鳴動します。


