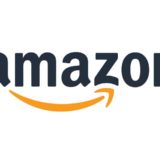![]() 迷っている人
迷っている人
こういった疑問に答えていきます。
タップできる目次
“LINE”から“写真”にアクセス許可する方法
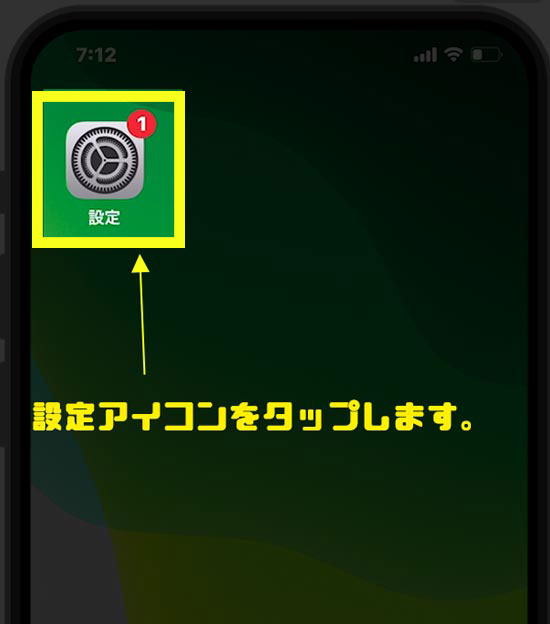
ホーム画面から設定アイコンをタップします。
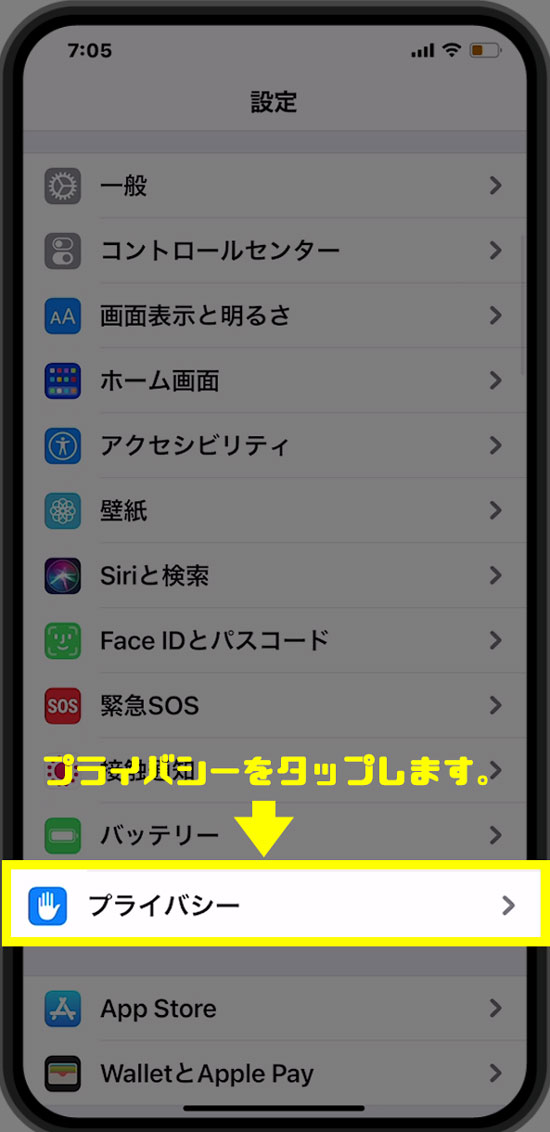
設定メニュー一覧から、プライバシーをタップします。
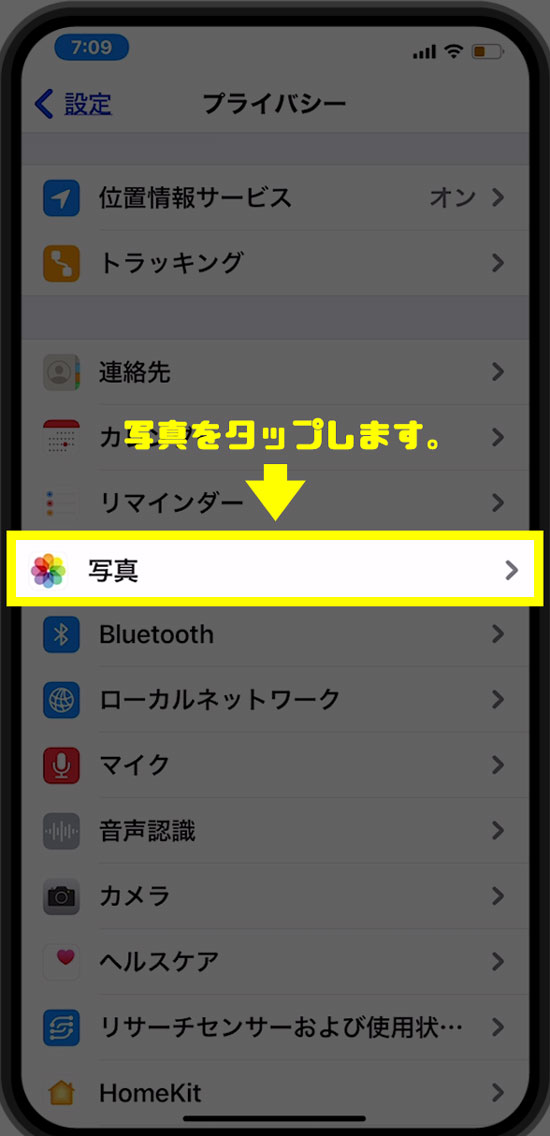
プライバシーメニューの一覧から写真をタップします。
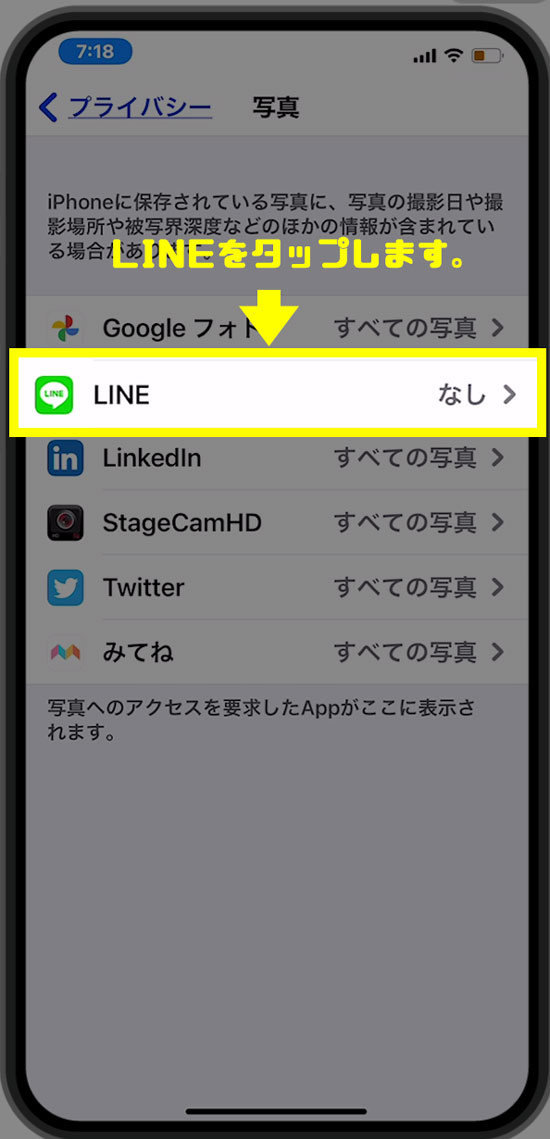
LINEをタップします。
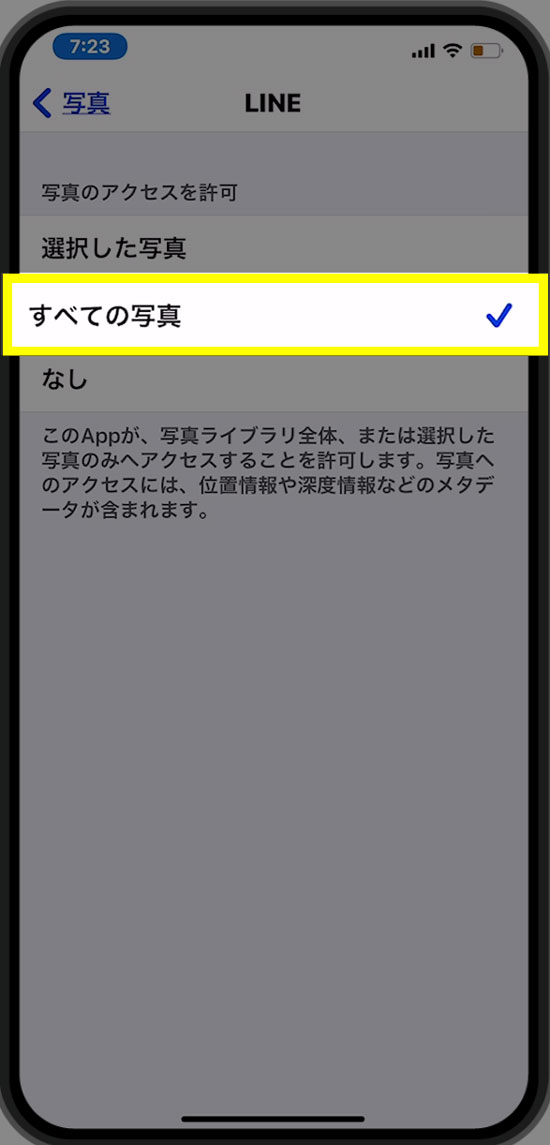
すべての写真をタップします。
以上で、LINEに写真へのアクセス権が付与され、毎回メッセージが表示されなくなります。
“LINE”から“写真”にアクセス許可する方法【LINEアプリ経由の場合】
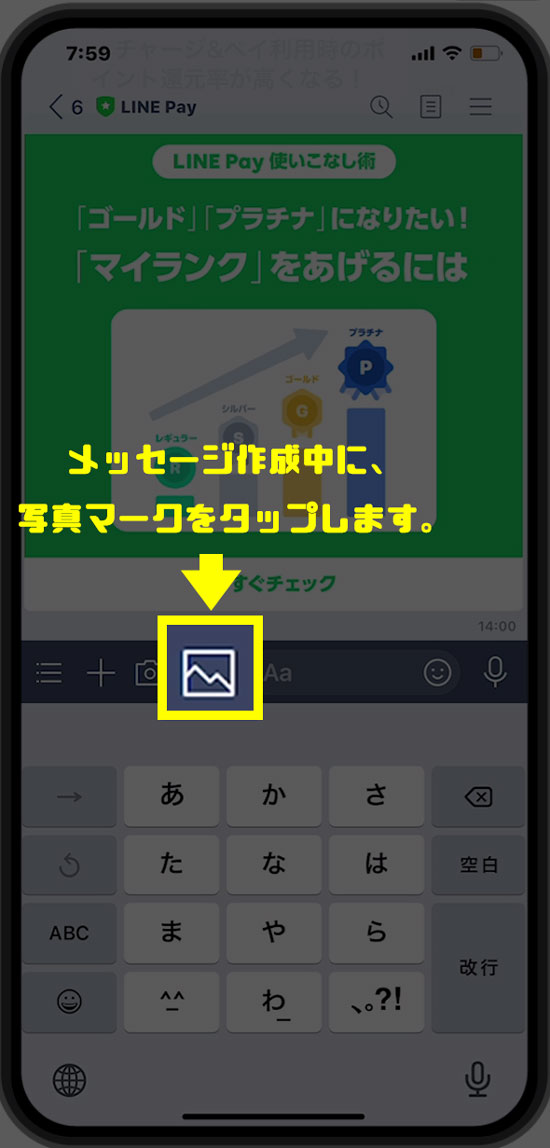
LINEのメッセージ作成画面で写真マークをタップします。
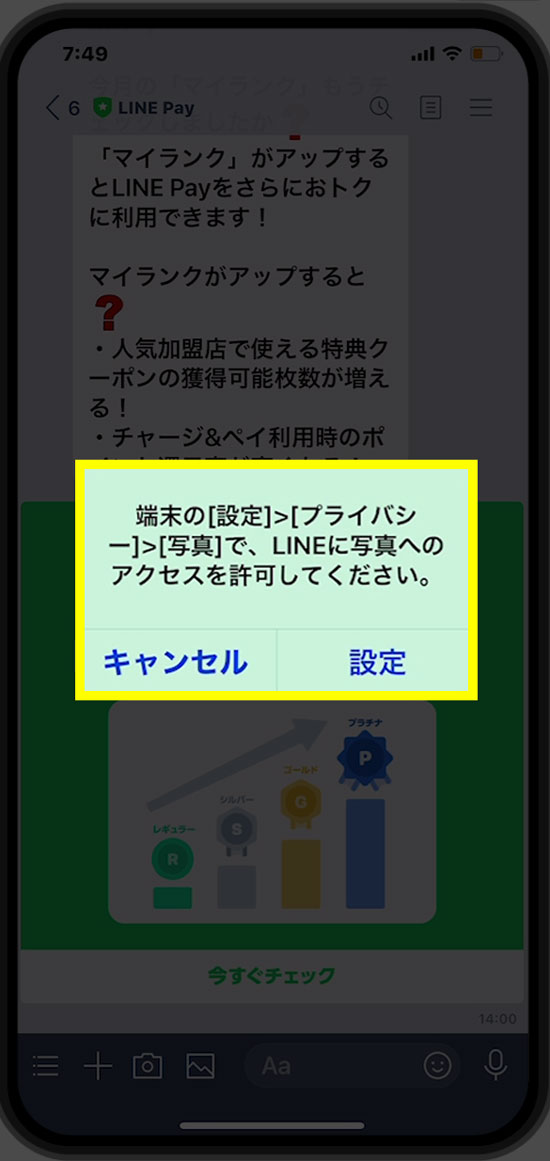
権限が全くない場合には、端末の設定>プライバシー>写真で、LINEに写真へのアクセスを許可してください。というメッセージが表示されます。
(一部権限がある場合には、”LINE”から”写真”にアクセスしようとしています。といったメッセージが表示されます。
その場合、前章の![]() 設定アイコンから権限付与を行いましょう。)
設定アイコンから権限付与を行いましょう。)
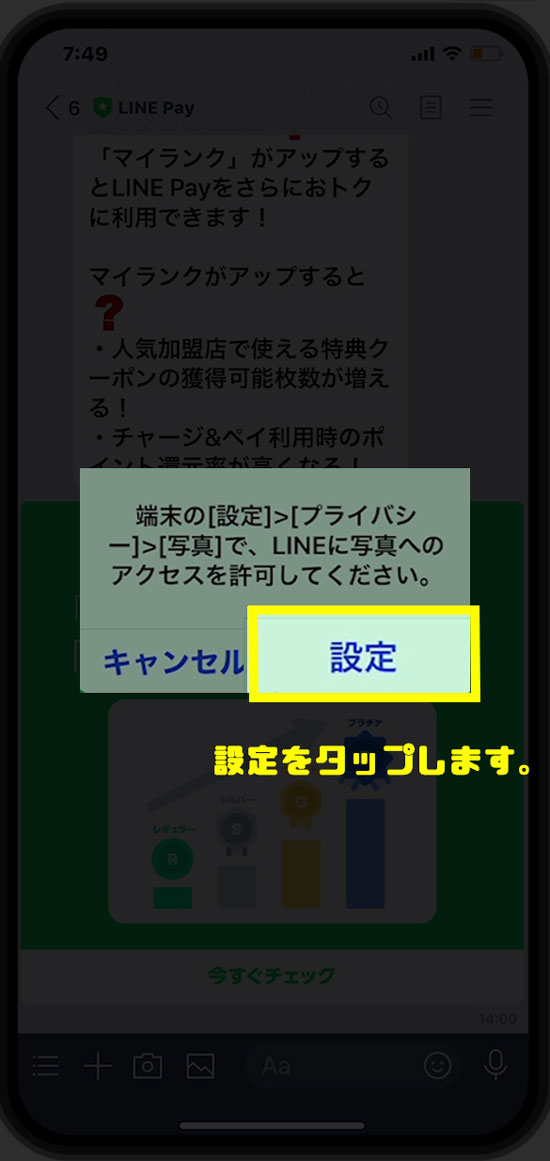
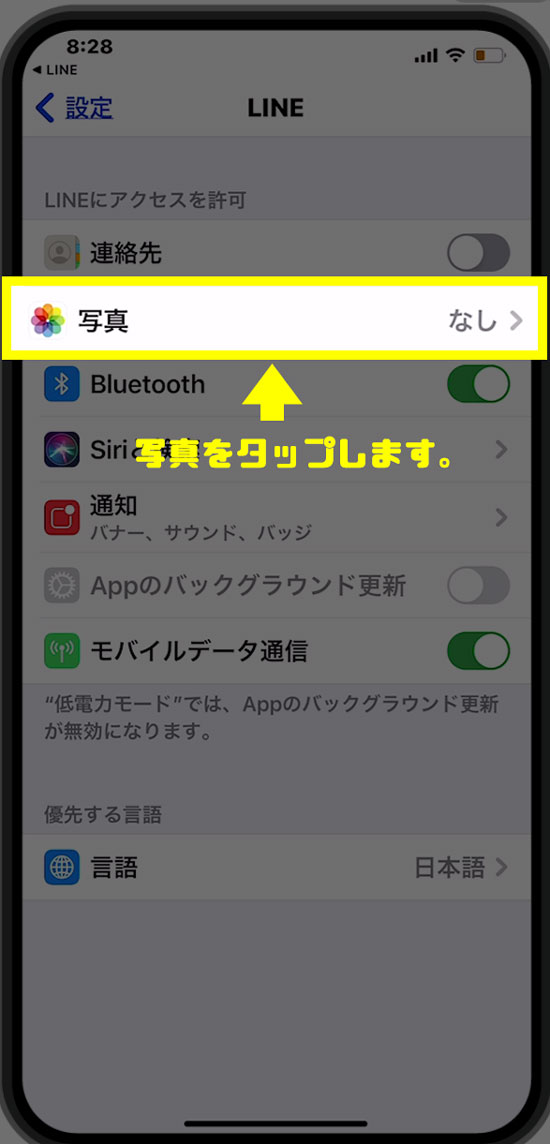
写真:なしになっている為、写真へのアクセス権がありませんでした。
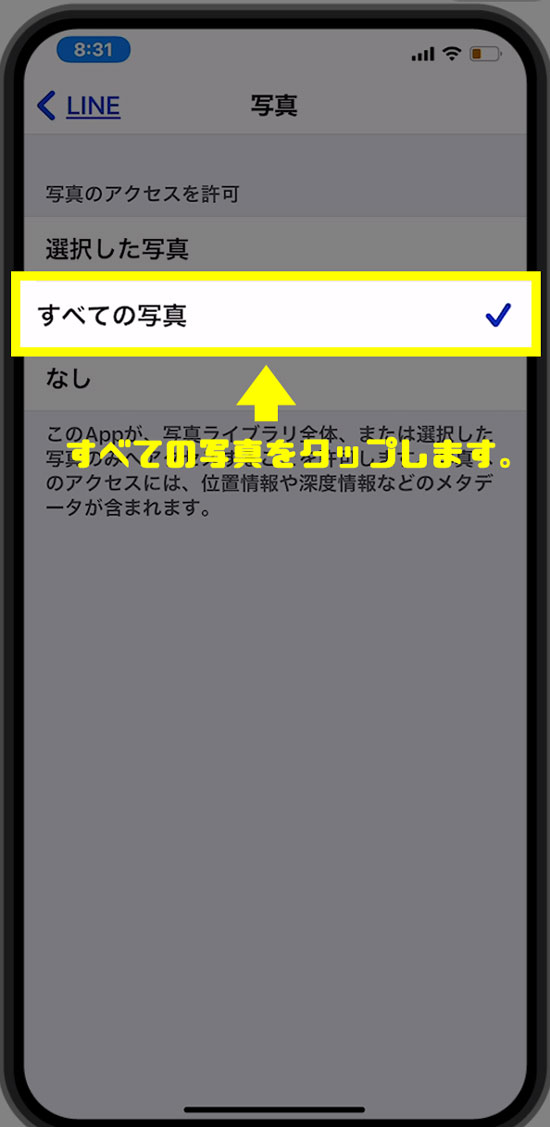
すべての写真にチェックマークをいれることで、LINEが写真へのアクセスができるようになります。
“LINE”から“写真”にアクセス許可する意味とは

許可をしないと、LINEで写真を送る時に、![]() 写真アルバム(カメラロール)から選択できなくなります。
写真アルバム(カメラロール)から選択できなくなります。
したがって、上記の通りすべての写真へのアクセスを許可して問題ありません。
一般的に、LINEで写真を送る場合は、その場で撮影してすぐ送るとよりは、iPhoneの写真アルバム(カメラロール)に保存した「既存の写真」を送ることの方が多いと思います。
LINEに写真にアクセス許可をしておかないと、アルバムの写真は表示されず送れません。
また、プライバシーは関しても許可を押したとしても、しっかり守られます。
- アクセス許可をしても写真は第三者に流出しません。
- LINEでカメラロールから、写真を選択して送信する為には必須の設定です。
なぜ、何回も繰返し”許可”の確認が表示されるのか?
写真へのアクセス権を明確にせず、暫定的にLINEを使っている場合は表示され続けることになります。
権限はいつでも変更可能です。
以上、対処方法をまとめました。
上記を、一度設定するとメッセージは二度と表示されなくなります。
なお、設定画面に移行して、しっかりとチェックマークをいれないと、延々とダイアログは表示され続けてしまいます。
メッセージにわずらわしさを感じている場合には、ぜひ行っておきたい設定です。
アクセス権については、いつでも変更が可能です。
まとめ
iOS14からは、さらにプライバシーが強化されました。
各アプリごとに写真ライブラリを使えるか・使えないかの設定を行うことができます。
- “LINE”から“写真”にアクセス許可する方法は2つあります。
- 設定アイコンから、設定→プライバシー→写真→LINE→すべての写真 にチェックをするだけです。
- LINEアプリに表示された、ダイアログの設定をタップ後、写真→すべての写真 にチェックしましょう。