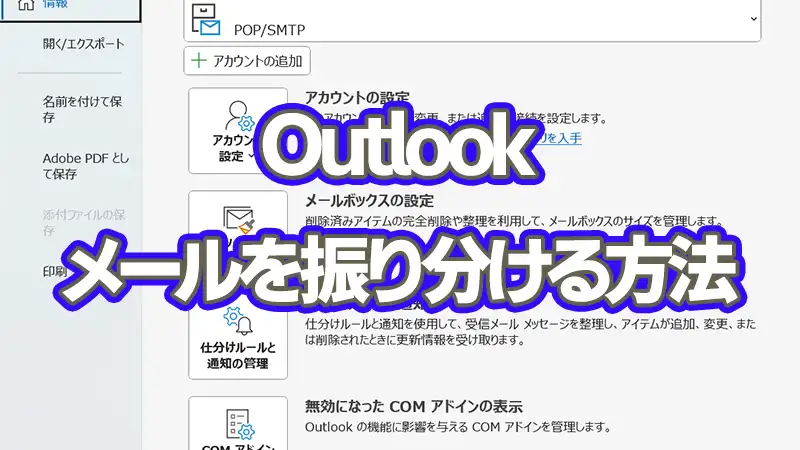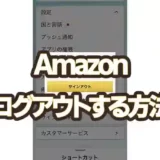タップできる目次
Outlookでメールを振り分ける方法
Outlookの自動振り分け機能を使うことで、受信トレイに届いたメールを自動的に特定のフォルダーに振り分けることができます。
また、自動振り分けをするフォルダは新規作成するのが一般的です。
メール振り分ける場合の、全体の流れをご紹介します。
Outlookメールを振り分けたいフォルダを作成する
- Outlookを開き、左側の列で右クリックをします。
- 表示されたメニューからフォルダを作成をクリックします。
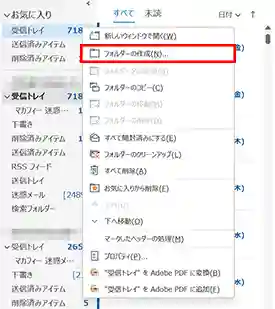
- フォルダ名を決めて、作成をクリックします。
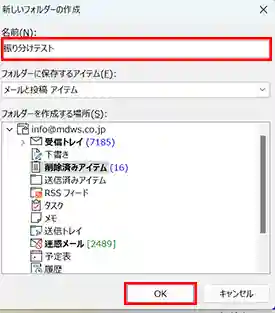
- 左側の列に新しく作成したフォルダ名を確認します。
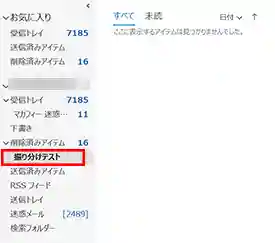
今回は新しく作成したフォルダ:振り分けテストにメール振り分けを実施していきます。
もし、既存フォルダに振り分けたい場合、このフォルダ作成手順は不要です。
Outlookでメールを振り分ける手順
- 振り分けたい差出人から受信したメールにマウスを合わせて、右クリックします。
- ルールをクリックします。
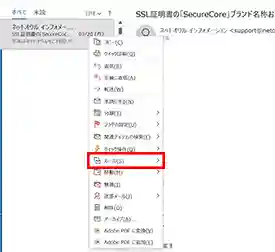
- 次の差出人からメールを常に振り分けるをクリックします。
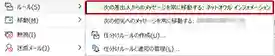
- 振り分けたいフォルダを選択して、OKで確定します。
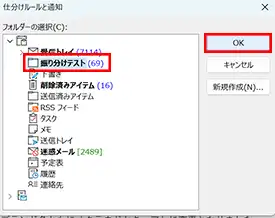
- 振り分けがはじまります。
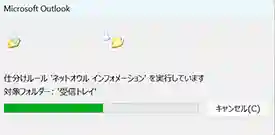
- メール振り分け完了すると、フォルダにメール数が表示されます。
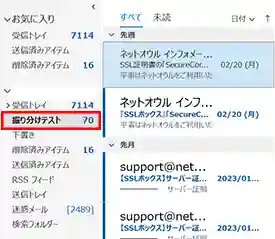
この設定が完了すると、特定の差出人から新しく届いたメールも指定フォルダに格納されるようになります。
初めて振り分けルールを作成する場合、一度、動作確認のために、自分のアドレスでテストしてみることもおすすめです。
Outlookでメールを振り分けを解除する方法
振り分けルールを解除する場合は、下記の手順です。
- ルールタブをクリックします。

- 仕訳ルールと通知の管理をクリックします。
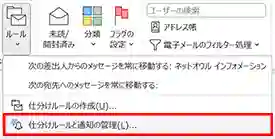
- 削除したい振り分けルールを選択後、削除します。
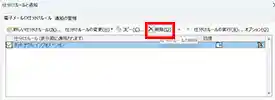
- 仕訳ルールを削除しますか、と確認画面が表示されるので「はい」をクリックします。
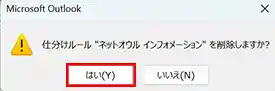
- 最後に、適用をクリックして、OKボタンで閉じます。
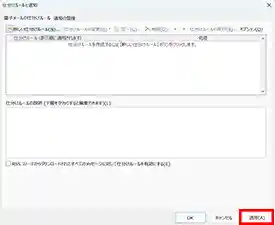
なお、振り分けルールを解除した場合でも、これまで振り分けられたメールはそのままです。
従って、振り分けが不要になったメールは下記の手順で、通常フォルダに一括移動できます。
振り分けたメールを元に戻す方法
- 振り分け解除したフォルダを選択します。
- メールが一覧表示されるので、ひとつのメールにクリックした後、Ctrl+Aで全選択します。
- 全選択されて全てのメールに青いマスクがかかった状態のまま右クリックします。
- 移動をクリックして、移動先のフォルダをクリックすると移動します。
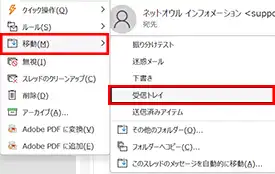
- メールの移動が成功してフォルダ内が空になりました。
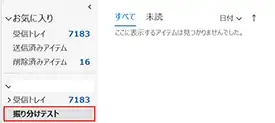
振り分けルールを詳細に指定する方法
上記の手順では、特定の相手からのメールを振り分ける方法をご紹介しました。
より、厳密に振り分けるルールを設定することもできます。
- 「ホーム」タブをクリックし、右端にある「ルール」ボタンをクリックします。
- 「ルールの作成と管理」をクリックします。
- 「新しいルール」をクリックします。
- 「ルールの作成」ウィンドウで、適用する条件を指定します。送信元アドレスや件名などを指定することができます。
- 「次へ」をクリックします。
- 適用するアクションを指定します。例えば、特定のフォルダーに移動することができます。
- 「次へ」をクリックし、必要に応じて例外条件を指定します。例えば、特定の送信者からのメールは別のフォルダーに移動する、といった条件を指定することができます。
- 「完了」をクリックして、ルールを保存します。
以上の手順で設定したルールが自動的に適用され、受信トレイに届いたメールが指定したフォルダーに振り分けられます。
Outlookメールを振り分ける際の注意点は
Outlookメールを自動的に振り分ける場合、いくつかの注意点があります。以下にいくつかのポイントを挙げます。
不要なメールは事前に削除しておく
振り分けルールを設定する前に、受信トレイに届いたメールを適切に整理しておくと、スムーズです。
細かくルール設定する場合、優先順位を決める
厳密にルールを設定する場合、ルールの優先順位を決定しておきましょう。
複数のルールを設定する場合、どのルールが先に適用されるかを決めることができます。
誤った設定で正当なメールを見落とさない
ルールを設定する際には、誤って正当なメールを除外することのないよう、過度な条件設定を避けることが大切です。
例えば、特定のキーワードが含まれるメールだけを除外する場合、正当なメールも除外される可能性があります。
フォルダ名を適切に設定する
自動的に振り分けられたメールは、誰がいつみてもわかる内容にしておくことが望ましいです。
特に、重要なメールや返信が必要なメールなど、見逃さないように注意する必要があります。
以上の注意点を把握して、適切にルールを設定することで、効率的なメールの管理が可能になります。